概觀與首頁畫面
Imaging Edge Desktop 重要功能
Remote
- 透過USB、Wi-Fi或LAN連接相機和電腦,即可在電腦上遠端拍攝影像。您可以在電腦上的 Live View 顯示拍攝畫面,並且在調整拍攝設定的同時順暢地拍攝影像。
- 在某些受支援的相機上,您可以執行“像素偏移多重拍攝”或“雜訊消除拍攝”。
Viewer
- 可讓您瀏覽及搜尋影像,以及依照等級來篩選影像。
- 可讓您建立縮時動態影像。
Edit
- 讓您調整影像的亮度和色彩並套用風格外觀設定。
- 可讓您對影像套用裁減和傾斜角度修正。
- 可讓您將調整後的影像轉換成JPEG或TIFF格式,以滿足您的使用需求。
首頁畫面
在“主页”画面上,您可执行各种任务,比如启动和更新各功能、登入账号和查看通知等。
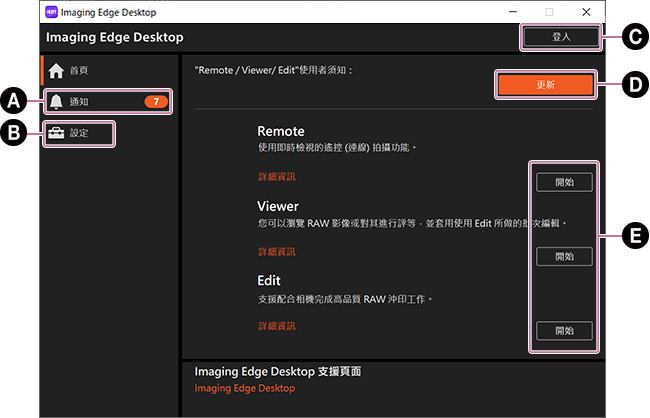
-
A 通知
-
B 設定
此處顯示Imaging Edge Desktop是否常駐在背景以及“關於Imaging Edge Desktop”等設定。
勾選“讓 Imaging Edge Desktop 保持常駐状態。”旁邊的方塊會使應用程式圖示始終顯示在Windows工作列或Mac功能表列中。
-
C 登入
此處可註冊Creators' Cloud成員資格或登入。
- 當您開啟我的頁面時,會再次要求您登入。
- 沒有註冊的情況下也可以使用Imaging Edge Desktop。
-
D 下載/更新
[下載]:尚未安裝Remote/Viewer/Edit。請下載並加以安裝。
[更新]:Remote/Viewer/Edit已準備好更新。
未顯示任何事項:已安裝最新版的Remote/Viewer/Edit。 -
E 開始
Remote/Viewer/Edit將會分別開始。
在Remote/Viewer/Edit之間切換
當Remote/Viewer/Edit開始之後,使用畫面左上角的切換按鈕可切換至其他功能。
Remote
![Remote視窗。視窗左上角的[Viewer]按鈕為反白顯示。](../../img/instruction/inst_p_11_concept_3.png)
Viewer
![Viewer視窗。視窗左上角的[Remote]和[Edit]按鈕為反白顯示。](../../img/instruction/inst_p_11_concept_1.png)
Edit
![Edit視窗。視窗左上角的[Viewer]按鈕為反白顯示。](../../img/instruction/inst_p_11_concept_2.png)