雜訊消除拍攝
此拍攝模式可讓您連續拍攝4至32張RAW影像,然後使用Imaging Edge Desktop(Viewer)將它們合成為複合影像,創造出傳統攝影無法實現的低雜訊影像。
雜訊消除拍攝有兩種使用方法:使用Imaging Edge Desktop(Remote)進行遙控拍攝,以及在相機上拍攝。
此處介紹使用Remote拍攝的方法。如需使用在相機上拍攝的方法,請參閱說明指南。
Viewer用來將多張RAW影像合成為單一複合影像。在相機上拍攝時,必須將影像匯入電腦,然後使用Viewer加以合成。
然後,您可以使用Imaging Edge Desktop(Edit)或其他相容應用程式來調整或處理複合檔案。
支援的裝置
- ILCE-1M2, ILCE-9M3
建議的系統需求
在某些情況下,於電腦上結合影像的作業與程序可能需要時間。
您可以使用支援的GPU減少處理高解析度影像所需的時間。
有關CPU和GPU之間切換的資訊,請參閱以下頁面。
使用CPU合成影像時
| CPU: | 第 8 代 Intel Core i7 處理器 2.2 GHz或更高 |
| 記憶體: | 至少16 GB 建議32 GB或以上(如果要合成的影像張數為8張或更多) |
| 儲存裝置: | 內建SSD |
使用GPU合成影像時
- Windows
GPU: 支援Vulkan 1.1或更新版本的GPU
建議使用6 GB或更多的VRAM(當所錄製的像素數為50M時)電腦記憶體: 至少8 GB
建議16 GB或以上(如果要合成的影像張數為8張或更多)儲存裝置: 內建SSD - Mac
配備 Apple 晶片的 Mac 電腦 電腦記憶體: 至少8 GB
建議16 GB或以上(如果要合成的影像張數為8張或更多)儲存裝置: 內建SSD
合成影像所需時間如下。(依據Sony定義的測試條件)
- 使用CPU時,當合成影像數為32時,建立合成影像大約需要6分鐘。
- 使用GPU時,當合成影像數為32時,建立合成影像大約需要1分鐘。
視操作環境和電腦效能而定,合成影像可能需要更多時間。
請注意
- 如果每個影像的記錄像素數為24M,則根據要合成的影像數,可能需要大約24GB記憶體(包括系統磁碟機上的可用空間)。
- 如果每個影像的記錄像素數為50M,則根據要合成的影像數,可能需要大約50GB記憶體(包括系統磁碟機上的可用空間)。
- 如果可用記憶體不足,可能無法複合影像。在此情況下,請釋放系統磁碟機上的空間並嘗試再次合成影像。
- 如果支援的API版本為Vulkan 1.0,則無法使用GPU來合成影像。請升級至最新的顯示卡驅動程式,然後嘗試合成影像。
遙控拍攝
-
在相機上配置下列設定,以便將RAW影像傳輸到電腦。
- MENU →
 (網路) → [連線/遙控拍攝] → [遙控拍攝設定] → [儲存影像尺寸] → [原始]
(網路) → [連線/遙控拍攝] → [遙控拍攝設定] → [儲存影像尺寸] → [原始]
- MENU →
-
連接電腦與相機。
- 有關如何進行連線和配置設定,請參閱下列連結的頁面。
將相機連接到電腦
- 有關如何進行連線和配置設定,請參閱下列連結的頁面。
-
在Remote中,啟用雜訊消除拍攝。
- 在模式面板上,選取[雜訊消除拍攝]。
或者,從[拍攝設定]中選取[雜訊消除拍攝]。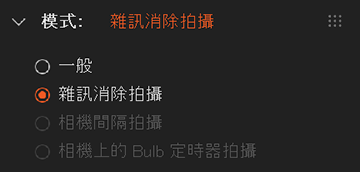
- 從拍攝面板上的可用選項中選取拍攝數和RAW檔案類型。
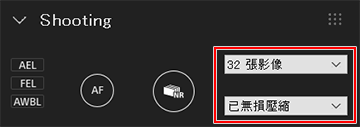
- 在模式面板上,選取[雜訊消除拍攝]。
-
使用Remote拍攝。
- 按一下拍攝面板上的快門按鈕。
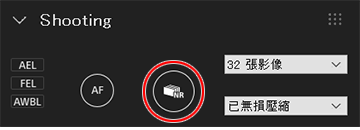
接著會連續拍攝指定數量的RAW影像。
- 按一下拍攝面板上的快門按鈕。
合成影像
將您拍攝的多張RAW影像合成為單一複合影像,並以指定檔案格式加以儲存。
-
啟動Viewer,從視窗左側的“資料夾”中選取含有RAW影像的資料夾, 然後選擇您使用雜訊消除拍攝所拍攝的一張RAW影像。
-
從[檔案]選單中,取[處理RAW接片拍攝]→[建立雜訊消除拍攝複合影像]。
或者,按一下滑鼠右鍵(Windows)或在按住Control鍵的同時按一下(Mac),並選取[處理RAW接片拍攝]→[建立雜訊消除拍攝複合影像]。 -
配置來源影像張數和檔案設定等項目的設定。
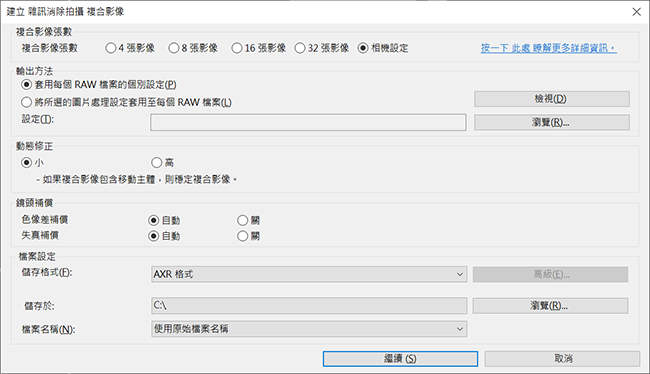
- 來源影像張數
如果拍攝張數和要合成的影像張數不一樣,合成的影像將會因您所選擇的影像而有所差異。- 範例1:當拍攝張數為32並選擇“第10張”影像時的合成影像
- 來源影像張數為“4張影像”:會合成第9至第12張的4張影像。
- 來源影像張數為“8張影像”:會合成第9至第16張的8張影像。
- 來源影像張數為“16張影像”:會合成第1至第16張的16張影像。
- 來源影像張數為“32張影像”:會合成第1至第32張的所有影像。
- 相機設定:會合成第1至第32張的所有影像。
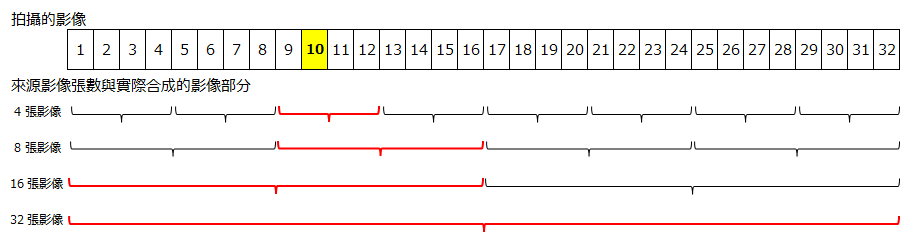
- 範例2:當拍攝張數為16並選擇“第7張”影像時的合成影像
- 來源影像張數為“4張影像”:會合成第5至第8張的4張影像。
- 來源影像張數為“8張影像”:會合成第1至第8張的8張影像。
- 來源影像張數為“16張影像”:會合成第1至第16張的所有影像。
- 相機設定:會合成第1至第16張的所有影像。
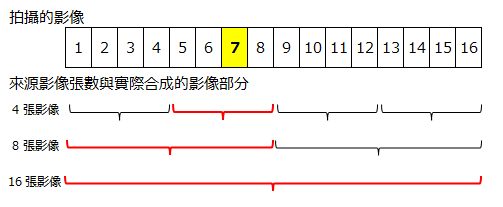
- 輸出方法
- 鏡頭補償
選擇是否將鏡頭補償套用到複合影像。
使用此設定套用鏡頭補償的影像無法使用其他應用程式套用鏡頭補償,即使以AXR格式儲存的影像也一樣。 - 檔案設定
您可以選擇AXR格式、JPEG格式或TIFF格式。
如果您以AXR格式儲存影像,則可以使用Edit或其他相容應用程式來調整或處理該檔案。
- 來源影像張數
-
執行影像合成處理。
請等到“已完成所有處理程序”訊息出現。
當處理完成時,影像會儲存到指定的目的地資料夾中。- 如果影像沒有足夠的 雜訊消除拍攝 資訊,或其檔案格式不受支援,則會略過複合影像處理。
調整及處理影像
您可以切換到Edit以調整複合影像。
如需使用Edit的說明,請參閱下列連結的頁面。
Edit視窗
您也可以使用Viewer結合其他應用程式,將複合檔案傳輸到其他應用程式,進行影像調整。
若要結合使用其他應用程式,您必須事先配置外部應用程式的設定。
如需如何配置設定的資訊,請參閱下列連結的頁面。
登錄外部程式
當您登錄外部程式時,傳輸資料至已登錄應用程式的項目會新增到Viewer中的[工具]選單。