調整影像
您可以使用各調色盤調整亮度、色調、效果等。
您可以透過拖曳每個調色盤右上角的 (重新排序圖示),來變更調色盤順序。您可以透過執行自訂化,例如將最常用的調色盤放在頂端,來使調色盤更易於使用。
(重新排序圖示),來變更調色盤順序。您可以透過執行自訂化,例如將最常用的調色盤放在頂端,來使調色盤更易於使用。
提示
當影像格式為JPEG、TIFF或HEIF時,只有下列功能可用於Edit。
- 調整色調曲線
- 調整陰影補償
- 旋轉影像
- 顯示控制調整
- 裁剪及傾斜角度修正
亮度(曝光補償)
此功能可修正整個影像的亮度。您可以透過移動滑桿或輸入值來設定曝光補償值。您也可以透過按一下[+]或[-]按鈕每次增加或減少1/3 EV曝光補償值。當您按一下[重設]按鈕,該值會返回至其預設值。
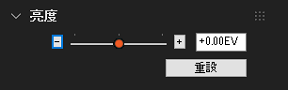
白平衡
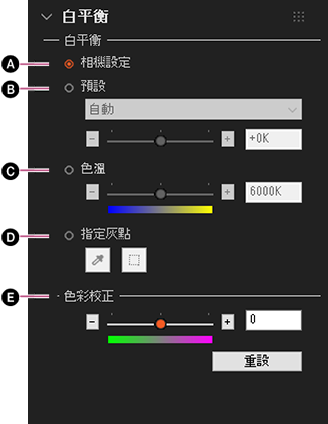
-
A相機設定
選擇此設定可在拍攝時使用白平衡設定。
-
B預設
選擇要套用的白平衡設定。您可以透過移動滑桿微調白平衡。
-
C色溫
使用滑桿從琥珀至藍色選擇色溫,或指定一個值。
-
D指定灰點
若要更精確地重新產生白平衡,可以在影像中指定無色區域並用它做為白平衡的參考。您可以使用
 (挑選色彩)或
(挑選色彩)或 (區域選擇工具)來指定該點。
(區域選擇工具)來指定該點。 -
E色彩校正
您可以修正從綠色至洋紅色的色偏。
風格設定 / 風格外觀
您可以設定顯色風格。從預設集選擇風格。
風格設定 / 風格外觀名稱與設定詳細資料與您使用的相機上的相同。
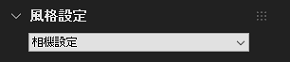
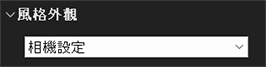
對比度
對比度:當您按一下[+]按鈕時,對比度會增加,且影像效果會變強烈。當您按一下[-]按鈕時,對比度會減少,且影像效果會變柔和。
高亮:您可以調整最亮部分的亮度。當您要減少過亮亮部時,這個功能很方便。
>陰影:您可以調整最暗部分的暗度。當您要減少過暗陰影時,這個功能很方便。
白色:您可以根據白色基準調整整個長條圖的亮度。當您要調整整個影像的動態範圍時,這個功能很方便。
黑色:您可以根據黑色基準調整整個長條圖的暗度。當您要調整整個影像的動態範圍時,這個功能很方便。
您可以在[淡化]中調整淡化程度。
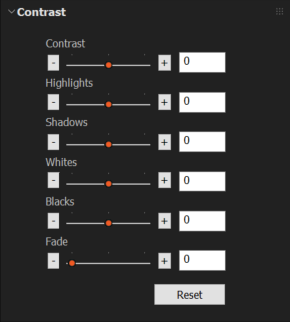
動態範圍最佳化
當選擇[自動]或[手動]時,動態範圍最佳化會分析場景並個別處理亮部和陰影,將它們修正成最佳亮度和色調平衡。當已選擇[手動]時,可以使用[數量]滑桿執行適量的微調。
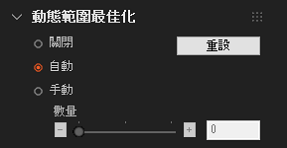
請注意
- 您無法調整以像素偏移多重拍攝所拍攝之ARQ影像的動態範圍最佳化。
加亮色彩複製
當選擇[高級]時,高照明區域(亮部)(例如在非常明亮的照明條件下拍攝的天空)會以更自然的色調加以調整及重新產生。

色彩
您可以調整影像的色相和飽和度。
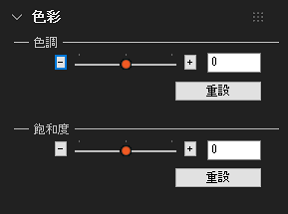
陰影補色
鏡頭的物理特性會造成影像周邊區域照明減少。您可以透過分別調整中央和周邊區域,來補償此現象。
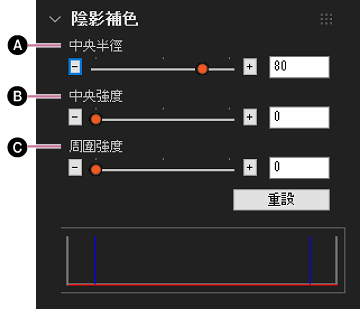
-
A中央半徑
您可以設定中央區域的半徑。
-
B中央強度
您可以調整[中央半徑]指定區域內的照度修正強度。
-
C周圍強度
您可以調整[中央半徑]指定區域外的照度修正強度。
銳利度
若要使影像銳利,請設定輪廓強化的等級。
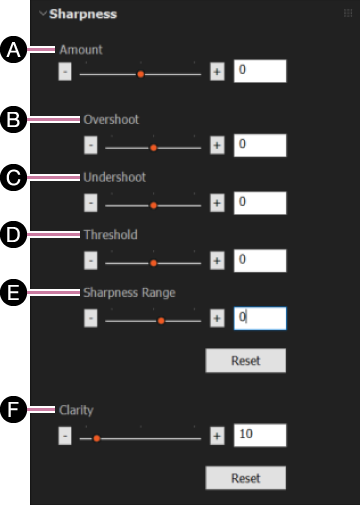
-
A數量
您可以調整影像的整體銳利度。
-
B過強
您可以調整超出方向上輪廓強化的等級。
-
C過弱
您可以調整不足方向上輪廓強化的等級。
-
D臨界值
您可以設定套用輪廓強化的臨界值。
-
E 銳利度範圍
您可以調整要套用銳利度效果的範圍。將值調小可將範圍移往低頻帶,將值調大則可將範圍移往高頻帶。
-
F 清晰
您可以調整清晰程度。
雜訊消除
當選擇[自動]時,會以適合影像的程度執行自動修正。如果您選擇[手動],則可以調整雜訊消除量、修正色彩雜訊(色彩粗糙度),以及減少邊緣雜訊。
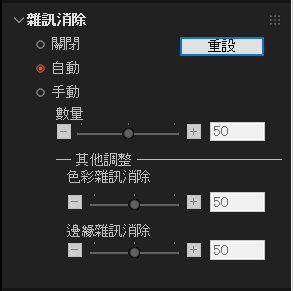
請注意
- 視原始影像及調整量而定,雜訊消除可能會使影像解析度惡化。
鏡頭校正
您可以修正鏡頭物理特性所造成的現象,例如失真和色差。
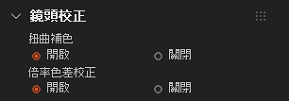
色調曲線
會顯示所有色頻(RGBY)的長條圖和色調曲線。
您可以拖曳色調曲線以調整每個色頻。
橫軸表示原始影像的亮度等級,而縱軸則表示調整後影像的亮度等級。由於輸入影像和輸出影像的亮度等級在調整前是相同的,因此色調曲線是朝右上角45度的直線。
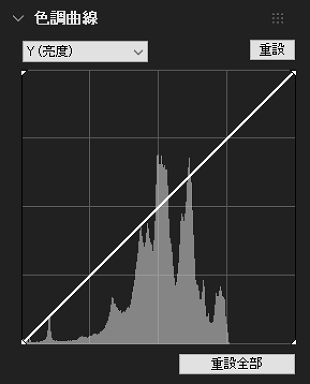
從下拉式清單選擇要調整的色頻([Y (亮度)]、[R (紅色)]、[G (綠色)]或[B (藍色)])。將色調曲線上的任一點拖曳至需要的位置,以便變更曲線並調整影像的亮度。朝左上角拖曳會使影像較亮,而朝右下角拖曳則較暗。若要設定控制點,請按一下區域中的點。色調曲線將會通過指定的控制點。
選擇[重設]只會將目前選定的色頻重設。選擇[重設全部]則會重設所有色頻。
提示
- 設定控制點之後,您可以透過拖放將其移除。控制點不能水平移動超過其他控制點。
- 您可以透過按兩下控制點或將它拖曳超出圖形來刪除控制點。
顯示控制
您可以顯示過暗陰影、過亮亮部,以及超出色域的色彩。 調整編輯的顯示
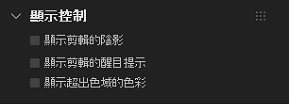
像素偏移多重拍攝校正
您可以降低出現在像素偏移多重拍攝中影像邊緣的雜訊。這種雜訊是因為震動等原因造成。您可以使用滑桿調整修正量。
只有在選擇以像素偏移多重拍攝拍攝的ARQ影像時,才會顯示此面板。
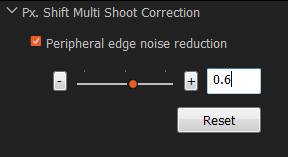
版本堆疊
ARW格式中的RAW資料可包含多組影像處理資料。因此,您可以將多組來自多種編輯的結果儲存成單一RAW檔案中的參數群組。
-
顯示影像版本的清單
按一下鎖定調色盤中的
 (開啟)並開啟[版本堆疊]調色盤。
(開啟)並開啟[版本堆疊]調色盤。
接著會顯示目前選定影像的版本清單。已經修改過的版本旁邊會出現星號(*)。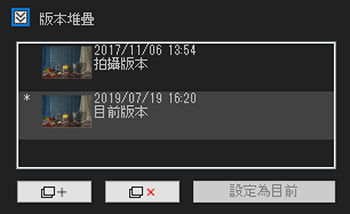
-
建立新版本
當您按一下
 (建立新版本)時,會複製目前選定的版本並新增做為新版本。
(建立新版本)時,會複製目前選定的版本並新增做為新版本。 -
切換版本
按一下版本清單中的版本加以選擇及編輯。
-
將某一版本設定為"目前版本"
當未指定特定版本時,用來做為預設版本的版本稱為"目前版本"。在版本清單中,按一下要設定為"目前版本"的版本,然後按一下[設定為目前]。下次啟動應用程式時,選定的影像將會是"目前版本"。
-
刪除版本
按一下版本清單中的某個版本,然後按一下
 (刪除選擇的版本)。"拍攝版本"是無法刪除的。如果刪除目前編輯的版本,前面的版本會變成目前編輯的版本。如果刪除"目前版本",則前面的版本會變成"目前版本"。
(刪除選擇的版本)。"拍攝版本"是無法刪除的。如果刪除目前編輯的版本,前面的版本會變成目前編輯的版本。如果刪除"目前版本",則前面的版本會變成"目前版本"。