2.1. FTPで取り込む
カメラの[FTP転送機能]で、Transfer & Taggingがインストールされているスマートフォンに画像を転送します。
2.1.1. 取り込み方法の選択
FTPで画像取り込みをおこなうには、ワイヤレスで取り込む方法(Wi-Fi、Wi-Fiテザリング/インターネット共有)と、有線で取り込む方法(USBテザリング、イーサーネットテザリング)があります。取り込み方法により、操作方法が異なります。
- ここでの説明は、カメラの本体ソフトウェアを最新版にした状態での説明をしています。
Wi-Fiテザリング/インターネット共有
スマートフォンのテザリング機能/インターネット共有機能を使用して接続します。
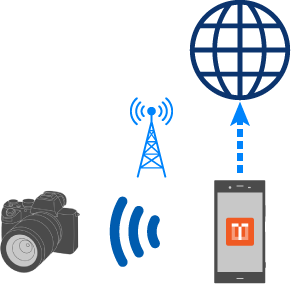
Transfer & Tagging
(FTPサーバーとして動作する)
- カメラとスマートフォンをテザリング(Android)/ インターネット共有(iOS)で接続しておきます。
- スマートフォン:テザリング/インターネット共有に設定します。
- カメラ:MENU →
 (ネットワーク)→[Wi-Fi]/[Wi-Fi設定]でスマートフォンに接続します。[カメラのWi-Fi設定]に対応しているカメラの場合、カメラのWi-Fi設定をスマートフォンから行うことができます。(詳しくは「2.5. スマートフォンでカメラのWi-Fi設定を行う」参照)
(ネットワーク)→[Wi-Fi]/[Wi-Fi設定]でスマートフォンに接続します。[カメラのWi-Fi設定]に対応しているカメラの場合、カメラのWi-Fi設定をスマートフォンから行うことができます。(詳しくは「2.5. スマートフォンでカメラのWi-Fi設定を行う」参照)
- カメラのMENU →
 (ネットワーク)より、以下の項目を選択します。(ILCE-7RM3A/7RM3を除く)
(ネットワーク)より、以下の項目を選択します。(ILCE-7RM3A/7RM3を除く)
- ILCE-1M2, 1, 9M3, 7RM5, 7SM3, 7CR, 7CM2, 7M4
- [FTP転送]→[FTP転送機能]→[FTP機能]→[入]
- その他
- [FTP転送機能]→[FTP機能]→[入]
- [FTP転送機能]→[FTP接続方式]→[Wi-Fi](一部のカメラのみ搭載)
- ILCE-1M2, 1, 9M3, 7RM5, 7SM3, 7CR, 7CM2, 7M4
Wi-Fi(アクセスポイント経由)
Wi-Fiネットワーク(アクセスポイント)を使用して接続します。

Transfer & Tagging
(FTPサーバーとして動作する)
- カメラのMENU →
 (ネットワーク)→[Wi-Fi]/[Wi-Fi設定]で、カメラをスマートフォンと同じアクセスポイントに接続します。
(ネットワーク)→[Wi-Fi]/[Wi-Fi設定]で、カメラをスマートフォンと同じアクセスポイントに接続します。
- [カメラのWi-Fi設定]に対応しているカメラの場合、カメラのWi-Fi設定をスマートフォンから行うことができます。(詳しくは「2.5. スマートフォンでカメラのWi-Fi設定を行う」参照)
- カメラのMENU →
 (ネットワーク)より、以下の項目を選択します。(ILCE-7RM3A/7RM3を除く)
(ネットワーク)より、以下の項目を選択します。(ILCE-7RM3A/7RM3を除く)
- ILCE-1M2, 1, 9M3, 7RM5, 7SM3, 7CR, 7CM2, 7M4
- [FTP転送]→[FTP転送機能]→[FTP機能]→[入]
- その他
- [FTP転送機能]→[FTP機能]→[入]
- [FTP転送機能]→[FTP接続方式]→[Wi-Fi](一部のカメラのみ搭載)
- ILCE-1M2, 1, 9M3, 7RM5, 7SM3, 7CR, 7CM2, 7M4
USBテザリング
スマートフォンのテザリング機能/インターネット共有機能を利用して、USBケーブルで接続します。
対応カメラ:ILCE-1M2, 1, 9M3, 7RM5, 7SM3, 7CR, 7CM2, 7M4
対応スマートフォン:USB Power Delivery (PD) 対応スマートフォンのみ 動作確認済みスマートフォン
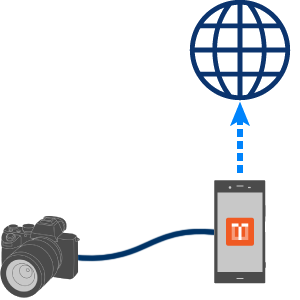
USBケーブルで接続
Transfer & Tagging
(FTPサーバーとして動作する)
- カメラのMENU →
 (ネットワーク)より、以下の項目を選択しておきます。
(ネットワーク)より、以下の項目を選択しておきます。
- ILCE-1M2, 1, 9M3
- [FTP転送]→[FTP転送機能]→[FTP機能]→[入]
- [テザリング接続]→[テザリング接続]
- ILCE-7RM5, 7SM3, 7CR, 7CM2, 7M4
- [FTP転送]→[FTP転送機能]→[FTP機能]→[入]
- [USB-LAN/テザリング]→[テザリング接続]
- ILCE-1M2, 1, 9M3
- カメラとスマートフォンをUSBケーブルで接続します。
- 変換アダプターを介さず、1本のケーブルで接続する必要があります。
イーサーネットテザリング(Androidのみ)
スマートフォンのテザリング機能/インターネット共有機能を利用して、LANケーブルで接続します。
対応カメラ:ILCE-1M2, 1, 9M3, 9M2, 9, 7RM5, 7SM3, 7CR, 7CM2, 7M4
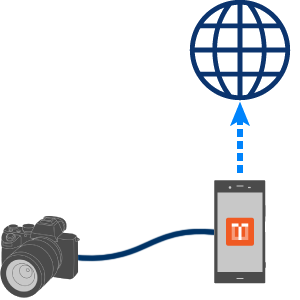
イーサーネットケーブルで接続
Transfer & Tagging
(FTPサーバーとして動作する)
- カメラのMENU →
 (ネットワーク)より、以下の項目を選択しておきます。
(ネットワーク)より、以下の項目を選択しておきます。
- ILCE-1M2, 1, 9M3
- [FTP転送]→[FTP転送機能]→[FTP機能]→[入]
- [有線LAN]→ 有線LAN接続の設定を行う。
- [テザリング接続]→[テザリング接続]
- ILCE-7RM5, 7SM3, 7CR, 7CM2, 7M4
- [FTP転送]→[FTP転送機能]→[FTP機能]→[入]
- [有線LAN]→ 有線LAN接続の設定を行う。
- [USB-LAN/テザリング]→[USB-LAN接続]
- ILCE-9M2, 9
- [FTP転送機能]→[FTP機能]→[入]
- [FTP転送機能]→[FTP接続方式]→[有線LAN]
- ILCE-1M2, 1, 9M3
- カメラとスマートフォンをLANケーブルで接続します。
- スマートフォン側にUSB-LAN変換アダプターが必要です。LAN端子のないカメラの場合は、カメラ側にも必要です。
2.1.2. FTP取り込み設定のカメラへの書き込み
Transfer & TaggingのFTP設定をカメラに書き込みます。カメラによってできることや操作方法が異なります。
ILCE-1M2/1/9M3/7RM5/7SM3/7CR/7CM2/7M4
Bluetoothを利用して、Transfer & TaggingのFTP取り込み設定をカメラに書き込むことができます。カメラ側に入力する手間が省けます。
- Creators' App または Imaging Edge Mobile の [位置情報連動] がオンになっている場合は、この機能は使用できません。あらかじめオフにしておいてください。
-
 1. MENU →
1. MENU → (ネットワーク)→[Bluetooth]→[Bluetooth機能]→ [入]にする。
(ネットワーク)→[Bluetooth]→[Bluetooth機能]→ [入]にする。 -
 2. メニュー[
2. メニュー[ ]→[取り込みガイド]を選択し、2.1.1を参考に希望の取り込み方法を選択する。
]→[取り込みガイド]を選択し、2.1.1を参考に希望の取り込み方法を選択する。
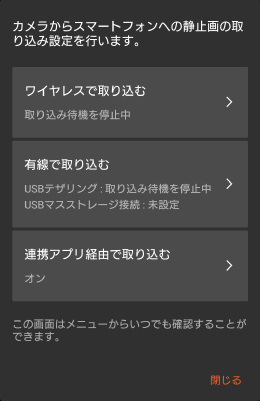
-
 3. ホスト名やポート番号などが表示されたら、[カメラに書き込む]をタップする。
3. ホスト名やポート番号などが表示されたら、[カメラに書き込む]をタップする。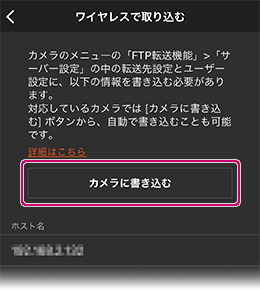
-
 4. 初めて接続する場合や新しいカメラを接続する場合は、[新しいカメラ] を選んで[開始]をタップする。
4. 初めて接続する場合や新しいカメラを接続する場合は、[新しいカメラ] を選んで[開始]をタップする。- 前回と同じカメラと接続する場合は、カメラと書き込み先サーバーを選んで[開始]をタップしてください(前回書き込んだサーバーがあらかじめ選択されています)。以下5~8の操作は不要です。
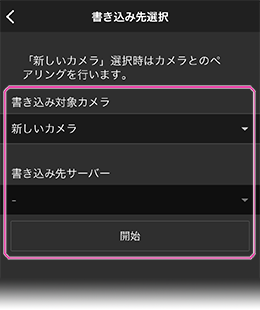
-
 5. MENU →
5. MENU → (ネットワーク)→[Bluetooth]→[ペアリング]を選択する。
(ネットワーク)→[Bluetooth]→[ペアリング]を選択する。 -
 6. 接続するカメラの横に[ペアリング]と表示されるので、それをタップする。
6. 接続するカメラの横に[ペアリング]と表示されるので、それをタップする。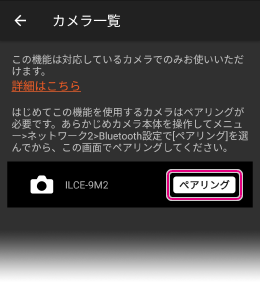
-
 7. [この機器からの接続を許可しますか?]と表示されるので、[確認]を押す。
7. [この機器からの接続を許可しますか?]と表示されるので、[確認]を押す。- ペアリングが開始され、カメラのFTPサーバー設定が表示されます。9個まで保存できます。
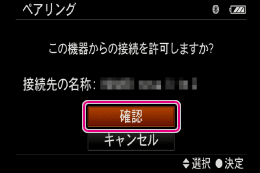
-
 8. 使用されていないサーバーを保存先として選択する。
8. 使用されていないサーバーを保存先として選択する。- FTPサーバー設定がカメラに保存されます。
ヒント:
- Bluetoothを利用してFTP設定をカメラに書き込むと、以下の設定が自動的に変更されます(ILCE-1/7SM3を除く)。
- [RAW+J/H転送対象]が[JPEGとHEIF]に変更される。
- [FTP自動転送対象]が[静止画]に変更される。(カメラの[FTP自動転送対象]に[プロテクトのみ]がある場合は、Transfer & Tagging 側ですべての静止画を送るかプロテクトされた静止画だけを送るかを選ぶことができます)
- Bluetoothによるカメラへの書き込み機能を使わずに、FTP取り込み設定を手動入力することもできます。ILCE-9の方法を参考にしてください。
ILCE-9M2/7M3/7C
Bluetoothを利用して、Transfer & TaggingのFTP取り込み設定をカメラに書き込むことができます。カメラ側に入力する手間が省けます。
- Creators' App または Imaging Edge Mobile の [位置情報連動] がオンになっている場合は、この機能は使用できません。あらかじめオフにしておいてください。
-
 1. メニュー →[ネットワーク2]→[Bluetooth設定]→[Bluetooth機能]→[入]にする。
1. メニュー →[ネットワーク2]→[Bluetooth設定]→[Bluetooth機能]→[入]にする。 -
 2. メニュー[
2. メニュー[ ]→[取り込みガイド]を選択し、2.1.1を参考に希望の取り込み方法を選択する。
]→[取り込みガイド]を選択し、2.1.1を参考に希望の取り込み方法を選択する。
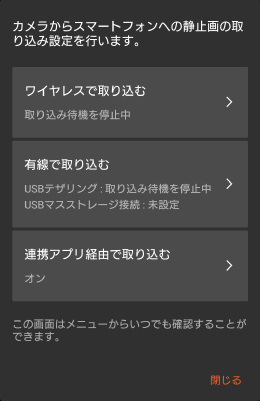
-
 3. ホスト名やポート番号などが表示されたら、[カメラに書き込む]をタップする。
3. ホスト名やポート番号などが表示されたら、[カメラに書き込む]をタップする。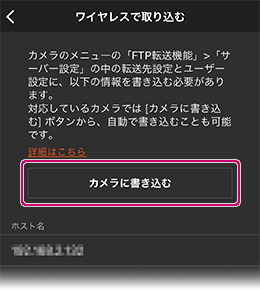
-
 4. 初めて接続する場合や新しいカメラを接続する場合は、[新しいカメラ] を選んで[開始]をタップする。
4. 初めて接続する場合や新しいカメラを接続する場合は、[新しいカメラ] を選んで[開始]をタップする。- 前回と同じカメラと接続する場合は、カメラと書き込み先サーバーを選んで[開始]をタップしてください(前回書き込んだサーバーがあらかじめ選択されています)。以下5~8の操作は不要です。
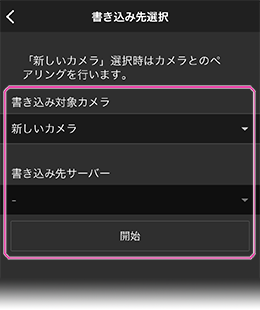
-
 5. メニュー →[ネットワーク2]→[Bluetooth設定]→[ペアリング]を選択する。
5. メニュー →[ネットワーク2]→[Bluetooth設定]→[ペアリング]を選択する。 -
 6. 接続するカメラの横に[ペアリング]と表示されるので、それをタップする。
6. 接続するカメラの横に[ペアリング]と表示されるので、それをタップする。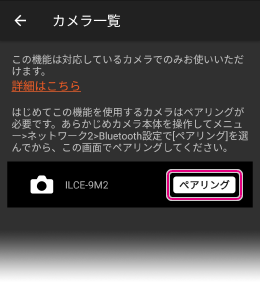
-
 7. [この機器からの接続を許可しますか?]と表示されるので、[確認]を押す。
7. [この機器からの接続を許可しますか?]と表示されるので、[確認]を押す。- ペアリングが開始され、カメラのFTPサーバー設定が表示されます。9個まで保存できます。
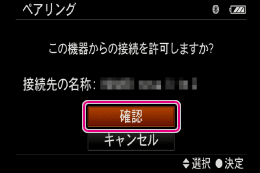
-
 8. 使用されていないサーバーを保存先として選択する。
8. 使用されていないサーバーを保存先として選択する。- FTPサーバー設定がカメラに保存されます。
ヒント:
- Bluetoothによるカメラへの書き込み機能を使わずに、FTP取り込み設定を手動入力することもできます。ILCE-9の方法を参考にしてください。
ILCE-9/7RM4A/7RM4
FTPサーバー設定をカメラに入力します。
-
 1. メニュー[
1. メニュー[ ]→[取り込みガイド]を選択し、2.1.1を参考に希望の取り込み方法を選択する。
]→[取り込みガイド]を選択し、2.1.1を参考に希望の取り込み方法を選択する。
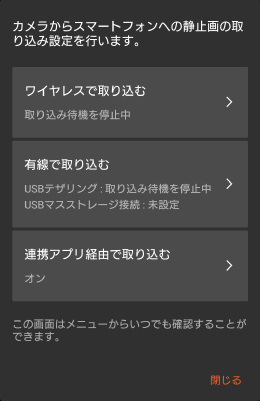
-
 2. ホスト名やポート番号などが表示された画面にする。
2. ホスト名やポート番号などが表示された画面にする。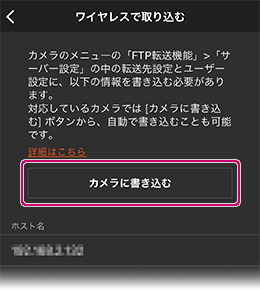
-
 3. スマートフォンに表示された情報を含め、FTP転送設定をカメラに入力する。
3. スマートフォンに表示された情報を含め、FTP転送設定をカメラに入力する。
メニュー →[ネットワーク1]→[FTP転送機能]を選択する。[ページ1]
- [FTP機能]→[入]
- [FTP接続方式]→[Wi-Fi](ILCE-9のみ)
- [サーバー設定]→接続するサーバーを9個の中から指定し(センターボタン押す)、選択したサーバーの詳細設定を行う(右ボタン押す)。
- [転送先設定]→1 ホスト名/2 ポート番号:Transfer & Tagging 画面に表示されている内容を入力する。[セキュアプロトコル]→[切]
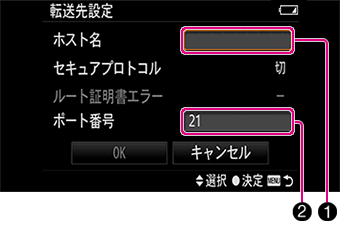
- [フォルダー設定]
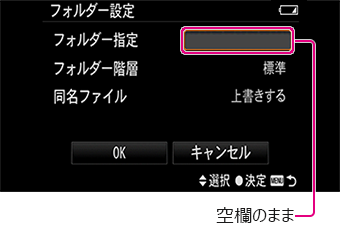
- [ユーザー設定]→3 ユーザー名/4 パスワード:Transfer & Tagging 画面に表示されている内容を入力する。
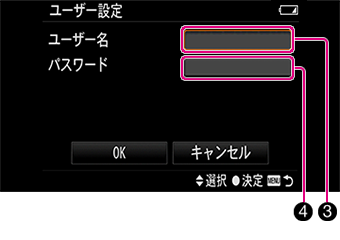
[ページ3]
- [RAW+J転送対象]→[JPEGのみ]
- [FTPパワーセーブ]→[切]
-
 4. FTP転送を実行する。
4. FTP転送を実行する。メニュー →[ネットワーク1]→[FTP転送機能]→[FTP転送]を選択する。
[対象範囲][対象画像」[転送状態]をそれぞれ確認・設定のうえ、[確認]を選択し転送を開始する。
転送中は、Transfer & Tagging の[FTP■]の緑サインが点滅する
ILCE-7RM3A/7RM3
FTPサーバー設定をカメラに入力します。
-
 1. メニュー[
1. メニュー[ ]→[取り込みガイド]を選択し、2.1.1を参考に希望の取り込み方法を選択する。
]→[取り込みガイド]を選択し、2.1.1を参考に希望の取り込み方法を選択する。
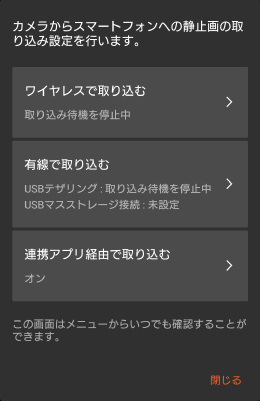
-
 2. ホスト名やポート番号などが表示された画面にする。
2. ホスト名やポート番号などが表示された画面にする。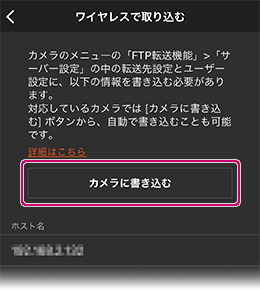
-
 3. スマートフォンに表示された情報を含め、FTP転送設定をカメラに入力する。
3. スマートフォンに表示された情報を含め、FTP転送設定をカメラに入力する。
メニュー →[ネットワーク1]→[FTP転送機能]→FTP Server1, 2, 3の中から、サーバーを選択する。- [転送先設定]→1 ホスト名/2 ポート番号:Transfer & Tagging 画面に表示されている内容を入力する。
[セキュアプロトコル]→[切]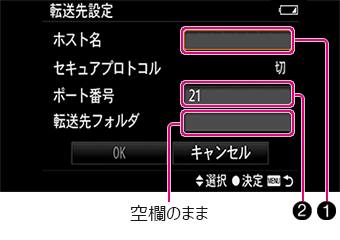
- [ユーザー設定]→3 ユーザー名/4 パスワード:Transfer & Tagging 画面に表示されている内容を入力する。
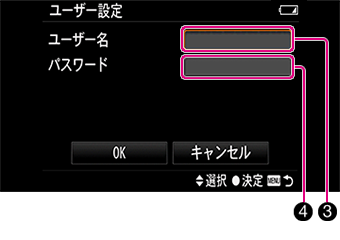
- [転送先設定]→1 ホスト名/2 ポート番号:Transfer & Tagging 画面に表示されている内容を入力する。
-
 4. FTP転送を実行する。
4. FTP転送を実行する。メニュー →[ネットワーク1]→[FTP転送機能]→[FTP転送]を選択する。
ヒント:
- FTPによる画像取り込みができるのは、静止画のオリジナルサイズです。
- [設定]→[FTP取り込みの共通設定]で、ポート番号等を変更できます。必要に応じて設定を変更してください。
- FTP取り込みで取り込んだ画像の履歴は、以下で確認できます。
メニュー[ ]→[FTP取り込み履歴]
]→[FTP取り込み履歴]
ご注意:
- テザリング/インターネット共有接続の場合、一定時間操作をおこなわないと切断されます。その場合、再度接続をおこなってください。
- iOS版ご使用の場合、FTP取り込み中は Transfer & Tagging を常にフォアグラウンドにしておき、他のアプリケーションの操作は行わないでください。
2.1.3. FTP取り込みで画像を取り込む
FTPで取り込む場合は、撮影したすべての画像を撮影中に自動的に取り込む方法(FTPバックグラウンド転送)と、撮影後に画像を選んで取り込む方法の2つが可能です。
- ILCE-7RM3A/7RM3にはバックグラウンド転送機能はありませんので、撮影後に取り込んでください。
撮影中に画像を自動的に取り込む
- カメラをあらかじめ以下の通り設定します。
- ILCE-1M2, 1, 9M3, 7RM5, 7SM3, 7CR, 7CM2, 7M4 :
- MENU →
 (ネットワーク)→[FTP転送]→[FTP転送機能]→[FTP自動転送]→[入]
(ネットワーク)→[FTP転送]→[FTP転送機能]→[FTP自動転送]→[入] - ILCE-9M2, 9, 7RM4A, 7RM4, 7C, 7M3:
- MENU →
 (ネットワーク)→[FTP転送機能]→[撮影時自動転送]→[入]
(ネットワーク)→[FTP転送機能]→[撮影時自動転送]→[入]
- FTPの接続後、撮影します。
撮影後に画像を取り込む
- 撮影後に以下の手順で[FTP転送]を選択します。
- ILCE-1M2, 1, 9M3, 7RM5, 7SM3, 7CR, 7CM2, 7M4 :
- MENU →
 (ネットワーク)→[FTP転送]→[FTP転送機能]→[FTP転送]
(ネットワーク)→[FTP転送]→[FTP転送機能]→[FTP転送] - ILCE-9M2, 9, 7RM4A, 7RM4, 7RM3A, 7RM3, 7C, 7M3 :
- MENU →
 (ネットワーク)→[FTP転送機能]→[FTP転送]
(ネットワーク)→[FTP転送機能]→[FTP転送]
- 転送する画像を指定して、[確認]を選択します。
FTP接続状況の見かた
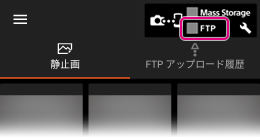
![]() FTPサーバー(スマートフォン)停止中
FTPサーバー(スマートフォン)停止中
![]() FTPサーバー(スマートフォン)起動中:FTP取り込み中は点滅
FTPサーバー(スマートフォン)起動中:FTP取り込み中は点滅
![]() 接続エラー:一定時間、無線接続状態が回復しない場合、FTPサーバー停止状態に戻る
接続エラー:一定時間、無線接続状態が回復しない場合、FTPサーバー停止状態に戻る
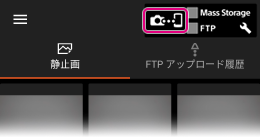
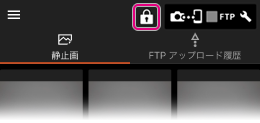
FTP画像取り込み中など、画面に触れて誤動作をしないよう画面操作をロックできます。ロックボタンをタップしてください。