2.2. USBマスストレージ接続で取り込む
カメラをマスストレージデバイスとして、USBケーブルで接続して取り込みます。USBケーブルを接続したら自動的に取り込まれる自動取り込みと、取り込みたい画像を選択して取り込む手動取り込みが可能です。
- 取り込み中の撮影はできません。
2.2.1. Androidをお使いの場合
Android端末でUSBマスストレージ接続を行うには、以下の機材が必要です。
- モバイル機器:
- USB Host機能、USB-C™端子、Mass Storage Classサポート対応のスマートフォンまたはタブレット。microSDXCカードに未対応の機種では、ご利用いただけない場合があります。動作確認済み機種については「動作確認済みモバイル機器」をご覧ください。
- SDメモリーカード:
- 64GB以上のカードを使用する場合、exFATフォーマットされていること。
- USBケーブル:
- 市販のUSB Type-C™ケーブル(Type-C - Type-C)。カメラにUSBケーブルが付属している場合は、市販のUSB Type-A(凹側)/Type-C(凸側)変換アダプターと合わせて、マルチ/マイクロUSB端子で接続することもできます。
- 画像の入ったSDカードをSDカードリーダーに挿入し、SDカードリーダーとスマートフォンを接続して取り込むこともできます。
事前準備
- カメラのメニューを以下の通り設定する。
ILCE-1M2/1/9M3/7RM5/7SM3/7M4の場合
あらかじめ、カメラとスマートフォンが接続されていないことを確認します。- (ネットワーク)→[接続/リモート撮影]→[リモート撮影機能]→[リモート撮影]→[切]
- (セットアップ)→[USB]→[USB接続モード]→[接続時に選択]または[マスストレージ(MSC)]
- (セットアップ)→[USB]→[USB LUN設定]→[シングル]
- (セットアップ)→[USB]→[USB給電]→[切]
ILCE-7CR/7CM2の場合
あらかじめ、カメラとスマートフォンが接続されていないことを確認します。- (ネットワーク)→[接続/PCリモート]→[PCリモート機能]→[PCリモート]→[切]
- (セットアップ)→[USB]→[USB接続モード]→[接続時に選択]または[マスストレージ(MSC)]
- (セットアップ)→[USB]→[USB LUN設定]→[シングル]
- (セットアップ)→[USB]→[USB給電]→[切]
その他のカメラの場合
- (ネットワーク)→[スマートフォン操作設定]→[切]
- (セットアップ)→[USB接続]→[マスストレージ]
- (セットアップ)→[USB LUN設定]→[シングル]
- (セットアップ)→[USB給電]→[切]
- 自動取り込みか手動取り込みかを選択する。
Transfer & Taggingの
 (メニュー)→[設定]→[取り込み]で設定します。
(メニュー)→[設定]→[取り込み]で設定します。自動取り込みの場合は[自動取り込み]をオンにして、取り込み対象も選択してください。初期設定では、プロテクトがかかった画像だけが自動で取り込まれるようになっています。
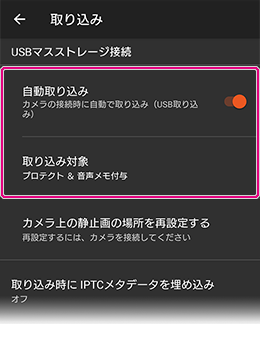
操作方法
- Transfer & Tagging で画像一覧が表示された状態にする。
- カメラとスマートフォンをUSBケーブルで接続する。
- カメラにUSB接続モードを選択するメッセージが出た場合は[マスストレージ(MSC)]または[マスストレージ]を選ぶ。
- 事前準備で選んだ場合は、この手順はありません。
- カメラ内のメモリーカード[Sony製USBドライブ]* を選択する。
* お使いの端末により文言は異なる場合があります。
- 以下の通りメモリーカードの中が表示されたら、それ以下の階層には進まずに、アクセスを許可するか、[選択]をタップしてください。
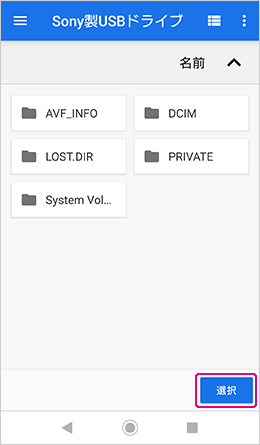
選択すると、自動取り込みの場合は取り込みが始まります。
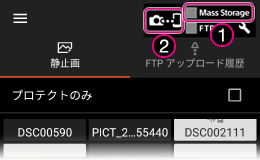
USB接続状況の見かた
- 1
 カメラ未接続
カメラ未接続 カメラ接続中、画像取り込み中は点滅
カメラ接続中、画像取り込み中は点滅
- 2この部分をタップすると、転送方法を切り替えることができます。
- 以下の通りメモリーカードの中が表示されたら、それ以下の階層には進まずに、アクセスを許可するか、[選択]をタップしてください。
- 手動取り込みの場合は、以下の通りに画像を選択して取り込む。
接続が完了すると、以下の画面が表示されます。
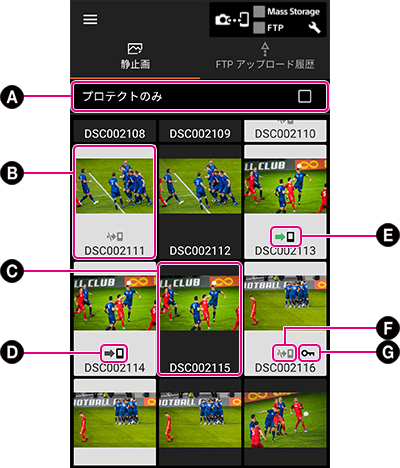
A カメラでプロテクトされている画像だけを表示する時はここに✔を入れる B 白背景 未取り込み画像 C 黒背景 取り込みが完了した画像 D  (黒矢印)
(黒矢印)画像取り込み待機中 E  (緑矢印)
(緑矢印)カメラからスマートフォンへ画像取り込み中 F 
画像取り込み対象外 *1 G 
カメラでプロテクトされている画像 *2 *1 自動取り込み設定がオフの場合はすべての画像に表示されます。また、自動取り込み設定がオンで、取り込み対象を[プロテクトのみ]にしている時は、カメラでプロテクトされていない画像に表示されます。
*2 カメラのメモリーカード内でプロテクトされている画像に表示されます。また、それらの画像をTransfer & Taggingに取り込んだ後も、USB接続中に限り表示されます。ただし、カメラでおこなったプロテクト設定は取り込んだ後は反映されず、スマートフォン上では書き換えができるファイルとして扱われます。
取り込む画像を選んで、画面右下の[取り込み]をタップします。複数選択する場合は、画像を長押ししてください。
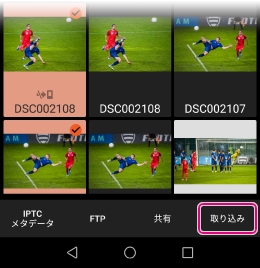
ご注意:
- 一部の機種では初回接続時、まれにスロット2に挿入したメモリーカードの画像が取り込めない場合があります。その場合はスロット1をお使いください。
- 取り込んだ画像は、常に内蔵メモリに保存されます。
- メモリーカード上の静止画のファイル名はPCアプリケーションなどで編集しないでください。
- メモリーカード上に大量の画像が存在する場合、キャプション入力やFTPアップロードされるまで時間がかかる場合があります。
- 複数選択したまま他のアプリケーションを開いたり、端末をロックすると選択状態が解除されます。
2.2.2. iPhone/iPadをお使いの場合
USBマスストレージ接続をおこなうには、以下の機材が必要です。
- iPhone/iPadのLightning端子でカメラと接続するには、Apple社のLightning - USB 3 カメラアダプタを経由して、カメラのUSB Type-C端子またはマルチ/マイクロUSB端子を接続してください。直接接続してもカメラは認識されません。
- Type-C端子のあるiPadの場合は、Type-CのUSBケーブルで接続できます。ILCE-9の場合はType-C端子がないので、Apple社のUSB-C - USBアダプタが必要です。
- 画像の入ったSDカードをSDカードリーダーに挿入し、SDカードリーダーとスマートフォンを接続して取り込むこともできます。
取り込み時のご注意
- HEIF画像の取り込みはできません。
- 音声付きの画像の場合、画像は取り込めますが音声メモは取り込めません。
事前準備
- カメラのメニューを以下の通り設定する。
ILCE-1M2/1/9M3/7RM5/7SM3/7M4の場合
あらかじめ、カメラとスマートフォンが接続されていないことを確認します。- (ネットワーク)→[接続/リモート撮影]→[リモート撮影機能]→[リモート撮影]→[切]
- (セットアップ)→[USB]→[USB接続モード]→[接続時に選択]または[マスストレージ(MSC)]
- (セットアップ)→[USB]→[USB LUN設定]→[シングル]
- (セットアップ)→[USB]→[USB給電]→[切]
ILCE-7CR/7CM2の場合
あらかじめ、カメラとスマートフォンが接続されていないことを確認します。- (ネットワーク)→[接続/PCリモート]→[PCリモート機能]→[PCリモート]→[切]
- (セットアップ)→[USB]→[USB接続モード]→[接続時に選択]または[マスストレージ(MSC)]
- (セットアップ)→[USB]→[USB LUN設定]→[シングル]
- (セットアップ)→[USB]→[USB給電]→[切]
その他のカメラの場合
- (ネットワーク)→[スマートフォン操作設定]→[切]
- (セットアップ)→[USB接続]→[マスストレージ]
- (セットアップ)→[USB LUN設定]→[シングル]
- (セットアップ)→[USB給電]→[切]
操作方法
- Transfer & Tagging で画像一覧が表示された状態にする。
- カメラとスマートフォンをUSBケーブルで接続する。
- 初回接続時には、アクセス権限のメッセージが出るので同意してください。同意しなかった場合は、後でiPhone/iPadの[設定]から同意する必要があります。(iPhone/iPadの[設定]→[プライバシー]→[ファイルとフォルダ]→[Transfer]をオンにする。)
- カメラにUSB接続モードを選択するメッセージが出た場合は[マスストレージ(MSC)]または[マスストレージ]を選ぶ。
- 事前準備で選んだ場合は、この手順はありません。
- [カメラが接続されました。操作を選択してください。]のメッセージが出たら、取り込む場合は[手動取り込み]、設定を変更する場合は[カメラ接続時設定]を選択する
- 手動取り込みの場合は、次の5に進んでください。
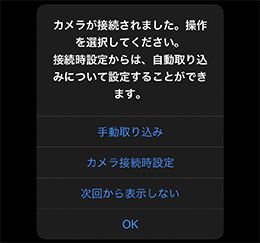
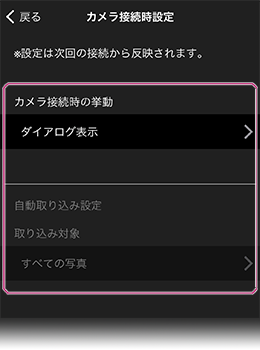
カメラ接続時設定
- カメラ接続時の挙動
- ダイアログ表示(初期設定):カメラ接続時にダイアログ(メッセージ)を表示します。
- 自動取り込み:[自動取り込み設定] で指定した画像で未取り込みのものを自動的に取り込みます。
- 何もしない:接続時に何もおこないません。
- 自動取り込み設定
- 自動取り込みの対象を、すべての写真(初期値)またはプロテクトのかかっている画像のどちらにするかを設定します。
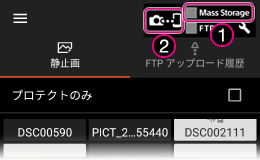
USB接続状況の見かた
- 1
 カメラ未接続
カメラ未接続 カメラ接続中、画像取り込み中は点滅
カメラ接続中、画像取り込み中は点滅
- 2この部分をタップすると、転送方法を切り替えることができます。
- 手動取り込みの場合は、取り込みたい画像を選んで [取り込み] をタップする。
- [差分取り込み] を選ぶと、未取り込み画像や撮影時間による指定ができます。
- [プロテクトのみ] にチェックを付けると、プロテクトのかかった画像だけを対象にすることができます。
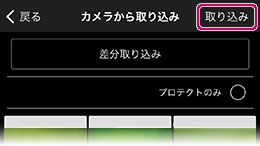
ご注意:
- 一部の機種では初回接続時、まれにスロット2に挿入したメモリーカードの画像が取り込めない場合があります。その場合はスロット1をお使いください。
- 取り込んだ画像は、常に内蔵メモリに保存されます。
- メモリーカード上の静止画のファイル名はPCアプリケーションなどで編集しないでください。
- メモリーカード上に大量の画像が存在する場合、キャプション入力やFTPアップロードされるまで時間がかかる場合があります。
- 複数選択したまま他のアプリケーションを開いたり、端末をロックすると選択状態が解除されます。