3.2. キャプション追加
選択した画像へキャプションを追加する際、音声入力やテンプレート、ショートカット機能を使って素早く追加することができます。[キャプション編集]画面で操作します。
- お住いの国や地域によっては、これらの機能の一部に対応していない場合があります。
3.2.1. 音声入力
- Googleサービスがご利用いただけない場合は、本機能はお使いいだけません。その場合、キーボード入力をご利用ください。
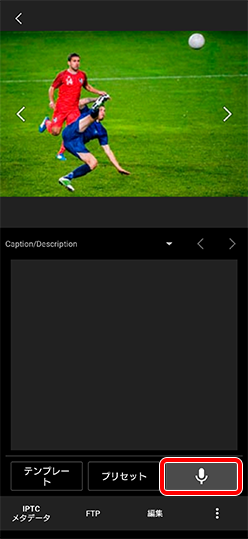
3.2.2. 音声メモのテキスト化(ILCE-1/9M3/9M2のみ)
カメラ本体で記録した音声メモを画像と一緒に取り込むと、Transfer & Taggingで自動的にテキストに変換され、キャプションの末尾に挿入されます。
メニュー![]() →[設定]→[取り込み]→[音声メモの自動キャプション付与]をオンにする。
→[設定]→[取り込み]→[音声メモの自動キャプション付与]をオンにする。
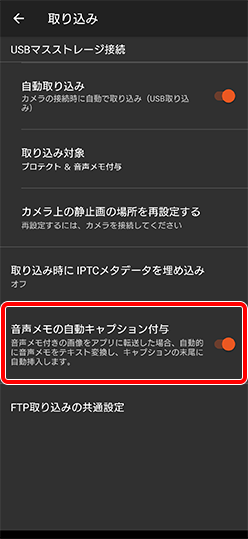
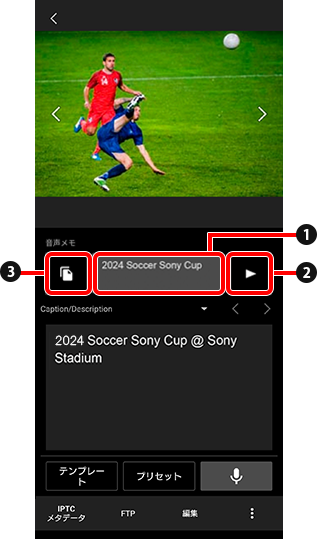
- 1 テキストに変換された音声メモ
- 2 再生ボタン:音声の再生を行います。
- 3 コピーボタン:テキスト内容をクリップボードにコピーします。
テキスト全体もしくは一部を、すぐ下のCaption/Descriptionエリアにペーストして、必要に応じて編集してください。
ご注意:
音声メモをテキスト化する場合は、「2.1. FTPで取り込む」または「2.2. USBマスストレージ接続で取り込む」のどちらかで画像を取り込んでください。
3.2.3. キャプションテンプレート
入力するキャプションをあらかじめ作成しておき、キャプションテンプレートとして保存する。
テンプレートの新規作成
メニュー![]() →[キャプションテンプレート]を選択。[+]をタップして、テンプレートにしたいキャプションを入力する。
→[キャプションテンプレート]を選択。[+]をタップして、テンプレートにしたいキャプションを入力する。
テンプレートは最大50件まで保存可能。
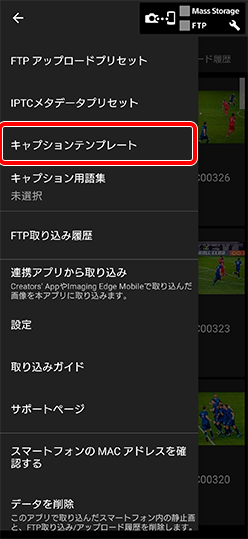


テンプレートを呼び出して、キャプションを入力する
キャプション編集画面の[テンプレート]をタップし、希望のテンプレートを選択してください。
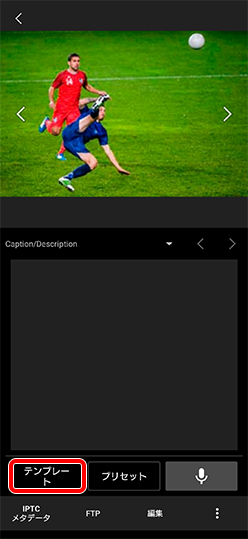
テンプレートの編集と削除
メニュー![]() →[キャプションテンプレート]を選択。対象キャプションテンプレートの
→[キャプションテンプレート]を選択。対象キャプションテンプレートの![]() をタップし、編集・削除を行う。
をタップし、編集・削除を行う。
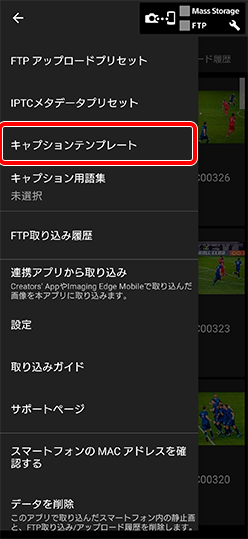

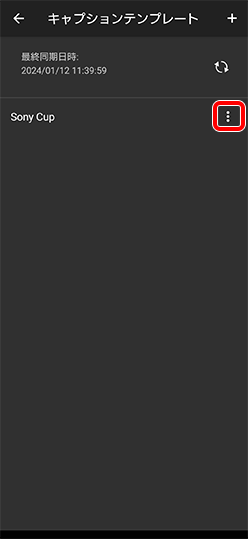

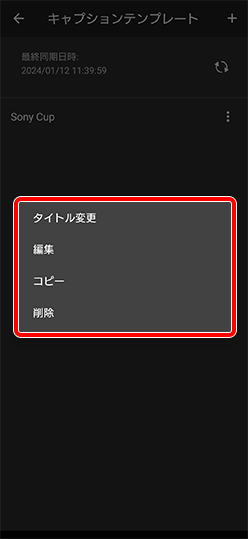
テンプレートのクラウド同期
テンプレートはクラウド上(Creators' Cloud)のテンプレートと自動同期しています。同じアカウントを使う機器間でデータが共有されます。
- オンラインの取り込み・書き出し機能を使うと、他のアカウントの機器とのデータの共有も可能です。 > 4.2. オンライン機能の使いかた
- お住いの国や地域によってはクラウド機能に対応しておらず、この機能が使えない場合があります。
3.2.4. キャプション用語集(ショートカット機能)
キャプション用語集を作成し、その中に複数のキャプションを登録することができます。
キャプション用語集に登録すると、音声入力時の認識精度が向上します。専門用語などを正確に入力したい場合にお使いください。
- キャプション用語集はPCで作成することもできます。詳しくは、4. オンライン機能の使いかた をご参照ください。
キャプション用語集を新規に作成する
画面左上のメニュー![]() →[キャプション用語集]→ 右上の[+]→ 用語集タイトル入力 →[新規作成]をタップ
→[キャプション用語集]→ 右上の[+]→ 用語集タイトル入力 →[新規作成]をタップ
- 必要に応じてジャンルも選択できます。
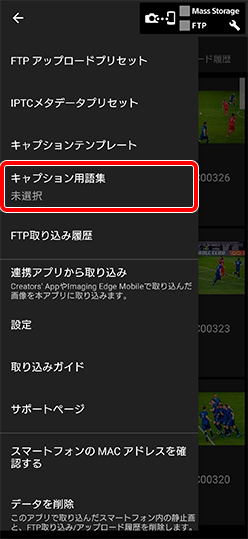

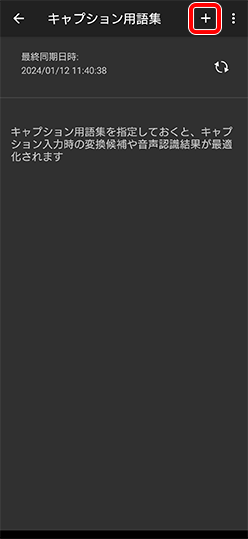

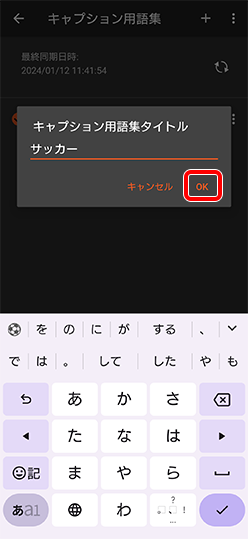
キャプション用語集に用語を登録する
画面左上のメニュー![]() →[キャプション用語集]→ 用語集を選択 → 右上の[+]→ 用語、読み、ショートカットを入力
→[キャプション用語集]→ 用語集を選択 → 右上の[+]→ 用語、読み、ショートカットを入力
- ショートカットを登録しておけば、ショートカットの入力だけで登録した用語が自動入力されます。例えばスポーツ撮影の場合、選手の背番号や読み仮名から選手名を簡単に入力できます。
- 「読み」を入力していないと、ひらがなで入力した際に変換候補に用語集に登録した用語が表示されません。
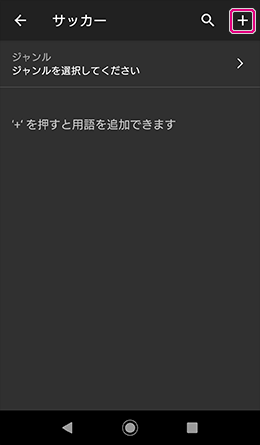

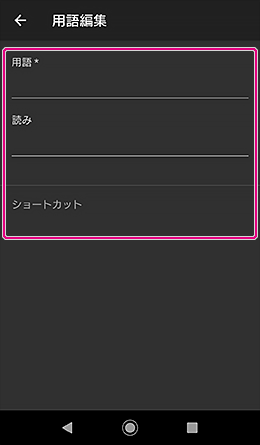
キャプション用語集を有効にする
画面左上のメニュー![]() →[キャプション用語集]→ 有効にしたい用語集にチェック
→[キャプション用語集]→ 有効にしたい用語集にチェック
- 画面右上の
 で、一括選択・解除もできます。
で、一括選択・解除もできます。
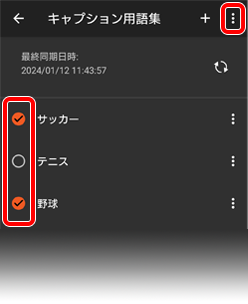
用語集のクラウド同期
用語集はクラウド上(Creators' Cloud)の用語集と自動同期しています。同じアカウントを使う機器間でデータが共有されます。
- オンラインの取り込み・書き出し機能を使うと、他のアカウントの機器とのデータの共有も可能です。 > 4.2. オンライン機能の使いかた
- お住いの国や地域によってはクラウド機能に対応しておらず、この機能が使えない場合があります。