5.1. FTPアップロード
5.1.1. FTPアップロードプリセット
事前にFTPアップロードの設定(FTPアップロードプリセット)をしておくことで、FTPサーバーへの送信をスムーズに行います。
アップロード時のファイル名の変更ルールもここで設定できます。FTPアップロードプリセットは最大30件まで保存できます。
-
FTPアップロードプリセットの新規作成
メニュー
 →[FTPアップロードプリセット]を選択する。[+]をタップして必要項目を入力する。
→[FTPアップロードプリセット]を選択する。[+]をタップして必要項目を入力する。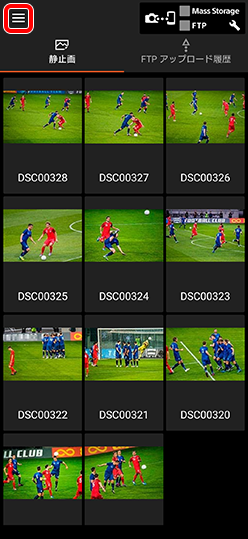

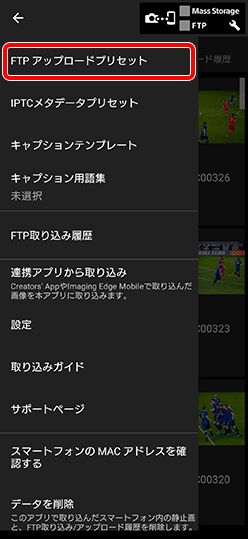



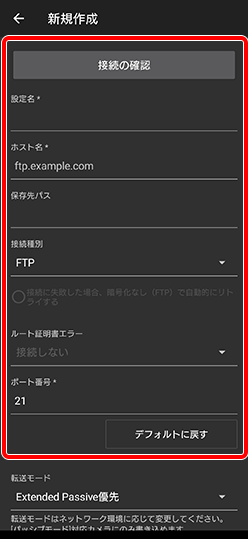
[保存先パス]
FTPサーバー上のホームディレクトリから、相対パスで保存されます。
[転送モード]
FTPアップロードが正しく実行できない場合、転送モードを変更することで改善することがあります。

[アップロード時にファイルをリネーム]
アップロードした際に、対象のファイルを識別できるように、独自にファイル名称を決めることができます。
ファイル名称は、固定文字列と連続した番号から構成されます。
例:Sony0001, Sony0002, …メニュー
 →[FTPアップロードプリセット]の中の[アップロード時にファイルをリネーム]を[オン]にしてください。
→[FTPアップロードプリセット]の中の[アップロード時にファイルをリネーム]を[オン]にしてください。
[ファイル名パターン]欄に、任意のアルファベット・数字・記号を記入する。- 最大 251文字まで入力可。また、次の記号は使用できません。(¥/:*?"<>|)
- 番号を入れたい場所に「#」を入れてください(必須)。
[開始番号(桁数も指定)]欄に、開始する番号を入力する。
- アップロードするファイルごとにカウントアップします。
- 最大8桁まで指定できます。初期値:「0001」
- 初期設定(4桁)のままだと、9999まで到達すると0001に戻ります。
- ファイル名を変更すると、カウントはリセットされます。
* この設定は、[FTPアップロードプリセット]ごとに設定が可能です。
複数の場合はそれぞれに設定してください。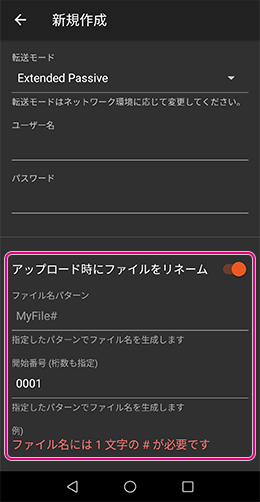
-
FTPアップロードプリセットの優先設定・編集・書き出し
- 画面左上のメニュー
 から[IPTCメタデータプリセット]を選択する。
から[IPTCメタデータプリセット]を選択する。 - 希望のプリセットの右側の
 (設定)をタップし、行いたい項目を選択する。
(設定)をタップし、行いたい項目を選択する。
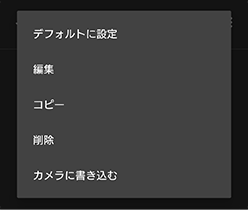 デフォルトに設定
デフォルトに設定複数のFTPアップロードを設定している場合、優先させたいサーバーをデフォルトとして設定しておくことができます。
編集・コピー・削除
選んだFTPアップロードの編集・コピー・削除を行います。
カメラに書き込む
選んだFTPアップロード設定をカメラに書き込みます。(5.1.3.参照)
FTPアップロードプリセットのクラウド同期
FTPアップロードプリセットはクラウド上(Creators' Cloud)のFTPアップロードプリセットと自動同期しています。同じアカウントを使う機器間でデータが共有されます。
- パスワード、秘密鍵、パスフレーズ、ホスト鍵などセキュリティレベルの高い情報は同期されません。各端末で個別に設定してください。
- オンラインの取り込み・書き出し機能を使うと、他のアカウントの機器とのデータの共有も可能です。> 4.2. オンライン機能の使いかた
- お住いの国や地域によってはクラウド機能に対応しておらず、この機能が使えない場合があります。
- 画面左上のメニュー
5.1.2. 接続の確認
準備したFTPアップロードプリセットを開き(新規作成画面もしくは設定編集画面)、[接続の確認]をタップすると、サーバーとの接続状態を事前に確認できます。
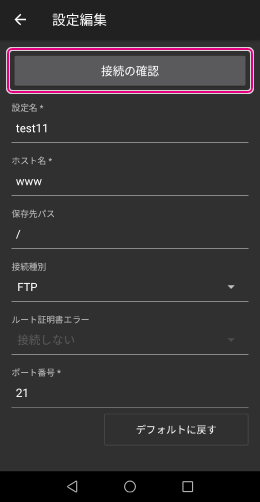
5.1.3. FTPアップロードプリセットをカメラに書き込む
Bluetoothを利用して、Transfer & TaggingのFTPアップロードプリセットをカメラに書き込むことができます。カメラ側に入力する手間が省けます。
- Creators' App または Imaging Edge Mobile の [位置情報連動] がオンになっている場合は、この機能は使用できません。あらかじめオフにしておいてください
- ILCE-9, 7RM4A, 7RM4, 7RM3A, 7RM3はこの機能には対応しておりません。
-
 1. メニュー →
1. メニュー → (ネットワーク)→[Bluetooth]/[Bluetooth設定]→[Bluetooth機能]→[入]にする。
(ネットワーク)→[Bluetooth]/[Bluetooth設定]→[Bluetooth機能]→[入]にする。
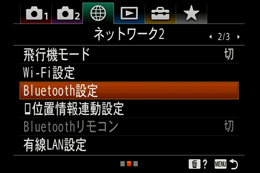
-
 2. メニュー
2. メニュー →[FTPアップロードプリセット]を選択する。
→[FTPアップロードプリセット]を選択する。 -
 3. カメラに書き込むFTPプリセットの[
3. カメラに書き込むFTPプリセットの[ ]をタップし、[カメラに書き込む]を選択する。
]をタップし、[カメラに書き込む]を選択する。
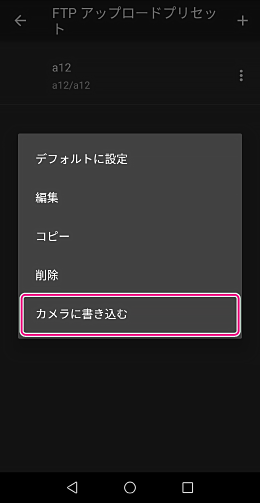
-
 4. 注意文が表示された場合、内容を確認して、[OK]を押す。
4. 注意文が表示された場合、内容を確認して、[OK]を押す。 -
 5. 接続するカメラが表示されることを確認する。
5. 接続するカメラが表示されることを確認する。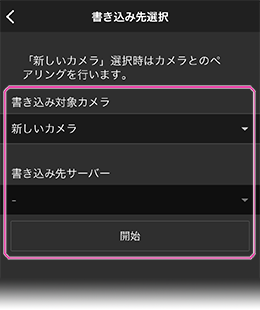
-
 6. メニュー →
6. メニュー → (ネットワーク)→[Bluetooth]/[Bluetooth設定]→[Bluetooth機能]→[ペアリング]を選択する。
(ネットワーク)→[Bluetooth]/[Bluetooth設定]→[Bluetooth機能]→[ペアリング]を選択する。
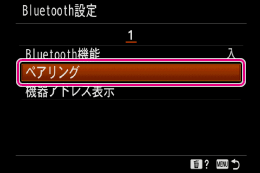
-
 7. 接続するカメラに[ペアリング]と表示されるので、それをタップする。
7. 接続するカメラに[ペアリング]と表示されるので、それをタップする。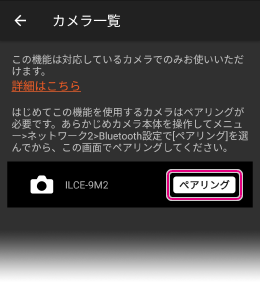
-
 8. [この機器からの接続を許可しますか?]表示されるので、[確認]を押す。
8. [この機器からの接続を許可しますか?]表示されるので、[確認]を押す。• ペアリングが開始され、カメラのFTPサーバー設定が表示されます。9個まで保存できます。
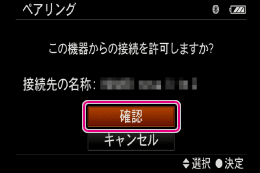
-
 9. 使用されていないサーバーを保存先として選択する。
9. 使用されていないサーバーを保存先として選択する。• FTPアップロードプリセットがカメラに保存されます。
5.1.4. アップロードする
画像一覧から画像を選択し、キャプション編集画面で[FTP]をタップする。送信先のサーバーを確認し、[アップロード]をタップする。
この時、
- [音声メモを添付]にチェックを入れると、音声メモを添付してアップロードします。
- [ファイルサイズを縮小]にチェックを入れると、ファイルを圧縮、または画像サイズの縮小を行うことができます。
- HEIF画像のサイズ変更はできません。
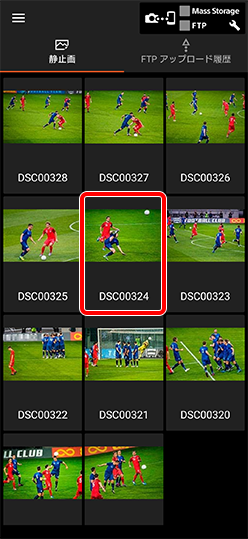

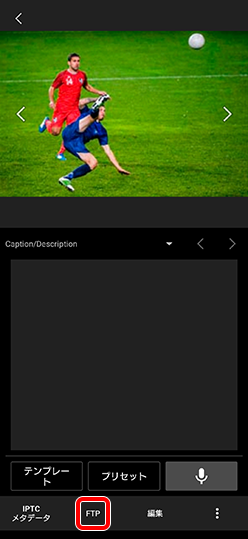

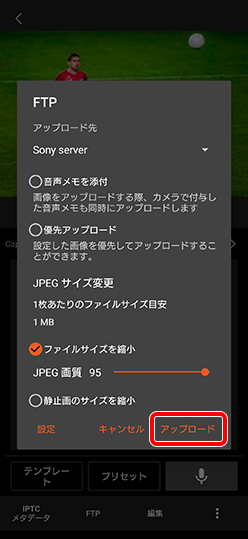
画像一覧で画像を長押しすると、複数の画像が選択できます。[すべて選択]をタップするとすべて(最新画像から最大500枚)が選択できます。選んだ画像はまとめてアップロードできます。
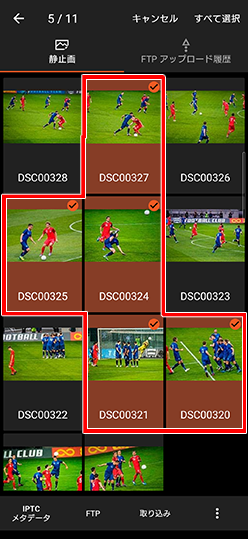
5.1.5. 自動FTPアップロード
事前に自動FTPアップロード設定を行っておけば、画像取り込み後に自動でアップロードを行います。
- メニュー
 →[設定]→[サーバへの自動FTPアップロード]→[取り込み後、自動でアップロードする]をオンにしてください。
→[設定]→[サーバへの自動FTPアップロード]→[取り込み後、自動でアップロードする]をオンにしてください。
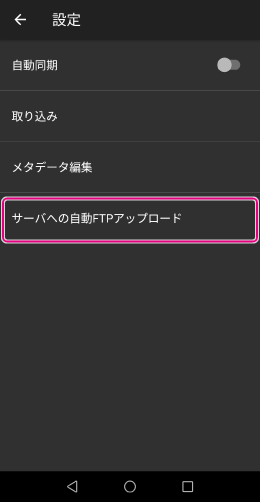
- [アップロード先]、[音声メモを添付]、[ファイルサイズを縮小]をあらかじめ設定しておく必要があります。
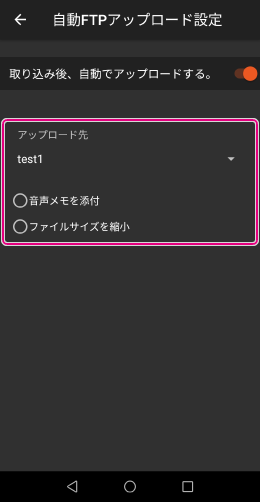
5.1.6. アップロード状態を確認する
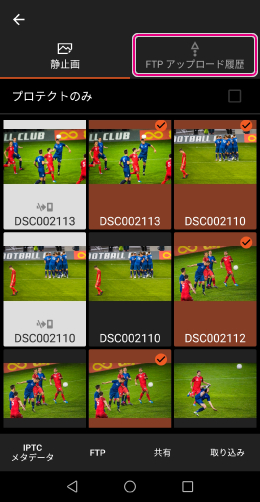
FTPサーバーへのアップロード状態
・・・アップロード中
・・・アップロード待機中
・・・アップロード完了
・・・アップロードエラー
FTPアップロード状態のアイコン表記
5.1.7. 同時アップロード数
同じ画像を、同時に異なる2つのFTPサーバーにアップロードすることができます。
メニュー [![]() ] → [設定] → [同時アップロード数] で、同時にアップロードできる数を2にする。
] → [設定] → [同時アップロード数] で、同時にアップロードできる数を2にする。
- アップロード中に設定を変更した場合、そのアップロードでは反映されません。次回から変更が反映されます。
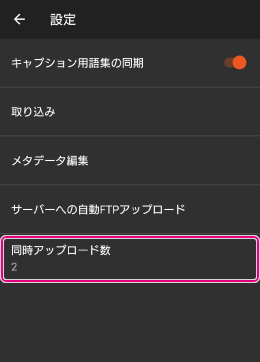
5.1.8. アップロード失敗後の再アップロード
[FTPアップロード履歴]をタップすると、アップロードした画像が以下の通り色分けされます。画像を手動選択(または全選択)して、再度アップロードすることができます。
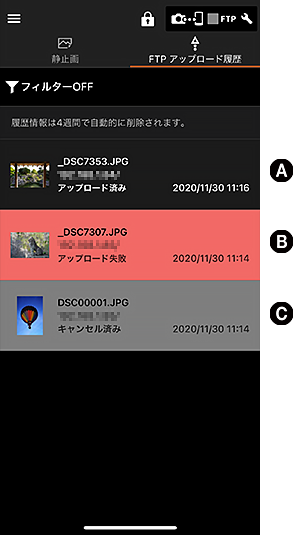
A(黒背景):アップロード成功
B(赤背景):アップロード失敗
C(灰色背景):アップロードキャンセル
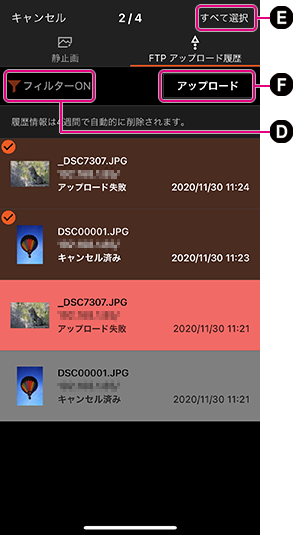
D:フィルターON/OFF: フィルターをONにすると、キャンセルした画像のみ表示、アップロード失敗した画像のみ表示、その両方を表示の3つが選択できます。対象となる画像は、同じ送信先で、最後に送信した履歴でのキャンセル画像やアップロード失敗画像となります。
E:すべて選択:表示されている画像すべてを選択します。(最大500画像)
F:選択した画像をアップロードします。