2.2. Importieren von Bildern über eine USB-Massenspeicherverbindung
Ihre Kamera wird über ein USB-Kabel als Massenspeichergerät angeschlossen, um Bilder zu importieren. Unterstützt werden der automatische Import, bei dem der Import automatisch beginnt, wenn das USB-Kabel angeschlossen wird, und der manuelle Import, bei dem der Import beginnt, nachdem Sie die zu importierenden Bilder ausgewählt haben.
- Während des Imports von Bildern ist Fotografieren nicht möglich.
2.2.1 Android
Um die USB-Massenspeicher-Verbindungsmethode mit einem Android-Gerät zu verwenden, müssen die folgenden Voraussetzungen erfüllt sein.
- Mobilgerät:
- Smartphone oder Tablet mit Unterstützung für USB-Host-Funktion, USB-C®-Anschluss und Massenspeichergeräteklasse. Modelle ohne Unterstützung für microSDXC-Karten sind möglicherweise nicht kompatibel. Eine Liste der geprüften Modelle finden Sie auf der Seite „Geprüfte Mobilgeräte“.
- SD-Speicherkarte:
- Karten mit einer Kapazität von 64 GB oder mehr müssen exFAT-formatiert sein.
- USB-Kabel:
- Handelsübliches USB Type-C®-Kabel (Typ-C auf Typ-C). Wenn die Kamera mit einem USB-Kabel geliefert wurde, kann dieses in Kombination mit einem handelsüblichen USB Typ-A (weiblich) zu Typ-C (männlich)-Umwandlungsadapter verwendet werden, um eine Verbindung mit der Multi/Micro-USB-Buchse der Kamera herzustellen.
- Sie können auch eine SD-Karte mit Bildern in einen SD-Kartenleser einlegen, den SD-Kartenleser an Ihr Smartphone anschließen und die Bilder importieren.
Vorbereitung
- Nehmen Sie die folgenden Einstellungen über das Kameramenü vor.
Bei Verwendung von ILCE-1M2/1/9M3/7RM5/7SM3/7M4
Vergewissern Sie sich vorher, dass die Kamera nicht mit einem Smartphone verbunden ist.- (Netzwerk) > [Verb./FB-Aufn.] > [Fernb.-Aufn.-Funkt.] > [Fernbed.-Aufn.] > [Aus]
- (Einstellung) > [USB] > [USB-Verbind.modus] > [AuswWennVerb.] oder [MassSpei(MSC)]
- (Einstellung) > [USB] > [USB-LUN-Einstlg.] > [Einzeln]
- (Einstellung) > [USB] > [USB-Stromzufuhr] > [Aus]
Bei Verwendung von ILCE-7CR/7CM2
Vergewissern Sie sich vorher, dass die Kamera nicht mit einem Smartphone verbunden ist.- (Netzwerk) > [Verb/PC-Fernb] > [PC-FernbedienungF.] > [PC-Fernbedienung] > [Aus]
- (Einstellung) > [USB] > [USB-Verbind.modus] > [AuswWennVerb.] oder [MassSpei(MSC)]
- (Einstellung) > [USB] > [USB-LUN-Einstlg.] > [Einzeln]
- (Einstellung) > [USB] > [USB-Stromzufuhr] > [Aus]
Bei Verwendung einer anderen Kamera
- (Netzwerk) > [Strg mit Smartphone] > [Aus]
- (Einstellung) > [USB-Verbindung] > [Massenspeicher]
- (Einstellung) > [USB-LUN-Einstlg.] > [Einzeln]
- (Einstellung) > [USB-Stromzufuhr] > [Aus]
- Wählen Sie automatischen Import oder manuellen Import.
Wählen Sie in Transfer & Tagging
 (Menü) → [Einstellung] → [Import].
(Menü) → [Einstellung] → [Import].Für den automatischen Import schalten Sie [Automatischer Import] ein, und wählen Sie das Importziel. In der Standardeinstellung werden nur geschützte Bilder automatisch importiert.
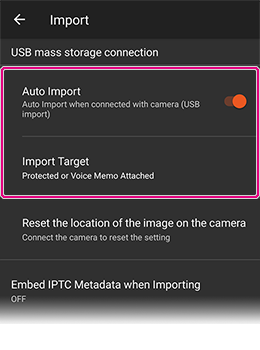
Bedienungsverfahren
- Zeigen Sie eine Liste der Bilder in Transfer & Tagging an.
- Verbinden Sie die Kamera über ein USB-Kabel mit dem Smartphone.
- Wenn an der Kamera eine Meldung zur Auswahl des USB-Verbindungsmodus angezeigt wird, wählen Sie [MassSpei(MSC)] oder [Massenspeich.].
- Wenn Sie die Auswahl bereits bei der Vorbereitung getroffen haben, entfällt dieser Schritt.
- Wählen Sie die Speicherkarte [USB-Speichergerät von Sony]* in der Kamera.
* Der Text kann je nach Ihrem Smartphone-Modell unterschiedlich sein.
- Wenn der Inhalt der Speicherkarte angezeigt wird, wie unten gezeigt, autorisieren Sie entweder den Zugriff, ohne zu einer niedrigeren Ebene vorzurücken, oder tippen Sie auf [AUSWÄHLEN].
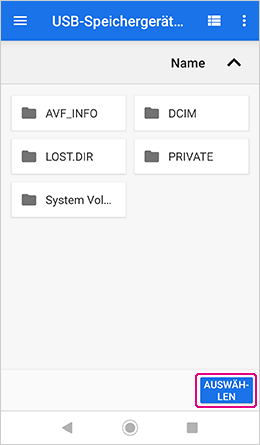
Der Import beginnt, wenn Sie die Auswahl treffen, sofern der automatische Import aktiviert ist.
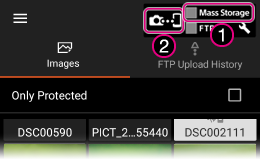
Anzeigen des USB-Verbindungsstatus
- 1
 Kamera nicht angeschlossen
Kamera nicht angeschlossen Blinkt, wenn die Kamera angeschlossen ist und während des Imports von Bildern
Blinkt, wenn die Kamera angeschlossen ist und während des Imports von Bildern
- 2Tippen Sie hier, um die Übertragungsmethode zu ändern.。
- Wenn der Inhalt der Speicherkarte angezeigt wird, wie unten gezeigt, autorisieren Sie entweder den Zugriff, ohne zu einer niedrigeren Ebene vorzurücken, oder tippen Sie auf [AUSWÄHLEN].
- Beim manuellen Import wählen Sie die Bilder wie unten beschrieben aus.
Nachdem die Verbindung hergestellt worden ist, wird der folgende Bildschirm angezeigt.
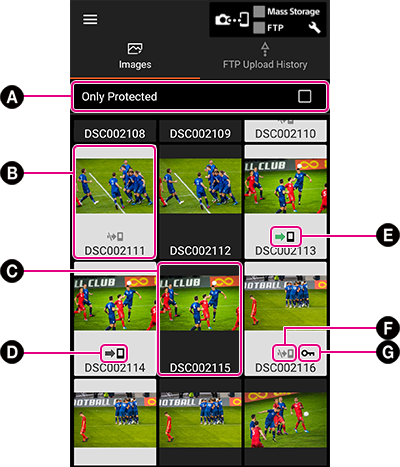
A Aktivieren Sie dieses Kontrollkästchen, um nur auf der Kamera geschützte Bilder anzuzeigen B Weißer Hintergrund Ein Bild, das noch nicht importiert worden ist C Schwarzer Hintergrund Ein Bild, das bereits importiert worden ist D  (Schwarzer Pfeil)
(Schwarzer Pfeil)Bildimport-Bereitschaft E  (Grüner Pfeil)
(Grüner Pfeil)Importieren des Bilds von der Kamera zum Smartphone F 
Ein Bild, das nicht importiert wird *1 G 
Ein auf der Kamera geschütztes Bild *2 *1 Dieses Symbol wird unter Bildern angezeigt, wenn die Einstellung Automatischer Import ausgeschaltet ist, oder unter Bildern, die nicht auf der Kamera geschützt sind, wenn die Importeinstellung [Nur geschützt] ist.
*2 Dieses Symbol wird unter Bildern angezeigt, die auf der Speicherkarte der Kamera geschützt sind. Auf der Kamera konfigurierte Schutzeinstellungen werden nicht angewandt, wenn Bilder zu dem Transfer & Tagging importiert werden.
Wählen Sie das zu importierende Bild aus, und tippen Sie dann auf [Import] unten rechts auf dem Bildschirm. Durch langes Drücken auf jedes Bild können Sie mehrere Bilder auswählen.
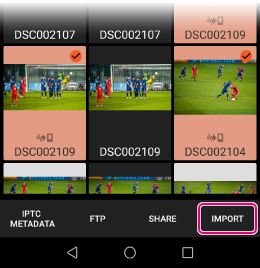
Hinweis:
- In seltenen Fällen kann es bei einigen Kameramodellen vorkommen, dass Bilder von einer in Steckplatz 2 eingelegten Speicherkarte nicht importiert werden können, wenn zum ersten Mal eine Verbindung hergestellt wird. Verwenden Sie in diesem Fall stattdessen Steckplatz 1.
- Die importierten Bilder werden immer im internen Speicher abgelegt.
- Bearbeiten Sie die Namen von Fotos auf der Speicherkarte nicht, z. B. mit einem PC.
- Wenn die Speicherkarte eine große Anzahl von Bildern enthält, kann es einige Zeit dauern, bis Aufgaben wie Beschriftung und FTP-Uploads abgeschlossen sind.
- Wenn Sie eine andere App öffnen oder das Gerät sperren, während mehrere Bilder ausgewählt sind, wird die Auswahl aufgehoben.
2.2.2. iPhone/iPad
Um die USB-Massenspeicher-Verbindungsmethode zu verwenden, muss Ihr Gerät die folgenden Anforderungen erfüllen.
- Um den Lightning-Anschluss Ihres iPhones oder iPads für die Verbindung mit der Kamera zu nutzen, verbinden Sie ihn über einen Lightning auf USB 3 Kameraadapter von Apple mit der USB-C-Buchse oder der Multi/Micro-USB-Buchse der Kamera. Die Kamera wird nicht erkannt, wenn Sie eine Direktverbindung verwenden.
- Wenn Ihr iPad eine USB-C-Buchse hat, können Sie ein Kabel Typ C auf Typ C verwenden, um die Kamera anzuschließen. Da das Modell ILCE-9 nicht über eine USB-C-Buchse verfügt, müssen Sie den USB-C auf USB Adapter von Apple verwenden.
- Sie können auch eine SD-Karte mit Bildern in einen SD-Kartenleser einlegen, den SD-Kartenleser an Ihr iPhone anschließen und die Bilder importieren.
Hinweise zum Importieren von Bildern
- HEIF-Bilder können nicht importiert werden.
- Bei Bildern mit Sprachnotizen werden die Bilder importiert, aber die Audiodaten der Sprachnotizen werden nicht importiert.
Vorbereitung
- Nehmen Sie die folgenden Einstellungen über das Kameramenü vor.
Bei Verwendung von ILCE-1M2/1/9M3/7RM5/7SM3/7M4
Vergewissern Sie sich vorher, dass die Kamera nicht mit einem Smartphone verbunden ist.- (Netzwerk) > [Verb./FB-Aufn.] > [Fernb.-Aufn.-Funkt.] > [Fernbed.-Aufn.] > [Aus]
- (Einstellung) > [USB] > [USB-Verbind.modus] > [AuswWennVerb.] oder [MassSpei(MSC)]
- (Einstellung) > [USB] > [USB-LUN-Einstlg.] > [Einzeln]
- (Einstellung) > [USB] > [USB-Stromzufuhr] > [Aus]
Bei Verwendung von ILCE-7CR/7CM2
Vergewissern Sie sich vorher, dass die Kamera nicht mit einem Smartphone verbunden ist.- (Netzwerk) > [Verb/PC-Fernb] > [PC-FernbedienungF.] > [PC-Fernbedienung] > [Aus]
- (Einstellung) > [USB] > [USB-Verbind.modus] > [AuswWennVerb.] oder [MassSpei(MSC)]
- (Einstellung) > [USB] > [USB-LUN-Einstlg.] > [Einzeln]
- (Einstellung) > [USB] > [USB-Stromzufuhr] > [Aus]
Bei Verwendung einer anderen Kamera
- (Netzwerk) > [Strg mit Smartphone] > [Aus]
- (Einstellung) > [USB-Verbindung] > [Massenspeicher]
- (Einstellung) > [USB-LUN-Einstlg.] > [Einzeln]
- (Einstellung) > [USB-Stromzufuhr] > [Aus]
Bedienungsverfahren
- Zeigen Sie eine Liste der Bilder in Transfer & Tagging an.
- Verbinden Sie die Kamera über ein USB-Kabel mit dem Smartphone.
- Wenn Sie zum ersten Mal eine Verbindung herstellen, erscheint eine Meldung über die Zugangsberechtigung, der Sie bitte zustimmen. Wenn Sie zu diesem Zeitpunkt nicht zustimmen, müssen Sie dies unter [Einstellungen] auf dem iPhone/iPad später vornehmen. (Auf dem iPhone/iPad wählen Sie [Einstellungen] → [Datenschutz] → [Dateien und Ordner] → [Transfer] → EIN.)
- Wenn an der Kamera eine Meldung zur Auswahl des USB-Verbindungsmodus angezeigt wird, wählen Sie [MassSpei(MSC)] oder [Massenspeich.].
- Wenn Sie die Auswahl bereits bei der Vorbereitung getroffen haben, entfällt dieser Schritt.
- Wenn die Meldung [Mit Kamera verbunden. Wählen Sie einen Vorgang aus.] erscheint, wählen Sie [Manueller Import], um Bilder zu importieren, oder [Kamera-Verbindungseinstellungen], um Änderungen an den Einstellungen vorzunehmen.
- Um zum manuellen Import überzugehen, fahren Sie mit Schritt 5 unten fort.
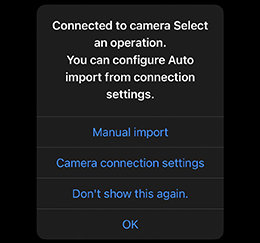
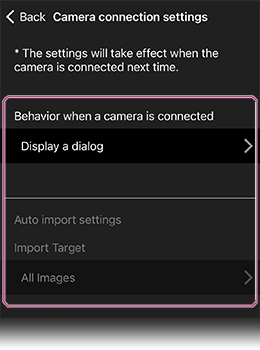
Kamera-Verbindungseinstellungen
- Verhalten, wenn eine Kamera verbunden ist
- Dialog anzeigen (Standardeinstellung): Ein Dialog wird angezeigt, wenn Sie eine Kamera verbinden.
- Automatischer Import: Nicht importierte Bilder unter den Bildern, die den in [Einstellungen für den automatischen Import] festgelegten Bedingungen entsprechen, werden automatisch importiert.
- Keine Aktion durchführen: Nichts geschieht, wenn Sie eine Kamera verbinden.
- Einstellungen für den automatischen Import
- Sie können entweder alle Fotos (Standardeinstellung) oder geschützte Bilder als Ziel für den automatischen Import auswählen.
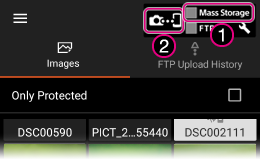
Anzeigen des USB-Verbindungsstatus
- 1
 Kamera nicht angeschlossen
Kamera nicht angeschlossen Blinkt, wenn die Kamera angeschlossen ist und wテ、hrend des Imports von Bildern
Blinkt, wenn die Kamera angeschlossen ist und wテ、hrend des Imports von Bildern
- 2Tippen Sie hier, um die Übertragungsmethode zu ändern.
- Um einen manuellen Import durchzuführen, wählen Sie die Bilder, die Sie importieren möchten, aus, und tippen Sie auf [Import].
- Wenn Sie [Nicht importierte Bilder importieren] wählen, können Sie Bedingungen wie nicht importierte Bilder oder den Zeitraum, in dem die Bilder aufgenommen wurden, angeben.
- Wählen Sie [Nur geschützt], um nur geschützte Bilder zu importieren.
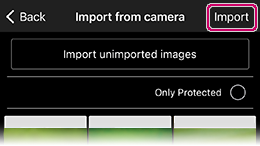
Hinweis:
- In seltenen Fällen kann es bei einigen Kameramodellen vorkommen, dass Bilder von einer in Steckplatz 2 eingelegten Speicherkarte nicht importiert werden können, wenn zum ersten Mal eine Verbindung hergestellt wird. Verwenden Sie in diesem Fall stattdessen Steckplatz 1.
- Die importierten Bilder werden immer im internen Speicher abgelegt.
- Bearbeiten Sie die Namen von Fotos auf der Speicherkarte nicht, z. B. mit einem PC.
- Wenn die Speicherkarte eine große Anzahl von Bildern enthält, kann es einige Zeit dauern, bis Aufgaben wie Beschriftung und FTP-Uploads abgeschlossen sind.
- Wenn Sie eine andere App öffnen oder das Gerät sperren, während mehrere Bilder ausgewählt sind, wird die Auswahl aufgehoben.