5.1. FTP-Upload
5.1.1. FTP-Upload-Voreinstellungen
Durch Vorkonfigurieren von Einstellungen für FTP-Uploads (FTP-Upload-Voreinstellungen) können Sie die Daten reibungsloser zu einem FTP-Server senden.
Hier können auch die Regeln zum Umbenennen von Dateien beim Hochladen geändert werden. Bis zu 30 FTP-Upload-Voreinstellungen können gespeichert werden.
-
Erzeugen einer neuen FTP-Upload-Voreinstellung
Wählen Sie Menü
 > [FTP Voreinstellung für Upload]. Tippen Sie auf [+], und geben Sie die erforderlichen Posten ein.
> [FTP Voreinstellung für Upload]. Tippen Sie auf [+], und geben Sie die erforderlichen Posten ein.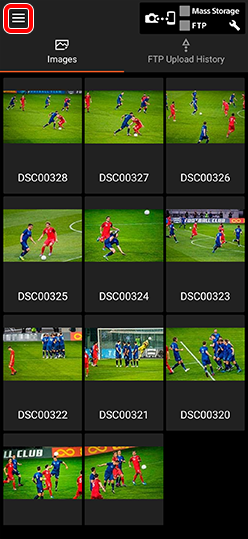

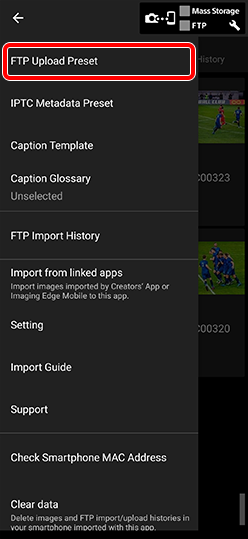

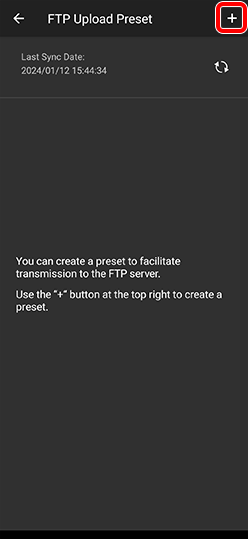

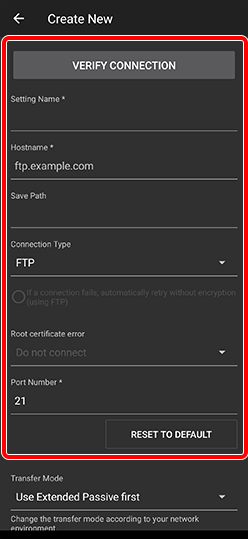
[Pfad speichern]
Bilder werden von Ihrem Stammverzeichnis auf dem FTP-Server unter dem entsprechenden Pfadnamen gespeichert.
[Transfer Mode] (Übertragungsmodus)
Falls der FTP-Upload nicht funktioniert, kann das Problem eventuell durch Ändern des Übertragungsmodus behoben werden.
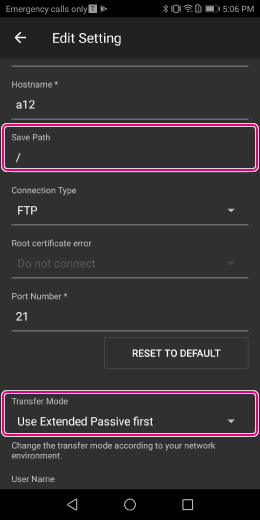
[Datei beim Hochladen umbenennen]
Zieldateien können beim Hochladen eindeutige Namen erhalten, sodass sie leicht identifiziert werden können.
Die Dateinamen bestehen aus einer festen Zeichenfolge und einer fortlaufenden Nummer.
Beispiel: Sony0001, Sony0002...Aktivieren Sie unter Menü
 > [FTP Voreinstellung für Upload] die Option [Datei beim Hochladen umbenennen].
> [FTP Voreinstellung für Upload] die Option [Datei beim Hochladen umbenennen].
Geben Sie im Feld [Dateinamensmuster] einen Wert Ihrer Wahl ein, wobei Sie Buchstaben, Zahlen und Symbole verwenden können.- Es können bis zu 251 Zeichen eingegeben werden. Die folgenden Zeichen können nicht verwendet werden:(¥/:*?"<>|)
- Geben Sie [#] an der Stelle ein, an der Sie die Nummer hinzufügen möchten.
Geben Sie im Feld [Startnummer (Ziffern angeben)] die Zahl ein, von der aus begonnen werden soll.
- Die Zahl wird für jede hochgeladene Datei hochgezählt.
- Zahlen können bis zu acht Ziffern lang sein. Standardwert: [0001]
- In der Standardeinstellung (vier Ziffern) wechselt der Zähler nach Erreichen von 9999 zurück zu 0001.
- Der Zähler wird zurückgesetzt, wenn Sie den festen Zeichenkettenteil des Dateinamens ändern.
* Diese Einstellung kann für jede [FTP Voreinstellung für Upload] geändert werden.
Konfigurieren Sie diese, wenn Sie mehrere FTP-Upload-Einstellungen haben.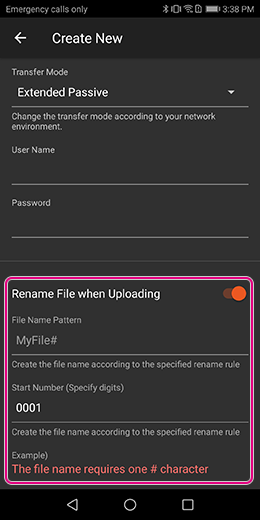
-
Konfigurieren von Prioritätseinstellungen, Bearbeiten und Exportieren von FTP-Upload-Voreinstellungen
- Wählen Sie
 (Menü) oben links auf dem Bildschirm > [FTP Voreinstellung für Upload].
(Menü) oben links auf dem Bildschirm > [FTP Voreinstellung für Upload]. - Tippen Sie auf
 (Einstellung) rechts neben dem Namen einer Voreinstellung Ihrer Wahl und wählen Sie dann die gewünschte Aktion aus.
(Einstellung) rechts neben dem Namen einer Voreinstellung Ihrer Wahl und wählen Sie dann die gewünschte Aktion aus.
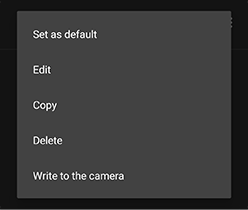 Als Standardwert festlegen
Als Standardwert festlegenWenn mehrere FTP-Upload-Ziele konfiguriert sind, können Sie angeben, welcher Server standardmäßig bevorzugt werden soll.
Bearbeiten/Kopieren/Löschen
Bearbeitet, kopiert oder löscht das ausgewählte FTP-Upload-Ziel.
In Kamera schreiben
Schreibt die ausgewählten FTP-Upload-Einstellungen auf die Kamera. (Siehe 5.1.3.)
Cloud-Synchronisierung von FTP-Upload-Voreinstellungen
FTP-Upload-Voreinstellungen werden automatisch mit FTP-Upload-Voreinstellungen in der Cloud (Creators‘ Cloud) synchronisiert. Die Daten werden zwischen Geräten mit demselben Konto gemeinsam genutzt.
- Informationen mit einer hohen Sicherheitsstufe, wie Passwörter, private Schlüssel, Passphrasen und Hostschlüssel, werden nicht synchronisiert. Diese Einstellungen müssen für jedes Gerät separat vorgenommen werden.
- Über die Online-Import- und Exportfunktionen können Sie Daten mit Geräten gemeinsam nutzen, die ein anderes Konto verwenden. > 4.2. So verwenden Sie die Online-Funktion
- Cloud-Funktionen werden möglicherweise in einigen Ländern oder Regionen nicht unterstützt, so dass diese Funktionen möglicherweise nicht verfügbar sind.
- Wählen Sie
5.1.2. Bestätigen der Verbindung
Öffnen Sie die FTP-Upload-Voreinstellung, die Sie vorbereitet haben (Bildschirm zum Erzeugen einer neuen Voreinstellung oder zum Bearbeiten von Einstellungen), und tippen Sie dann auf [Verbindung verifizieren]. Sie können den Status der Verbindung mit dem Server im Voraus überprüfen.
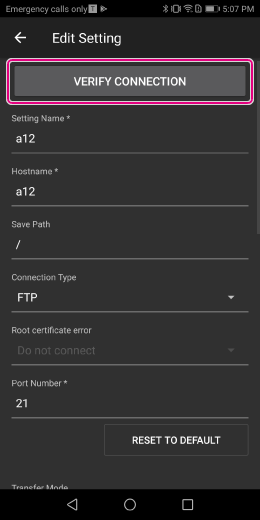
5.1.3. Laden der FTP-Upload-Voreinstellung in die Kamera
Sie können die in dem Transfer & Tagging eingestellte FTP-Upload-Voreinstellung mit Hilfe von Bluetooth-Kommunikation in die Kamera laden. Diese Funktion macht die Notwendigkeit einer Eingabe der Einstellungen in die Kamera überflüssig.
- Wenn [Standortinfos-Verknüpfung] in der Creators’ App oder Imaging Edge Mobile auf [Ein] gesetzt ist, ist diese Funktion nicht verfügbar. Stellen Sie sie vorher auf [Aus].
- Diese Funktion wird von den Modellen ILCE-9, 7RM4A, 7RM4, 7RM3A und 7RM3 nicht unterstützt.
-
 1. Wählen Sie Menü >
1. Wählen Sie Menü > (Netzwerk) > [Bluetooth]/[Bluetooth-Einstlg.] > [Bluetooth-Funktion] > [Ein].
(Netzwerk) > [Bluetooth]/[Bluetooth-Einstlg.] > [Bluetooth-Funktion] > [Ein].
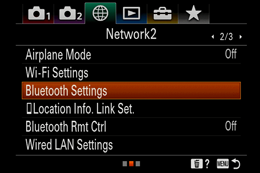
-
 2. Wählen Sie Menü
2. Wählen Sie Menü > [FTP Voreinstellung für Upload].
> [FTP Voreinstellung für Upload]. -
 3. Tippen Sie auf [
3. Tippen Sie auf [ ] für die FTP-Upload-Voreinstellung, die Sie in die Kamera laden wollen, und wählen Sie dann [In Kamera schreiben].
] für die FTP-Upload-Voreinstellung, die Sie in die Kamera laden wollen, und wählen Sie dann [In Kamera schreiben].
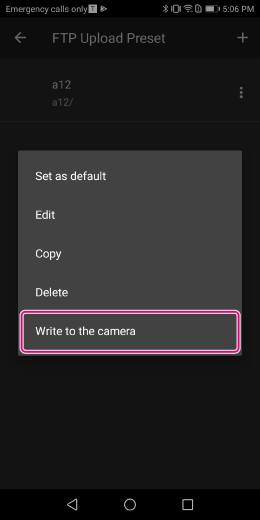
-
 4. Falls ein Hinweis angezeigt wird, bestätigen Sie den Inhalt, und drücken Sie [OK].
4. Falls ein Hinweis angezeigt wird, bestätigen Sie den Inhalt, und drücken Sie [OK]. -
 5. Vergewissern Sie sich, dass die zu verbindende Kamera auf dem Bildschirm angezeigt wird.
5. Vergewissern Sie sich, dass die zu verbindende Kamera auf dem Bildschirm angezeigt wird.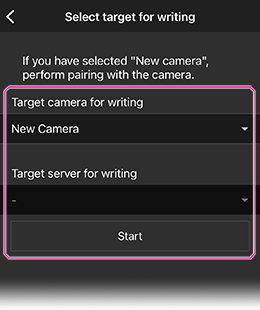
-
 6. Wählen Sie Menü >
6. Wählen Sie Menü > (Netzwerk) > [Bluetooth]/[Bluetooth-Einstlg.] > [Kopplung].
(Netzwerk) > [Bluetooth]/[Bluetooth-Einstlg.] > [Kopplung].
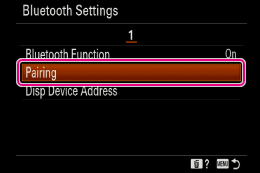
-
 7. Die Meldung [Kopplung] erscheint auf der Seite der zu verbindenden Kamera. Tippen Sie auf die Meldung.
7. Die Meldung [Kopplung] erscheint auf der Seite der zu verbindenden Kamera. Tippen Sie auf die Meldung.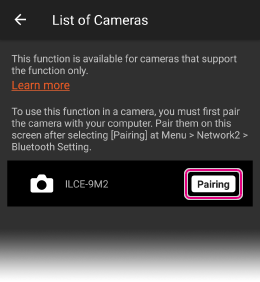
-
 8. Die Meldung [Verbindung vom Gerät erlauben?] erscheint. Drücken Sie [OK].
8. Die Meldung [Verbindung vom Gerät erlauben?] erscheint. Drücken Sie [OK].* Die Kopplung beginnt, und die an der Kamera eingestellte FTP-Server-Konfiguration wird auf dem Smartphone angezeigt. Bis zu neun FTP-Server-Einstellungen können gespeichert werden.
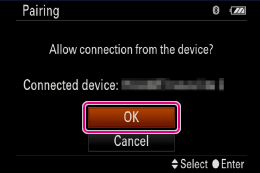
-
 9. Wählen Sie einen unbenutzten Server als Speicherziel aus.
9. Wählen Sie einen unbenutzten Server als Speicherziel aus.* Die FTP-Server-Konfiguration wird auf der Kamera gespeichert.
5.1.4. Hochladen
Wählen Sie ein Bild aus der Übersicht aus und tippen Sie auf [FTP] im Bildschirm „Beschriftung bearbeiten”. Bestätigen Sie den Zielserver und tippen Sie auf [Hochladen].
Zu diesem Zeitpunkt
- Fügen Sie ein Häkchen zu [Sprachnotiz anhängen] hinzu, um die Bilder mit einer angehängten Sprachnotiz hochzuladen.
- Fügen Sie ein Häkchen zu [Dateigröße reduzieren] hinzu, um die Dateien zu komprimieren oder die Größe der Bilder zu reduzieren.
- Die Größe von HEIF-Bildern kann nicht geändert werden.
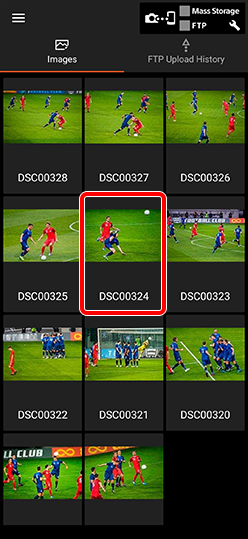

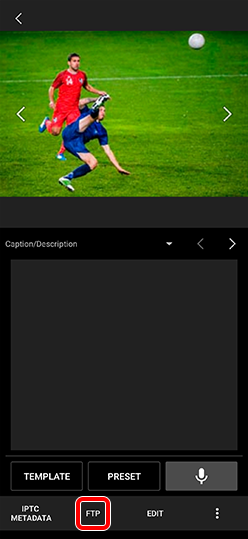

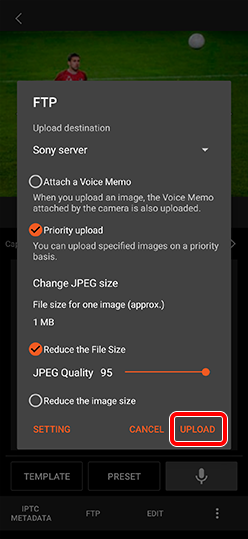
Durch langes Drücken eines Bilds in der Übersicht können Sie mehrere Bilder auf einmal auswählen. Berühren Sie [Alle auswählen], um alle Bilder auszuwählen (bis zu 500 ab dem neuesten). Sie können dann alle ausgewählten Bilder auf einmal hochladen.
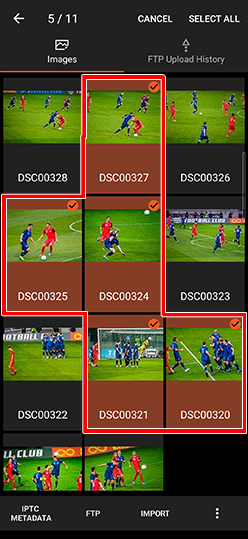
5.1.5. Automatischer FTP-Upload
Wenn Sie automatischer FTP-Upload im Voraus festlegen, beginnt der automatische Upload nach dem Import der Bilder.
- Wählen Sie Menü
 > [Einstellung] > [Automatischer FTP-Upload auf Server]. Aktivieren Sie dann [Das Bild wird nach dem Import automatisch hochgeladen.].
> [Einstellung] > [Automatischer FTP-Upload auf Server]. Aktivieren Sie dann [Das Bild wird nach dem Import automatisch hochgeladen.].
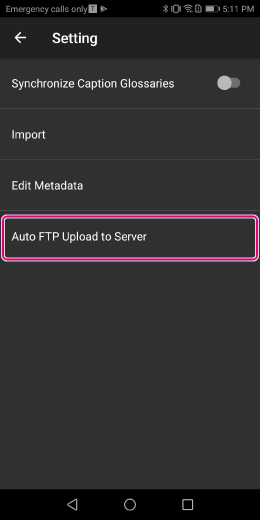
- Sie müssen [Upload-Ziel], [Sprachnotiz anhängen] und [Dateigröße reduzieren] im Voraus festlegen.
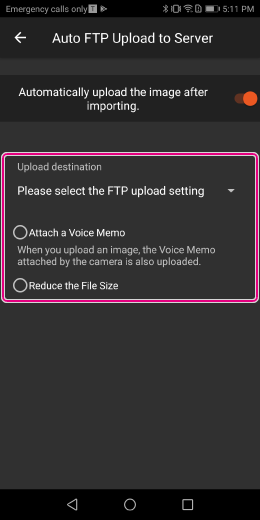
5.1.6. Überprüfen des Upload-Status
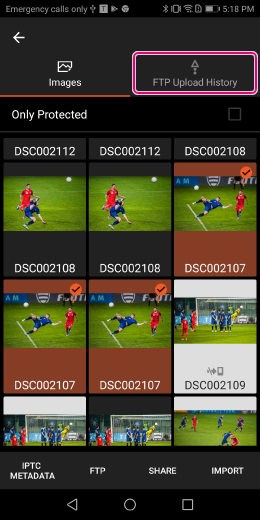
Upload-Status des FTP-Servers
・・・Hochladen
・・・Warten auf Upload
・・・Upload abgeschlossen
・・・Fehler beim Upload
Anleitung für FTP-Upload-Statussymbole
5.1.7. Anzahl der gleichzeitigen Uploads
Sie können die gleichen Bilder gleichzeitig auf zwei verschiedene FTP-Server hochladen.
Wählen Sie MENU ![]() → [Einstellung] → [Anzahl der gleichzeitigen Hochladevorgänge] und setzen Sie die Anzahl der gleichzeitigen Uploads auf 2.
→ [Einstellung] → [Anzahl der gleichzeitigen Hochladevorgänge] und setzen Sie die Anzahl der gleichzeitigen Uploads auf 2.
- Wenn Sie die Einstellung während eines laufenden Uploads ändern, ist der aktuelle Upload davon nicht betroffen. Die Einstellung wird ab dem nächsten Upload wirksam.
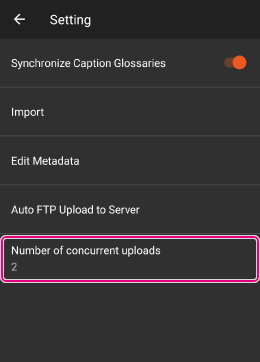
5.1.8. Erneutes Hochladen von Bildern nach fehlgeschlagenem ersten Versuch
Wenn Sie auf [Verlauf des FTP-Uploads] tippen, erscheinen die Bilder, die Sie hochladen wollten, in einer farbcodierten Anzeige, wie unten gezeigt. Sie können einzelne (oder alle) Bilder manuell auswählen und erneut hochladen.
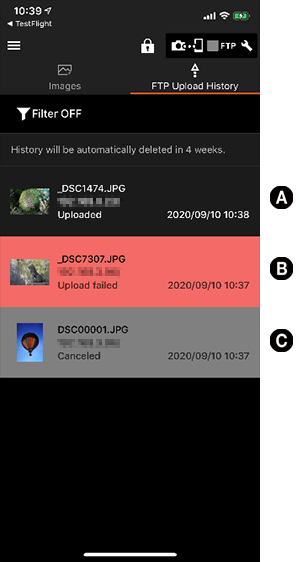
A (schwarzer Hintergrund): Upload erfolgreich
B (roter Hintergrund): Upload fehlgeschlagen
C (grauer Hintergrund): Upload abgebrochen
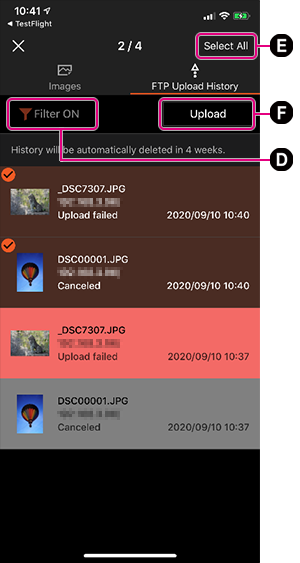
D: [Filter EIN/AUS]: Wenn [Filter EIN] gewählt wird, stehen drei Optionen zur Auswahl: nur Bilder anzeigen, deren Upload abgebrochen wurde, nur Bilder anzeigen, deren Upload fehlgeschlagen ist, oder Bilder anzeigen, deren Upload entweder abgebrochen wurde oder fehlgeschlagen ist. Die betroffenen Bilder haben das gleiche Übertragungsziel und sind in den letzten übertragenen Upload-Verlaufsdaten entweder als „Upload abgebrochen“ oder „Upload fehlgeschlagen“ markiert.
E: [Alle auswählen]: Alle angezeigten Bilder (bis zu 500 Bilder) werden ausgewählt.
F: Die ausgewählten Bilder werden hochgeladen.