3.1. Grundlegende Bedienung
3.1.1. Durchsuchen von Bildern
- Sie können ein Bild mit zwei Fingern verkleinern oder vergrößern.
- Für nicht importierte Bilder wird der Bildschirm [Beschriftung bearbeiten] nicht angezeigt.
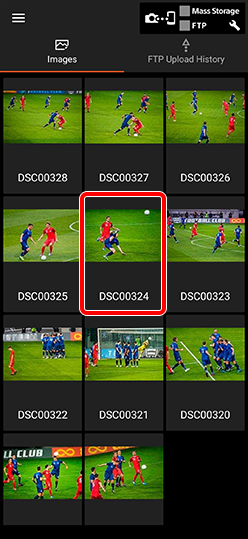
Übersicht

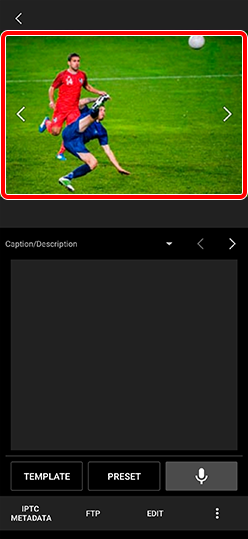
Bildschirm „Beschriftung bearbeiten”


Einzelbild-Bildschirm
3.1.2. Bearbeiten von Bildern
- Tippen Sie auf [Bearbeiten] auf dem Untertitel-Bearbeitungsbildschirm oder auf dem Einzelbild-Bildschirm.
- Stellen Sie Seitenverhältnis und Größe ein, und tippen Sie auf [Kopie speichern].
- Bearbeitung von HEIF-Bildern wird nicht unterstützt.
- Bei Anwendung einer Rotation können Sie mit den Tasten + und – eine Feinabstimmung der Neigung vornehmen.
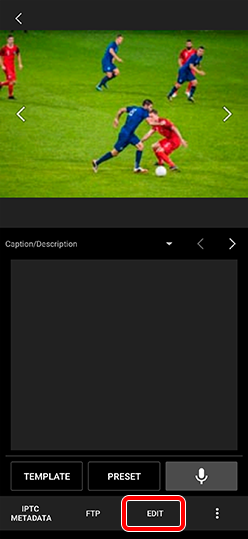

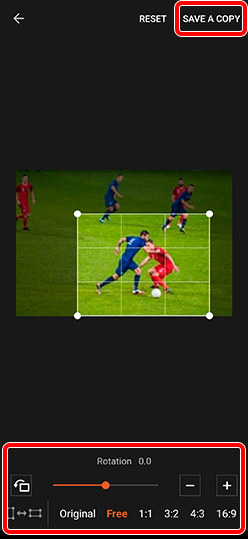
3.1.3. Löschen von Bildern
Löschen importierter Bilder und FTP-Import-/Upload-Verlauf in der App.
Dadurch werden keine Untertitelglossare, IPTC-Metadaten-Vorgaben, Untertitelvorlagen usw. gelöscht.
Wählen Sie Menü ![]() > [Daten löschen].
> [Daten löschen].
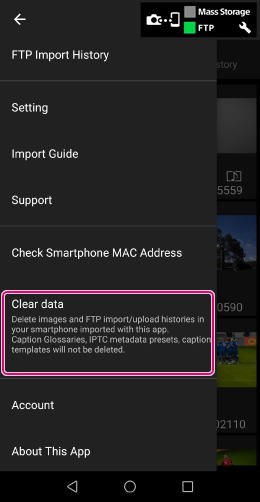
Löschen ausgewählter Bilder
Berühren und halten Sie das zu löschende Bild in der Miniaturansicht > Tippen Sie in der rechten unteren Ecke auf [...] > Wählen Sie [Löschen].
3.1.4. Freigeben von Bildern
Sie können Bilder für andere Anwendungen oder SNS-Plattformen freigeben.
- HEIF-Bilder werden nicht unterstützt.
- Wenn Sie die digitale Signatur-Funktion verwenden, geht die digitale Signatur verloren, wenn Sie ein Bild in einer anderen Anwendung bearbeiten. Um die digitale Signatur beizubehalten, bearbeiten Sie das Bild mit Transfer & Tagging.
-
Für Android
Wählen Sie ein Bild in der Übersicht aus und tippen Sie auf
 → [Teilen] im Bildschirm „Beschriftung bearbeiten”.
→ [Teilen] im Bildschirm „Beschriftung bearbeiten”.- Wie im Abschnitt „5.1.4. Hochladen” beschrieben, stellen Sie [Sprachnotiz anhängen] und [Dateigröße reduzieren] nach Bedarf ein.
- Tippen Sie auf [Freigabeziele auswählen], um eine Anwendung zum Freigeben der Daten auszuwählen.
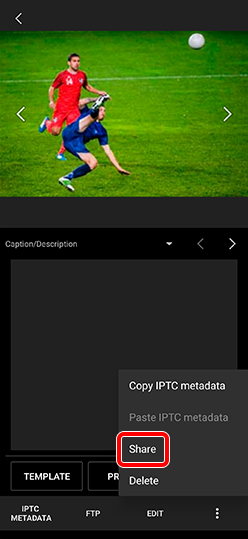

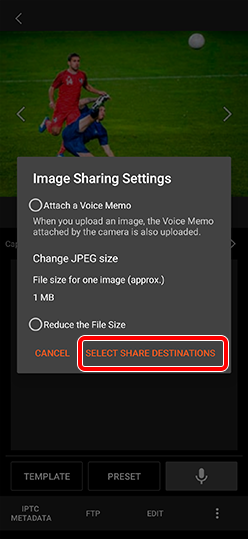
-
Für iPhone/iPad
Wählen Sie ein Bild in der Übersicht aus, tippen Sie unten auf dem Bildschirm auf [...] und tippen Sie dann auf [Freigeben].
Hinweis:
Durch langes Drücken eines Bilds in der Übersicht können Sie mehrere Bilder auf einmal auswählen. Berühren Sie [Alle auswählen], um alle Bilder auszuwählen (bis zu 500 ab dem neuesten). Sie können dann alle ausgewählten Bilder auf einmal freigeben.