3.2. Beschriftung hinzufügen
Wenn Sie einem ausgewählten Bild eine Beschriftung hinzufügen, können Sie Zeit sparen, indem Sie die Spracheingabe-, Vorlagen- oder Tastaturfunktionen verwenden. Arbeiten Sie auf dem Bildschirm [Beschriftung bearbeiten].
- Einige Funktionen sind möglicherweise in Ihrem Land oder Ihrer Region nicht verfügbar.
3.2.1. Spracheingabe
- Diese Funktion steht Benutzern, die Google nicht verwenden, nicht zur Verfügung. Geben Sie in solchen Fällen Text über die Tastatur ein.
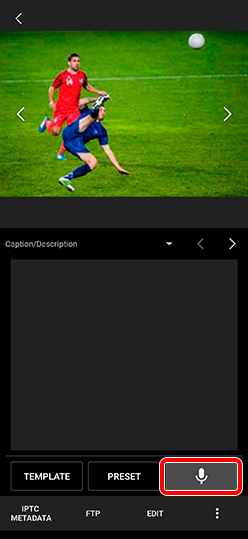
3.2.2. Umwandeln von Sprachnotizen in Text (nur ILCE-1/9M3/9M2)
Wenn Sie eine auf der Kamera aufgezeichnete Sprachnotiz zusammen mit Bildern importieren, wandelt das Transfer & Tagging die Sprachnotiz automatisch in Text um. Dann wird der Text am Ende des Bildtitels eingefügt.
Wählen Sie Menü ![]() > [Einstellung] > [Import], und aktivieren Sie dann [Sprachnotiz Automatische Beschriftung].
> [Einstellung] > [Import], und aktivieren Sie dann [Sprachnotiz Automatische Beschriftung].
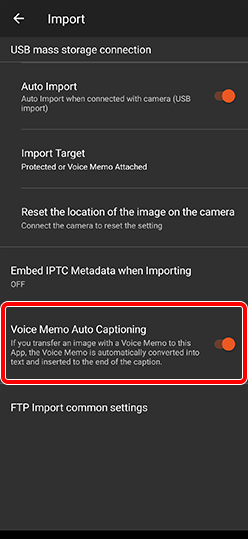
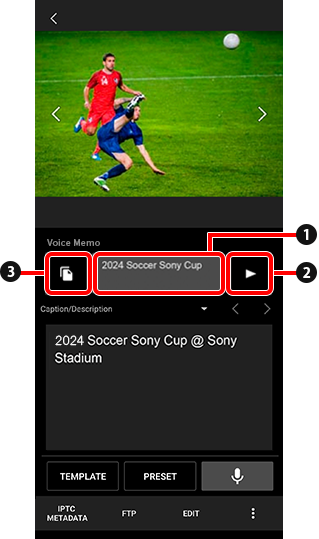
- 1 In Text umgewandelte Sprachnotiz
- 2 Wiedergabetaste: Mit dieser Taste wird das Audio abgespielt.
- 3 Kopiertaste: Mit dieser Taste wird der Inhalt des Textes in die Zwischenablage kopiert.
Fügen Sie den ganzen Text oder einen Teil des Textes in den Caption/Description-Bereich unten ein. Nehmen Sie dann nach Bedarf eine Bearbeitung vor.
Hinweis:
Wenn Sie Sprachnotizen in Text umwandeln, importieren Sie Bilder entweder mit Hilfe von [2.1. Importieren von Bildern mit FTP] oder [2.2. Importieren von Bildern mit einer USB-Massenspeicherverbindung].
3.2.3. Beschriftungsvorlage
Erstellen Sie Beschriftungen im Voraus und speichern Sie sie als Beschriftungsvorlagen.
Neue Vorlage erstellen
Wählen Sie Menü ![]() > [Beschriftungsvorlage]. Tippen Sie auf [+] und geben Sie den Titel ein, den Sie als Vorlage speichern möchten.
Es können bis zu 50 Vorlagen gespeichert werden.
> [Beschriftungsvorlage]. Tippen Sie auf [+] und geben Sie den Titel ein, den Sie als Vorlage speichern möchten.
Es können bis zu 50 Vorlagen gespeichert werden.
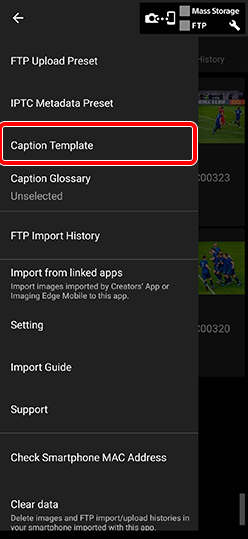

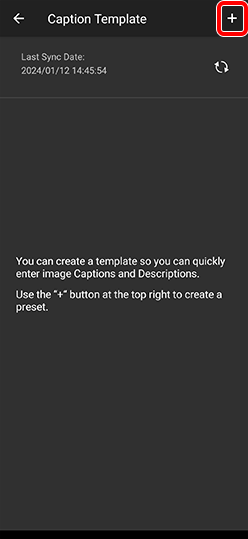
Laden Sie Vorlagen und verwenden Sie sie, um Beschriftungen einzugeben.
Tippen Sie auf dem Bildschirm „Beschriftung bearbeiten” auf [Vorlage] und wählen Sie die gewünschte Vorlage aus.
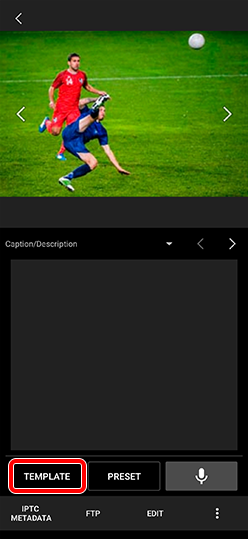
Bearbeiten und Löschen von Vorlagen
Wählen Sie Menü ![]() > [Beschriftungsvorlage]. Tippen Sie auf
> [Beschriftungsvorlage]. Tippen Sie auf ![]() auf der Ziel-Beschriftungsvorlage, um sie zu bearbeiten oder zu löschen.
auf der Ziel-Beschriftungsvorlage, um sie zu bearbeiten oder zu löschen.
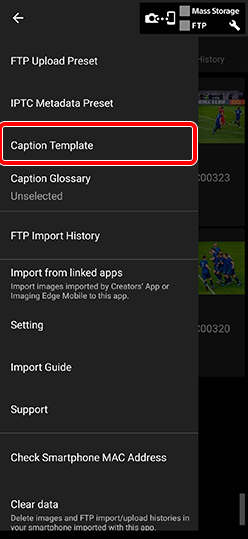

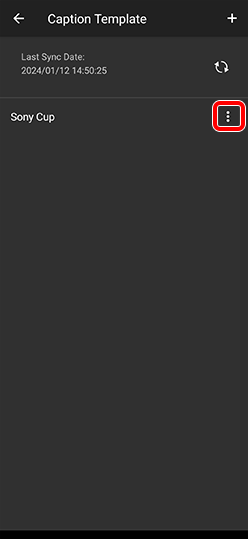

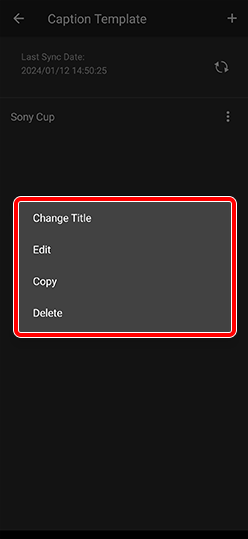
Cloud-Synchronisierung von Vorlagen
Vorlagen werden automatisch mit Vorlagen in der Cloud (Creators‘ Cloud) synchronisiert. Die Daten werden zwischen Geräten mit demselben Konto gemeinsam genutzt.
- Über die Online-Import- und Exportfunktionen können Sie Daten mit Geräten gemeinsam nutzen, die ein anderes Konto verwenden. > 4.2. So verwenden Sie die Online-Funktion
- Cloud-Funktionen werden möglicherweise in einigen Ländern oder Regionen nicht unterstützt, so dass diese Funktionen möglicherweise nicht verfügbar sind.
3.2.4. Beschriftungsglossar (Tastenkombinationsfunktion)
Sie können ein Beschriftungsglossar erstellen und darin mehrere Beschriftungen registrieren.
- Sie können auch ein Beschriftungsglossar auf einem PC erstellen. Weitere Informationen finden Sie unter „4. So verwenden Sie die Online-Funktion“.
Erstellen eines neuen Beschriftungsglossars
Menü ![]() oben links auf dem Bildschirm > [Beschriftungsglossar] > [+] oben rechts > Glossartitel eingeben > Tippen Sie auf [Neu erstellen]
oben links auf dem Bildschirm > [Beschriftungsglossar] > [+] oben rechts > Glossartitel eingeben > Tippen Sie auf [Neu erstellen]
- Sie können auch das Genre nach Bedarf auswählen.
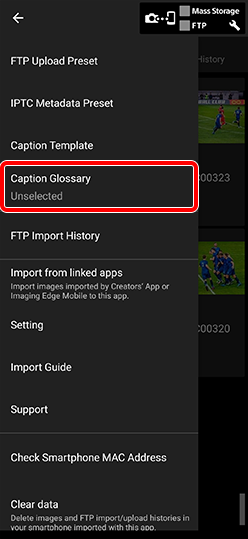

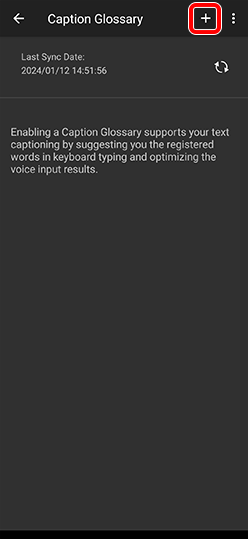

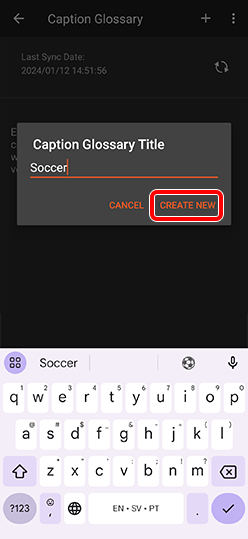
Registrierung eines Wortes im Beschriftungsglossar
Menü ![]() oben links auf dem Bildschirm > [Beschriftungsglossar] > Glossar auswählen > [+] oben rechts > Wort und Abkürzung eingeben
oben links auf dem Bildschirm > [Beschriftungsglossar] > Glossar auswählen > [+] oben rechts > Wort und Abkürzung eingeben
- Wenn Sie eine Abkürzung registrieren, wird das registrierte Wort durch einfaches Eingeben der Abkürzung automatisch eingegeben. So können beispielsweise bei Sportaufnahmen die Namen der Sportler anhand ihrer Trikotnummern schnell hinzugefügt werden.
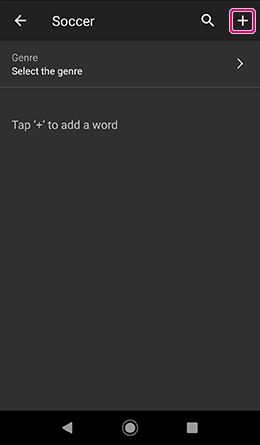

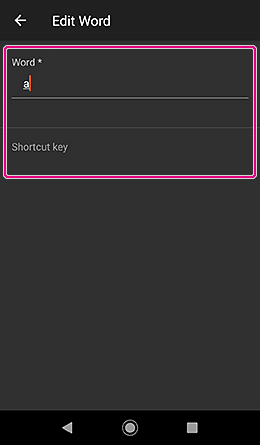
Aktivieren des Beschriftungsglossars
Menü ![]() oben links auf dem Bildschirm > [Beschriftungsglossar] > Markieren Sie das Glossar, das Sie aktivieren möchten
oben links auf dem Bildschirm > [Beschriftungsglossar] > Markieren Sie das Glossar, das Sie aktivieren möchten
- Sie können die Auswahl auch mit
 oben rechts auf dem Bildschirm als Stapel aktivieren und deaktivieren.
oben rechts auf dem Bildschirm als Stapel aktivieren und deaktivieren.
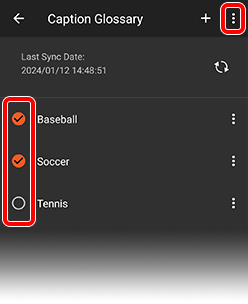
Cloud-Synchronisierung von Glossaren
Glossare werden automatisch mit Glossaren in der Cloud (Creators‘ Cloud) synchronisiert. Die Daten werden zwischen Geräten mit demselben Konto gemeinsam genutzt.
- Über die Online-Import- und Exportfunktionen können Sie Daten mit Geräten gemeinsam nutzen, die ein anderes Konto verwenden. > 4.2. So verwenden Sie die Online-Funktion
- Cloud-Funktionen werden möglicherweise in einigen Ländern oder Regionen nicht unterstützt, so dass diese Funktionen möglicherweise nicht verfügbar sind.