2.2. Importazione di immagini tramite connessione di archiviazione di massa USB
Per importare le immagini, la fotocamera si connette come dispositivo di archiviazione di massa usando un cavo USB. Sono supportate l'importazione automatica, con la quale l'importazione viene avviata automaticamente quando viene collegato il cavo USB, e l'importazione manuale, con la quale l'importazione viene avviata dopo aver selezionato le immagini da importare.
- Durante l'importazione delle immagini, la ripresa non è possibile.
2.2.1 Android
- Dispositivo mobile:
- Smartphone o tablet con supporto per la funzione host USB, connettore USB-C® e classe di dispositivo di archiviazione di massa. I modelli senza supporto per schede microSDXC potrebbero non essere compatibili. Per l'elenco dei modelli verificati, consultare la pagina “Dispositivi mobili verificati”.
- Scheda di memoria SD:
- Le schede, aventi una capacità pari o superiore 64 GB, devono essere formattate exFAT.
- Cavo USB:
- Cavo USB Type-C® disponibile in commercio (da Type-C a Type-C). Se la fotocamera include in dotazione un cavo USB, questo può essere utilizzato in combinazione con un adattatore di conversione da USB Type-A (femmina) a Type-C (maschio) disponibile in commercio per collegarsi al terminale USB Multi/Micro della fotocamera.
- È possibile anche inserire una scheda SD contenente immagini in un lettore di schede SD, collegare il lettore di schede SD allo smartphone e importare le immagini.
Preparazione
- Effettuare le seguenti impostazioni dal menu della fotocamera.
Quando si usa ILCE-1M2/1/9M3/7RM5/7SM3/7M4
Accertare anticipatamente che la fotocamera non sia connessa a uno smartphone.- (Rete) > [Coll/Ripr. rem.] > [Funz. ripr. remota] > [Ripresa remota] > [Disattiv.]
- (Impostazione) > [USB] > [Modo Coll. USB] > [Sel. quando col.] o [Mass St. (MSC)]
- (Impostazione) > [USB] > [Impost. LUN USB] > [Singolo]
- (Impostazione) > [USB] > [Alimentaz. con USB] > [Disattiv.]
Quando si usa ILCE-7CR/7CM2
Accertare anticipatamente che la fotocamera non sia connessa a uno smartphone.- (Rete) > [Cl./Ct. rem. PC] > [Contr. remoto da PC] > [Contr. remoto da PC] > [Disattiv.]
- (Impostazione) > [USB] > [Modo Coll. USB] > [Sel. quando col.] o [Mass St. (MSC)]
- (Impostazione) > [USB] > [Impost. LUN USB] > [Singolo]
- (Impostazione) > [USB] > [Alimentaz. con USB] > [Disattiv.]
Quando si usa un'altra fotocamera
- (Rete) > [Ctrl. Smartphone] > [Disattiv.]
- (Impostazione) > [Collegam.USB] > [Mass Storage]
- (Impostazione) > [Impost. LUN USB] > [Singolo]
- (Impostazione) > [Alimentaz. con USB] > [Disattiv.]
- Selezionare l'importazione automatica o l'importazione manuale.
In Transfer & Tagging, selezionare
 (Menu) → [Setting] → [Import].
(Menu) → [Setting] → [Import].Per l'importazione automatica, attivare [Auto Import] e selezionare le immagini da importare. Con le impostazioni predefinite, vengono importate automaticamente solo le immagini protette.
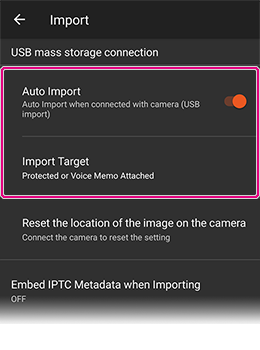
Procedura operativa
- Visualizzare l'elenco delle immagini in Transfer & Tagging.
- Collegare la fotocamera allo smartphone usando un cavo USB.
- Se sulla fotocamera appare un messaggio per la selezione della modalità di connessione USB, selezionare [Mass St. (MSC)] o [Mass Storage].
- Se la selezione era già stata effettuata durante la preparazione, questo passaggio viene omesso.
- Selezionare la scheda di memoria [Unità USB Sony]* nella fotocamera.
* Il testo può variare a seconda del modello di smartphone in uso.
- Quando il contenuto della scheda di memoria viene visualizzato come illustrato sotto, autorizzare l'accesso senza passare a un livello inferiore oppure toccare [SELEZIONA].
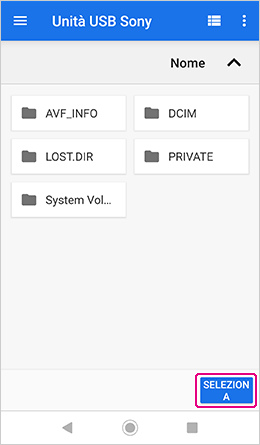
Se è abilitata l'importazione automatica, l'importazione viene avviata quando si effettua la selezione.
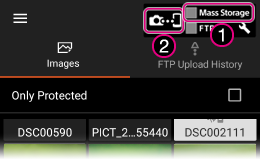
Visualizzazione dello stato della connessione USB
- 1
 Fotocamera non connessa
Fotocamera non connessa Lampeggia quando la fotocamera è connessa e durante l’importazione delle immagini
Lampeggia quando la fotocamera è connessa e durante l’importazione delle immagini
- 2Toccare qui per cambiare il metodo di trasferimento.。
- Quando il contenuto della scheda di memoria viene visualizzato come illustrato sotto, autorizzare l'accesso senza passare a un livello inferiore oppure toccare [SELEZIONA].
- Per l'importazione manuale, selezionare le immagini come descritto di seguito.
Una volta stabilita la connessione, viene visualizzata la schermata seguente.
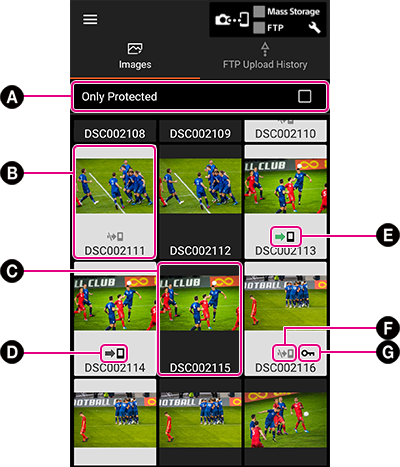
A Selezionare questa casella per visualizzare solo le immagini protette nella fotocamera B Sfondo bianco Immagine che non è ancora stata importata C Sfondo nero Immagine che è già stata importata D  (Freccia nera)
(Freccia nera)Importazione dell’immagine in standby E  (Freccia verde)
(Freccia verde)Importazione dell’immagine dalla fotocamera allo smartphone F 
Immagine che non sarà importata *1 G 
Immagine protetta nella fotocamera *2 *1 Questa icona viene visualizzata sotto le immagini quando l’impostazione Auto Import (Importazione automatica) è disattivata, o sotto le immagini non protette nella fotocamera quando l’impostazione di importazione è [Only Protected].
*2 Questa icona viene visualizzata sotto le immagini protette nella scheda di memoria della fotocamera. Le impostazioni di protezione configurate sulla fotocamera non vengono applicate quando le immagini vengono importate in Transfer & Tagging.
Selezionare l'immagine da importare, quindi toccare [Import] nella parte inferiore destra dello schermo. Per selezionare più immagini, toccare a lungo ciascuna immagine.
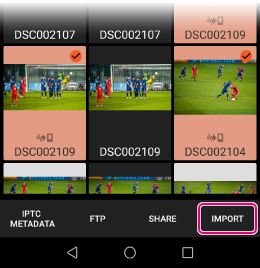
Nota:
- In rari casi, su alcuni modelli di fotocamera, la prima volta che viene stabilita la connessione, potrebbe non essere possibile importare le immagini da una scheda di memoria inserita nello slot 2. In tal caso, utilizzare lo slot 1.
- Le immagini importate vengono sempre memorizzate nella memoria interna.
- Non modificare il nome delle foto nella scheda di memoria, ad esempio usando un PC.
- Se la scheda di memoria contiene molte immagini, l'aggiunta di didascalie e il caricamento FTP potrebbero richiedere molto tempo.
- Aprendo un’altra app o bloccando il dispositivo quando sono selezionate più immagini, si deselezionano tali immagini.
2.2.2. iPhone/iPad
Per usare il metodo di connessione di archiviazione di massa USB, il dispositivo deve soddisfare i seguenti requisiti.
- Per usare il terminale Lightning dell'iPhone o iPad per connettere la fotocamera, collegarsi al terminale USB Type-C o al terminale USB multiplo/micro della fotocamera usando un adattatore per fotocamere Lightning-USB 3 di Apple. La fotocamera non viene riconosciuta se si usa una connessione diretta.
- Se l'iPad dispone di un terminale USB Type-C, è possibile usare un cavo da Type-C a Type-C per connettere la fotocamera. ILCE-9 non dispone di terminale USB Type-C, usare pertanto un adattatore da USB-C a USB di Apple.
- È possibile anche inserire una scheda SD contenente immagini in un lettore di schede SD, collegare il lettore di schede SD all'iPhone e importare le immagini.
Note sull'importazione di immagini
- Non è possibile importare immagini HEIF.
- Nel caso di immagini con memo vocali, le immagini vengono importate, mentre i dati audio dei memo vocali non vengono importati.
Preparazione
- Effettuare le seguenti impostazioni dal menu della fotocamera.
Quando si usa ILCE-1M2/1/9M3/7RM5/7SM3/7M4
Accertare anticipatamente che la fotocamera non sia connessa a uno smartphone.- (Rete) > [Coll/Ripr. rem.] > [Funz. ripr. remota] > [Ripresa remota] > [Disattiv.]
- (Impostazione) > [USB] > [Modo Coll. USB] > [Sel. quando col.] o [Mass St. (MSC)]
- (Impostazione) > [USB] > [Impost. LUN USB] > [Singolo]
- (Impostazione) > [USB] > [Alimentaz. con USB] > [Disattiv.]
Quando si usa ILCE-7CR/7CM2
Accertare anticipatamente che la fotocamera non sia connessa a uno smartphone.- (Rete) > [Cl./Ct. rem. PC] > [Contr. remoto da PC] > [Contr. remoto da PC] > [Disattiv.]
- (Impostazione) > [USB] > [Modo Coll. USB] > [Sel. quando col.] o [Mass St. (MSC)]
- (Impostazione) > [USB] > [Impost. LUN USB] > [Singolo]
- (Impostazione) > [USB] > [Alimentaz. con USB] > [Disattiv.]
Quando si usa un'altra fotocamera
- (Rete) > [Ctrl. Smartphone] > [Disattiv.]
- (Impostazione) > [Collegam.USB] > [Mass Storage]
- (Impostazione) > [Impost. LUN USB] > [Singolo]
- (Impostazione) > [Alimentaz. con USB] > [Disattiv.]
Procedura operativa
- Visualizzare l'elenco delle immagini in Transfer & Tagging.
- Collegare la fotocamera allo smartphone usando un cavo USB.
- Quando ci si connette per la prima volta, appare un messaggio sull'autorizzazione all'accesso, che si deve accettare. Se non si accetta subito, lo si dovrà fare in un secondo momento da [Impostazioni] nell'iPhone/iPad. (Nell'iPhone/iPad, selezionare [Impostazioni] → [Privacy] → [File e cartelle] → attivare [Transfer].)
- Se sulla fotocamera appare un messaggio per la selezione della modalità di connessione USB, selezionare [Mass St. (MSC)] o [Mass Storage].
- Se la selezione era già stata effettuata durante la preparazione, questo passaggio viene omesso.
- Quando appare il messaggio [Connected to camera. Select an operation.], selezionare [Manual import] per importare le immagini oppure [Camera connection settings] per modificare le impostazioni.
- Per procedere con l'importazione manuale, continuare dal passaggio 5 di seguito.
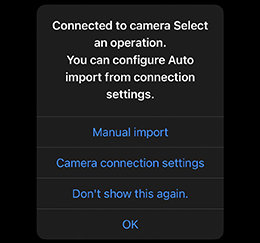
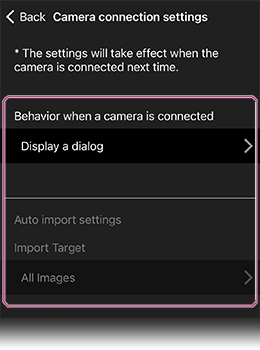
Camera connection settings (Impostazioni di connessione della fotocamera)
- Behavior when a camera is connected (Comportamento quando è connessa una fotocamera)
- Display a dialog (Visualizza una finestra di dialogo) (impostazione predefinita): Quando si connette la fotocamera, viene visualizzata una finestra di dialogo.
- Auto Import (Importazione automatica): Vengono importate automaticamente le immagini non importate che corrispondono alle condizioni specificate in [Auto import settings].
- Do nothing (Non fare niente): Quando si connette una fotocamera, non accade niente.
- Auto import settings (Impostazioni di importazione automatica)
- Come oggetto dell'importazione automatica è possibile selezionare tutte le foto (impostazione predefinita) o le immagini protette.
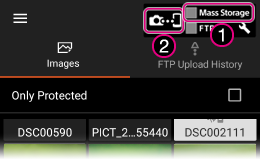
Visualizzazione dello stato della connessione USB
- 1
 Fotocamera non connessa
Fotocamera non connessa Lampeggia quando la fotocamera è connessa e durante l’importazione delle immagini
Lampeggia quando la fotocamera è connessa e durante l’importazione delle immagini
- 2Toccare qui per cambiare il metodo di trasferimento.
- Per eseguire l'importazione manuale, selezionare le immagini da importare e toccare [Import].
- Se si seleziona [Import unimported images], è possibile specificare condizioni quali immagini non importate o il periodo di tempo entro il quale le immagini sono state riprese.
- Selezionare [Only Protected] per importare solo le immagini che sono protette.
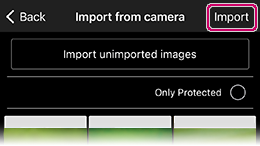
Nota:
- In rari casi, su alcuni modelli di fotocamera, la prima volta che viene stabilita la connessione, potrebbe non essere possibile importare le immagini da una scheda di memoria inserita nello slot 2. In tal caso, utilizzare lo slot 1.
- Le immagini importate vengono sempre memorizzate nella memoria interna.
- Non modificare il nome delle foto nella scheda di memoria, ad esempio usando un PC.
- Se la scheda di memoria contiene molte immagini, l'aggiunta di didascalie e il caricamento FTP potrebbero richiedere molto tempo.
- Aprendo un’altra app o bloccando il dispositivo quando sono selezionate più immagini, si deselezionano tali immagini.