- Visual Story
- How to use
- 3. Live Gallery
 Visual Story
Visual Story
3. Live Gallery
If you turn on Live Gallery, photos uploaded to the cloud by Visual Story are analyzed and selected using AI, and images are shared to galleries automatically in real time. The time frame for streaming is decided by the photographer. Gallery viewers can "like" their favorite images. Referring to these AI-selected images and the images liked by viewers can help you create story galleries after events.
- After streaming, live galleries can be viewed for about 24 hours before they are automatically deleted.
- Maintain a connection during live gallery streaming by selecting [Settings] → [Access to the cloud server] → [Always], or by establishing a connection with the camera via an access point connected to the Internet.
- It is not necessary to create a Live Gallery. If you do not want to create one, proceed to “Story Gallery.”
3-1. Creating a Live Gallery
You will need to create live galleries and share the gallery URL with clients in advance.
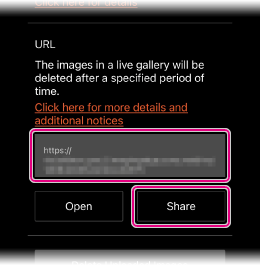
- On the [Project List] screen, access [Project Settings] by tapping [...] to the right of the project.
- With a project open, selection is also possible by tapping
 (Menu) in the upper left.
(Menu) in the upper left.
- With a project open, selection is also possible by tapping
- Tap [Live Gallery] → [Create Live Gallery] to create a live gallery.
- Share the indicated URL with your clients.
3-2. Live Gallery Setup (Movie Setup)
Specify the movies that will be delivered to the Live Gallery.
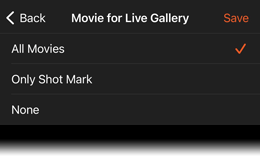
- Open [Live Gallery] → [Change settings] and place a check next to the categories of movies you want to deliver.
- Shot marks are only supported on some camera models.
- Tap [Save] to save the setting.
Automatic delivery of movies to Live Gallery
- Movies are not selected by AI. Instead, all movies in the selected setting categories are delivered.
- The automatic importing and delivery of movies as described in "2-2. Importing from a Camera" is only possible on models that support the automatic transfer of movies. Supported Cameras
- The manual importing and delivery of movies as described in "2-5. Manual Importing over an FTP Connection" is only possible on models that support the manual transfer of movies. Supported Cameras
- Importing and delivery of movies as described in "2-3. Importing from an SD Card" and "2-4. Importing from a Smartphone" are possible on all cameras.
3-3. Delivery to Live Gallery
Operations from the start of an event are described below.
3-3-1. When the time to deliver images arrives, open a project and tap cloud icon (![]() or
or ![]() ) at the top of the screen.
) at the top of the screen.
3-3-2. Tap [Start] on the Live Gallery panel to start delivery.
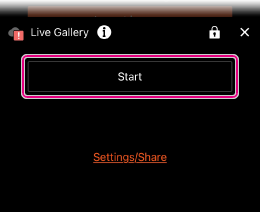
3-3-3. Use one of the following methods to deliver images.
- After connecting the camera to the smartphone as described in “2-2. Importing from a Camera,” start shooting.
- Import images as described in “2-3. Importing from an SD Card,” “2-4. Importing from a Smartphone,” or “2-5. Manual Importing over an FTP Connection.”
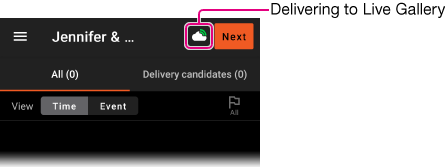
- Photos imported to Visual Story and uploaded to the cloud during delivery* are subject to selection for the Live Gallery. Old photos are also delivered to the Live Gallery if you import them during delivery.
* “During delivery” refers to the duration from when [Start] is tapped until [Finish] is tapped, during which
 (icon with green transfer mark on a cloud) is displayed.
(icon with green transfer mark on a cloud) is displayed. - You can tap [Pause] and [Resume] on the Live Gallery panel to pause and resume delivery of images.
- When shooting while using an iOS device, on the menu at the upper left tap
 (Menu) → [Screen Lock] immediately before you start shooting to lock the screen so that the Visual Story screen remains visible while you are shooting. Locking the screen will prevent transmission from being interrupted by the device entering sleep mode, another application launching, etc.
(Menu) → [Screen Lock] immediately before you start shooting to lock the screen so that the Visual Story screen remains visible while you are shooting. Locking the screen will prevent transmission from being interrupted by the device entering sleep mode, another application launching, etc.

- You can check live galleries in real time. Uploading manually selected images is not supported.
- Removing images from live galleries
FAQ for live galleries  : Indicates liked images and the number of likes
: Indicates liked images and the number of likes
3-3-4. After you finish shooting, tap [Finish] on the Live Gallery panel to stop streaming.
- Once stopped, streaming can be resumed again by reaccessing [Live Gallery] in [Project Settings].
- Auto retouching (but not individual retouching) is applied to images in live galleries.
- Live gallery images cannot be downloaded or watermarked.
- For details on live galleries, see the FAQ.
FAQ for live galleries