- Visual Story
- How to use
- 4. Story Gallery 1 (operations using Visual Story)
 Visual Story
Visual Story
4. Story Gallery 1 (operations using Visual Story)
Operations on the day of an event are described below.
- If you created a Live Gallery, you can select images to deliver to a Story Gallery from among all your images, both images that were delivered to the Live Gallery and images that were not.
4-1. Importing Images to Visual Story
Import images to Visual Story using one of the following methods.
- If you already imported images for delivery to Live Gallery, it is not necessary to import them again.
Importing via automatic transfer during shooting
After connecting the camera to the smartphone as described in “2-2. Importing from a Camera,” start shooting. The images you shoot are imported automatically.
This method is only possible on models that support the automatic transfer of movies. Supported Cameras
Importing via manual transfer after shooting
Follow the steps in “2-5. Manual Importing over an FTP Connection” to import imaged to your smartphone.
This method is only possible on models that support the manual transfer of movies. Supported Cameras
Importing from an SD card
Follow the steps in “2-3. Importing from an SD Card” to import images. You can import movies if you use an Android smartphone.
Importing from Camera Roll (iOS) or smartphone (Android)
Follow the steps in “2-4. Importing from a Smartphone” to import images. You can import both still images and movies.
- When you import images to Visual Story, they are uploaded to the cloud in real time. They are displayed in the gallery in the order in which they were shot. It is not possible to change the order.
- You can import movies that are less than 5 minutes long. For supported formats, see below.
- When shooting while using an iOS device, on the menu at the upper left tap
 (Menu) → [Screen Lock] immediately before you start shooting to lock the screen so that the Visual Story screen remains visible while you are shooting. Locking the screen will prevent transmission from being interrupted by the device entering sleep mode, another application launching, etc.
(Menu) → [Screen Lock] immediately before you start shooting to lock the screen so that the Visual Story screen remains visible while you are shooting. Locking the screen will prevent transmission from being interrupted by the device entering sleep mode, another application launching, etc.
4-2. Select images
Choose the images imported to each project that you will use as the final story gallery.
Basic editing of individual images, such as retouching, is also possible when you select images.
4-2-1. Image display overview
Thumbnail display
Selecting a project to edit on the [Project List] screen displays a list of imported images as thumbnails.
The number of images shown can be increased or decreased by pinching in or out.
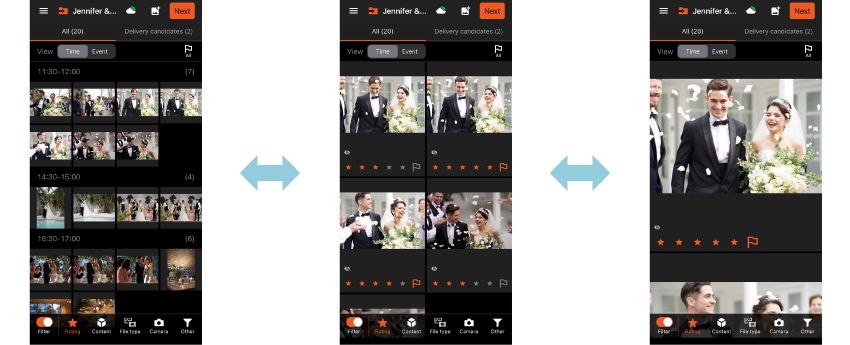
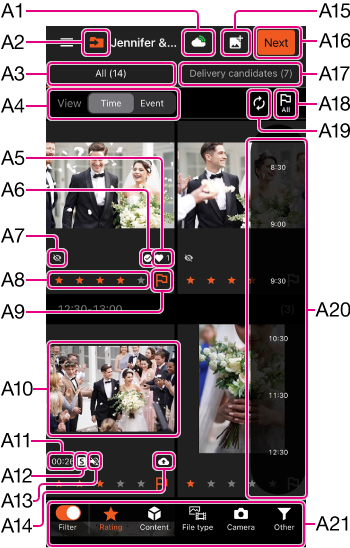
- A1 Internet connection status
On iOS:
Only displayed if you create a Live Gallery.
 : Delivering to Live Gallery
: Delivering to Live Gallery : Images being uploaded
: Images being uploaded : Before delivery to Live Gallery, pausing Live Gallery, or Internet not connected
: Before delivery to Live Gallery, pausing Live Gallery, or Internet not connected
On Android:
 : Before delivery to Live Gallery, pausing Live Gallery, or Live Gallery not created
: Before delivery to Live Gallery, pausing Live Gallery, or Live Gallery not created : Delivering to Live Gallery
: Delivering to Live Gallery : Images being uploaded
: Images being uploaded : Internet not connected
: Internet not connected
- A2 Import destination project: Displayed only on iOS. Images will be imported into the project that are displayed currently.
- A3 [All] tab: Displays all images transferred to the project.
- A4 [Time/Event] tab: Select the "Time" tab to display the images in the order of the time they were shot. Select the "Event" tab to display the images of each shooting event or scene horizontally.
- A5
 (Like): Displayed for images liked by gallery viewers.
(Like): Displayed for images liked by gallery viewers. - A6
 (Live Gallery): Displayed for images selected by the AI for live galleries.
(Live Gallery): Displayed for images selected by the AI for live galleries. - A7 Blinking (Photos Only): Displayed for images with people who are blinking.
- A8 Rating: Enables you to rate each image, from no stars to five stars.
4-2-2. Filtering images - A9 Flag: Flagging images distinguishes them so that you can consider including them in the story gallery. Flagged images are displayed on the [Delivery candidates] tab.
4-2-4. Deciding candidates based on flagged images - A10 Image thumbnails: Tap any image to view it in single-image display.
- A11 Duration (movies only): Shows the length of the movie.
- A12
 Shot Mark (Only models that support the automatic transfer of movies): Indicates that a movie has a shot mark added.
Shot Mark (Only models that support the automatic transfer of movies): Indicates that a movie has a shot mark added. - A13
 Audio (movies only): Shows the movie is silent when delivered.
Audio (movies only): Shows the movie is silent when delivered. - A14

 Syncing (waiting to upload): Marks images that are syncing with the cloud. After a little while, the image will sync and the icon will disappear.
Syncing (waiting to upload): Marks images that are syncing with the cloud. After a little while, the image will sync and the icon will disappear. - A15 FTP transfer status: Allows you to check the transfer status. If there is no FTP connection, tap here to import images from a camera (FTP transfer) or import images from an SD card or smartphone.
 : No FTP connection
: No FTP connection : FTP transfer standby
: FTP transfer standby (flashing in green) : Transfer in progress
(flashing in green) : Transfer in progress : error
: error
- A16 Next: Goes to the next step.
- A17 [Delivery candidates] tab: Displays images that have been flagged, so that they can be considered for inclusion in the story gallery.
4-2-5. Select highlights and a cover - A18 Flag [All]: Flags all current images (distinguishing them as story gallery candidates), or clear all flags.
- A19 Refresh: If you are using two or more smartphones for the same project, tap here to view any changes made from another smartphone on your smartphone.
- A20 On iOS, swipe slightly from the right corner of the screen toward the left side to display the jump bar. On Android, this will appear automatically when you scroll the images. If you tap on the bar, you can jump to an image that was shot at that time or event.
- A21 Filter: Enables you to filter image display by rating, content, or other criteria. Multiple filters can be selected.
4-2-2. Filtering images
Single-image display
For single-image display, tap the thumbnail images. To return from single-image display to thumbnail display, tap [×] in the upper left. There are different screens for photos and for movies.
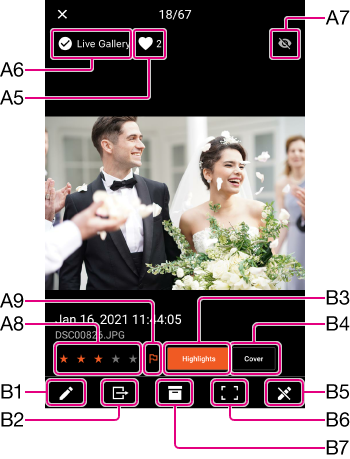
Photos
- B1 Retouch: For individual images, apply a filter or adjust brightness.
4-2-3. Retouch - B2 Export: Exports images to the camera roll.
- B3 Highlight: Images with this setting will be displayed larger in the gallery. (Android only)
- B4 Cover Image: Used as the cover image for the gallery. (Android only)
- B5 Show original: Tapping this icon shows the original images if the current images were retouched.
- B6 Focus point display: Displays the focus point used to focus in autofocus shooting.
- B7 Archive: Tapping this icon moves the images to Archive. You can use the "Filtering" setting to switch between displaying and not displaying the images stored in Archive. You will find it useful to set "Filtering" for not displaying images that are obviously poor shots after moving them to Archive.
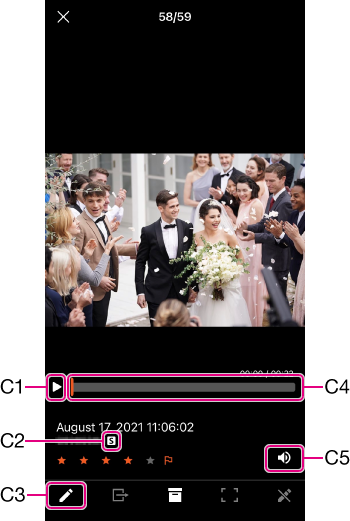
Movies
To play a movie, tap the play button ▶ C1.
- C2
 Shot Mark: Indicates when a shot mark is added (only for cameras that support shot marks).
Shot Mark: Indicates when a shot mark is added (only for cameras that support shot marks). - C3 Edit (trimming): Allows you to trim the movie.
- C4 Seek bar: Shows the playback status of the movie. Click to play from a specific position.
- C5 Audio: Specifies whether or not audio is included when delivered.
Event display
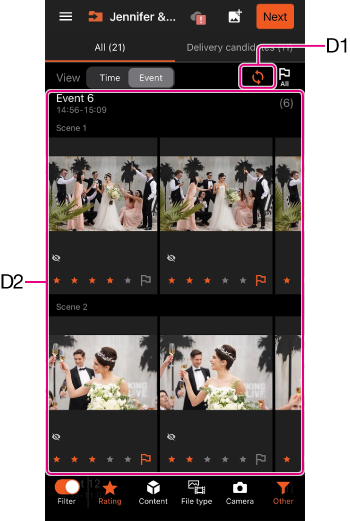
- D1 Update: This icon is displayed when you select the Event tab for the first time after importing a new image. Tapping this icon analyzes and sorts the new image, and this image will appear in the Event display.
- D2 Event/scene image: Automatically sorts the imported images for each shooting event. The images to be displayed in the Event tab are further broken down into the different scenes, and are displayed in a horizontal row. To view hidden images, swipe horizontally.
- You cannot separate or combine events or scenes manually.
4-2-2. Filtering images
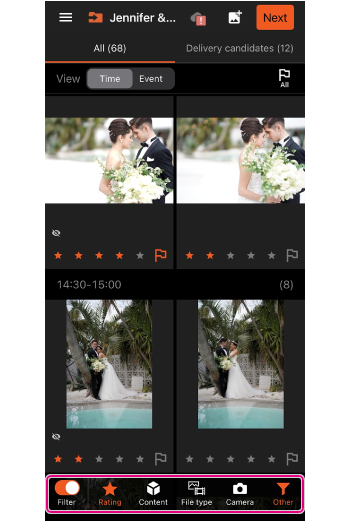
Image display can be filtered in several ways. Turn on Filter and select filters to apply. Image display can be switched between filtered images and all images by turning Filter on and off. Selecting images is easier if you combine these filters as needed.
Rating
Shots can be rated from no stars to five stars.
- Besides rating images in the app, you can also transfer ratings applied on the camera.
Content, File Type, and Camera
You can filter image display by content (such as shots that show jewelry, etc.), by whether the file type is movie or photo, or by the camera used.
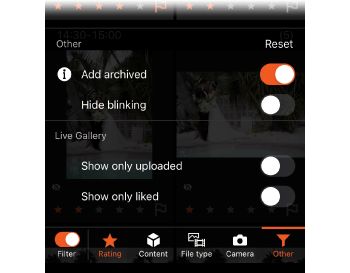
Other
These filtering options are available.
- Archived images
- Images with people who are blinking
- Uploaded images (Images selected by the AI for live galleries)
- Liked images
4-2-3. Retouch
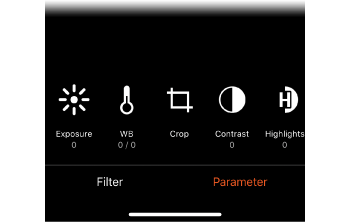
Photos
For individual images, you can apply a filter or adjust a parameter such as brightness.
- Tap
 (pencil icon) at the bottom left in single-image display.
(pencil icon) at the bottom left in single-image display. - Select [Filter] and [Parameter] at the bottom of the screen to set your preferred filter and parameter. For filters, tap again to adjust the level, as needed.
- Tap [Save] in the upper right.
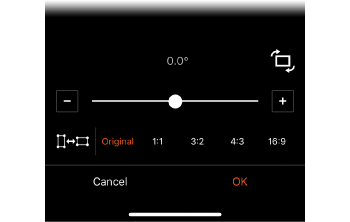
[Crop] setting in [Parameter]
This feature can be used to trim away unneeded image areas. The smallest size when cropped is half the length and height of the original image.
You can also straighten images and change the aspect ratio. If you straighten images, crop them afterwards.
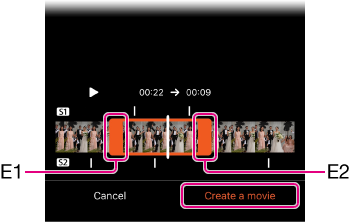
Movies
You can trim movies.
- In single-image display, tap
 (Pencil) at the bottom left.
(Pencil) at the bottom left. - Drag the orange in point (E1) and out point (E2) on the seek bar to the left or right to specify new in and out points.
- Tap [Create a movie].
- A new movie is saved to the same locations as the original movie.
- Trimming is applied to movies in the cloud after they have been uploaded, so the process takes about twice or three times the playback duration of the trimmed movie. For example, it takes about 2 to 3 minutes to trim a movie to a duration of 1 minute.
- It is not possible to trim a movie down to a single photo.
- When a shot mark is added to a movie with a shot mark-compatible camera, it will be displayed above and below the seek bar.
4-2-4. Deciding candidates based on flagged images
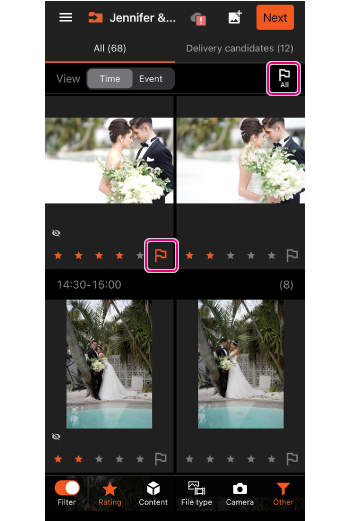
Candidates for uploading to story galleries can be distinguished by narrowing down images as described and then flagging them. Flagged images are displayed on the [Delivery candidates] tab.
Images can be flagged in either of the following ways.
- Tap
 (Flag) to flag images individually (or clear the flag).
(Flag) to flag images individually (or clear the flag). - Tap
 (Flag all) to flag all current images individually (or clear the flags).
(Flag all) to flag all current images individually (or clear the flags).
- There is a limit on the number of movies that can be uploaded to a gallery. (The limit differs depending on the plan.)
4-2-5. Select highlights and a cover
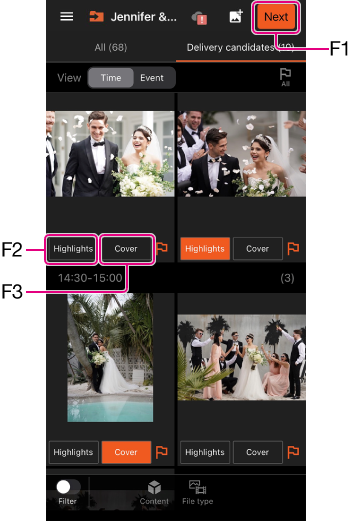
On the [Delivery candidates] tab, specify images to highlight in the gallery and a cover.
- F1 Next: Goes to the next step.
- F2 Highlights: Images set as highlights are displayed larger in the story gallery.
- Specify about one highlight image per 5 images.
- If the number of images set as highlights is too small, images not set as highlights may also be used as highlight images.
- F3 Cover: This image is used as the cover of the story gallery. Only one image per project can be set as the cover.
- You can specify a movie as the cover, but it is displayed as a static image of the starting point of the movie, and the movie does not play.
- On the [Delivery candidates] tab, images can only be filtered by content and file type.
Tap [Next] to go to the next step when you are finished setting the highlights and cover.
4-3. Opening a preview
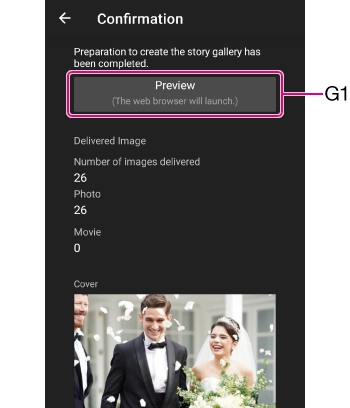
Open the preview of the story gallery on the web browser.
- Review the information shown, which includes the title, date, number of story gallery images, and so on.
- Tap [Preview] G1 to open the preview screen.
- Images uploaded to story galleries are automatically converted to 2 megapixels.
- To edit settings such as titles or dates, tap [Open Project Settings] to return to the setting screen.