Création de vidéos Time-lapse
Vous pouvez créer des vidéos Time-lapse à partir d’images fixes prises au moyen de la prise de vue à intervalles avec l’application Imaging Edge Desktop.
Les films créés sont enregistrés au format MP4.
Création de films
-
Prise de vue à intervalles
L’appareil photo capture automatiquement une série d’images fixes, en fonction de l’intervalle de temps et du nombre de photos déterminés au préalable.
Bien que les films ne puissent pas être créés sur l’appareil photo, vous pouvez utiliser la lecture continue pour vérifier les résultats.
-
Création de vidéos Time-lapse
Sélectionnez les images capturées et créez une vidéo Time-lapse.
Prise de vue à intervalles
Réglage de l’appareil photo
-
Bouton Photo/Film/S&Q
Appuyez sur le bouton Photo/Film/S&Q (A) pour sélectionner le mode de prise d’images fixes.
L’icône (mode de prise d’images fixes) s’affiche dans le coin supérieur gauche de l’écran.
(mode de prise d’images fixes) s’affiche dans le coin supérieur gauche de l’écran.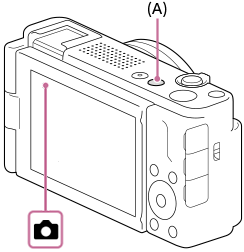
-
[Fnct pdv intervall.]
Réglez les éléments suivants en sélectionnant MENU→
 (Prise de vue) → [Entraînement] → [Fnct pdv intervall.].
(Prise de vue) → [Entraînement] → [Fnct pdv intervall.]. - [Pr. de v. à intervalles] : Réglez sur [ON].
- [Tps démarr. de pdv] : Permet de régler la durée entre le moment où vous appuyez sur le déclencheur et le moment où la prise de vue à intervalles commence. (1 seconde à 99 minutes 59 secondes)
- [Intervalle pr. de vue] : Spécifie l’intervalle de prise de vue (durée entre le moment où une exposition commence et le moment où l’exposition pour la prochaine prise commence). (1 seconde à 60 secondes)
- [Nombre prises de v.] : Permet de régler le nombre de prises de vue pour la prise de vue à intervalles. (1 prise à 9999 prises)
- [Sensibilité Suivi AE] : Permet de régler la sensibilité du suivi de l’exposition automatique par rapport au changement de luminance pendant la prise de vue à intervalles. Si vous sélectionnez [Faible], les variations d’exposition pendant la prise de vue à intervalles seront plus douces. ([Élevé] / [Moyen] / [Faible])
-
[Ratio d'aspect]
16:9 est recommandé pour [Ratio d'aspect] pendant la prise de vue si vous utilisez l’application Imaging Edge Desktop sur un ordinateur pour créer des vidéos Time-lapse. 16:9 est le rapport hauteur/largeur des films créés par Imaging Edge Desktop.
MENU →
 (Prise de vue) → [Qualité img/enr.] → [Ratio d'aspect] → réglage souhaité.(Réglages recommandés[16:9])
(Prise de vue) → [Qualité img/enr.] → [Ratio d'aspect] → réglage souhaité.(Réglages recommandés[16:9])
Astuce
Étant donné que Imaging Edge Desktop crée des films avec un rapport hauteur/largeur de 16:9, des bandes noires apparaîtront sur les côtés gauche et droit des films créés à partir de la prise de vue à intervalle avec [Ratio d'aspect] réglé sur 3:2 ou 1:1 si vous réglez [Paramètre de découpage] dans Imaging Edge Desktop sur [Agrandir pour correspondre au rapport hauteur/largeur (avec espace)].
Exemple de bandes noires dans un film créé avec [Paramètre de découpage] dans Imaging Edge Desktop réglé sur [Agrandir pour correspondre au rapport hauteur/largeur (avec espace)]
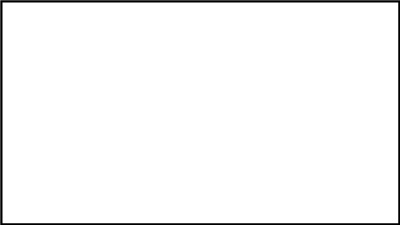
Filmé en 16:9
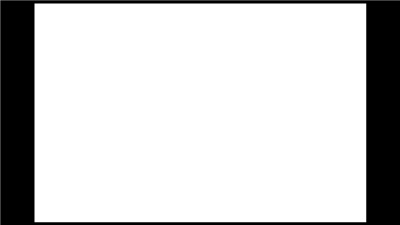
Filmé en 3:2
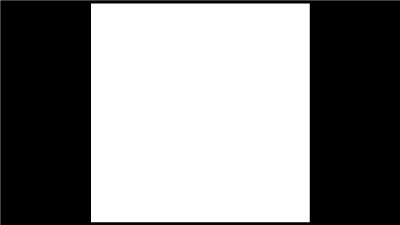
Filmé en 1:1
Guide d’aide de l’appareil photo connexe
Guide d’utilisation de l’appareil photo
Remarques sur la prise de vue et réglages recommandés
Des variations de luminosité ou des tonalités de couleur entre les images capturées dans la prise de vue à intervalles peuvent provoquer un scintillement et un mouvement grossier dans le film obtenu.
Ces réglages sont recommandés.
- [Reconn. suj. ds AF]: [OFF]
- [Bal. des blancs]: Autre que [Auto]/[Sous l'eau auto]
- [Sensibilité Suivi AE]: [Faible]
- Sans utiliser le flash
Note
- Il se peut que vous ne soyez pas en mesure d’enregistrer le nombre d’images réglé selon la charge restante de la batterie et la quantité d’espace libre sur le support d’enregistrement. Activez l’alimentation via USB pendant la prise de vue et utilisez une carte mémoire ayant un espace suffisant.
- Lorsque l’intervalle de prise de vue est court, il se peut que l’appareil soit facilement chaud. Selon la température ambiante, il se peut que vous ne puissiez pas enregistrer le nombre d’images défini étant donné que l’appareil photo peut interrompre l’enregistrement afin de protéger l’équipement.
- Pendant la prise de vue à intervalles (y compris la durée entre le moment où vous enfoncez le déclencheur et le début de la prise de vue), vous ne pouvez pas utiliser l’écran des réglages de prise de vue dédié ou l’écran MENU.
Certains réglages comme la vitesse d’obturation peuvent être réglés en actionnant la partie de la molette de commande à laquelle la fonction est attribuée. - Pendant la prise de vue à intervalles, l’affichage instantané ne s’affiche pas.
Lecture sur l’appareil photo d’images de la prise de vue à intervalles
Bien que les vidéos Time-lapse ne puissent pas être créées à partir des images de la prise de vue à intervalles sur l’appareil photo, vous pouvez utiliser la lecture continue pour ces images pour vérifier les résultats. Les images de la prise de vue à intervalles s’affichent comme un groupe sur l’écran de lecture.
Procédure
-
MENU →
 (Lecture) → [Visualisation] → [Lect.cont.
(Lecture) → [Visualisation] → [Lect.cont. intervall].
intervall]. -
Sélectionnez le groupe d’images que vous souhaitez lire en appuyant sur le côté gauche/droite de la molette de commande, puis appuyez au centre de la molette de commande.
Les images prises avec la prise de vue à intervalles sont lues en continu.
Images groupées
Astuce
Vous pouvez changer la vitesse de lecture en tournant la molette de commande pendant la lecture.
Guide d’aide de l’appareil photo connexe
Prise de vue à distance
L’utilisation de « Remote » de l’application Imaging Edge Desktop vous permet de prendre des photos à distance.
Création de vidéos Time-lapse
Pour créer des vidéos Time-lapse, vous aurez besoin de la version la plus récente de l’application Imaging Edge Desktop. Veuillez installer cette application sur votre ordinateur.
Création de vidéos Time-lapse
Voir la page suivante pour la méthode utilisée pour créer des films d’enregistrement par intervalles.
*Les images de l’écran de menu sur cette page web ont été simplifiées à des fins d’affichage, et ne reflètent pas l’affichage réel sur l’écran de l’appareil photo.
Note : Les images de cette page web sont fournies à titre d’exemples uniquement. Il ne s’agit pas d’images réelles prises par cet appareil.