Automatisch scherpstellen op een onderwerp
Gebruik de volgende functies als hulp bij automatisch scherpstellen.
- De camera instellen aan de hand van de beweging van het onderwerp: [Scherpstelfunctie]
- De scherpstellingsmethode kiezen aan de hand van de beweging van het onderwerp.
- De camera instellen aan de hand van de positie of grootte van het onderwerp: [Scherpstelgebied]
- Kies het beste scherpstelgebied aan de hand van de positie of grootte van het onderwerp.
Hint
Wanneer u opneemt met behulp van de monitor, kunt u opgeven waarop automatisch scherpgesteld moet worden, en opnemen door een plaats op de monitor aan te raken.
Scherpstelfunctie
De camera instellen
Druk op de stilstaande/bewegende beelden/S&Q-knop om de stilstaand-beeldopnamefunctie te selecteren.
Het volgende pictogram  wordt linksboven op de monitor afgebeeld in de stilstaand-beeldopnamefunctie.
wordt linksboven op de monitor afgebeeld in de stilstaand-beeldopnamefunctie.
[Scherpstelfunctie]
MENU →  (Camera- instellingen1) → [Scherpstelfunctie] → selecteer de gewenste instelling uit de opties
(Camera- instellingen1) → [Scherpstelfunctie] → selecteer de gewenste instelling uit de opties  [Enkelvoudige AF],
[Enkelvoudige AF],  [Automatische AF] en
[Automatische AF] en  [Continue AF].
[Continue AF].
Gids voor het gebruik van de camera
Scherpstellen aan de hand van de beweging van het onderwerp
De [Scherpstelfunctie] instelling aanpassen aan de beweging van het onderwerp.
 [Enkelvoudige AF]
[Enkelvoudige AF]

 [Automatische AF]
[Automatische AF]
De camera bepaalt wanneer moet worden geschakeld tussen  [Enkelvoudige AF] en
[Enkelvoudige AF] en  [Continue AF] aan de hand van de beweging van het onderwerp.
[Continue AF] aan de hand van de beweging van het onderwerp.
Als de ontspanknop tot halverwege wordt ingedrukt, vergrendelt de camera de scherpstelling wanneer het bepaalt dat het onderwerp stilstaat, of blijft scherpstellen wanneer het onderwerp beweegt. Tijdens ononderbroken opnemen neemt de camera automatisch op met  [Continue AF] vanaf de tweede opname.
[Continue AF] vanaf de tweede opname.
 [Continue AF]
[Continue AF]

In de functie
 [Continue AF] klinkt geen pieptoon wanneer de camera scherpstelt.
[Continue AF] klinkt geen pieptoon wanneer de camera scherpstelt.Helpgids voor deze camera
Scherpstelgebied
De camera instellen
Druk op de stilstaande/bewegende beelden/S&Q-knop om de stilstaand-beeldopnamefunctie te selecteren.
Het volgende pictogram  wordt linksboven op de monitor afgebeeld in de stilstaand-beeldopnamefunctie.
wordt linksboven op de monitor afgebeeld in de stilstaand-beeldopnamefunctie.
[Scherpstelgebied]
MENU →  (Camera- instellingen1) → [Scherpstelgebied] → gewenste instelling.
(Camera- instellingen1) → [Scherpstelgebied] → gewenste instelling.
Helpgids voor deze camera
Gids voor het gebruik van de camera
Scherpstelgebied
Kies het beste scherpstelgebied aan de hand van de positie of grootte van het onderwerp.
In de standaardinstellingen worden alleen [Breed], [Zone], [Flexibel punt: L], [Volgen: Zone] en [Volgen: Flexibel punt L] afgebeeld als opties. Om andere typen scherpstelgebieden te selecteren, voegt u een vinkje toe aan de scherpstelgebieden die u wilt gebruiken met de functie [Scherpst.gebiedslim.].
 [Breed]
[Breed]

Wanneer u de ontspanknop tot halverwege indrukt in de stilstaand-beeldopnamefunctie, wordt een groen kader afgebeeld rond het gebied dat scherpgesteld is.
 [Zone]
[Zone]

 [Midden]
[Midden]

 [Flexibel punt]
[Flexibel punt]  [Uitgebr. flexibel punt]
[Uitgebr. flexibel punt]





 [Volgen]
[Volgen]

Helpgids voor deze camera
Selecteer Scherpstelgebied aan de hand van de grootte van het onderwerp op het scherm
Gebruik de grootte van het onderwerp op het scherm als een ruwe richtlijn om de grootte van het scherpstelgebied te bepalen, zoals [Flexibel punt].

Voor [Flexibel punt] moet het onderwerp groot genoeg zijn om het hele scherpstelgebied te bedekken (als richtlijn). Door het onderwerp op deze grootte te houden, voorkomt u dat de scherpstelling naar de achtergrond wordt verplaatst.
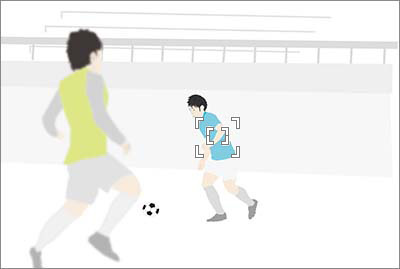
Voor [Uitgebr. flexibel punt] moet het scherpstelgebied, inclusief het uitgebreide gebied, het onderwerp net overlappen (als richtlijn).
Zelfs wanneer u dezelfde schaatsscène opneemt, is de optimale grootte van het scherpstelgebied afhankelijk van de grootte van het onderwerp op het scherm.
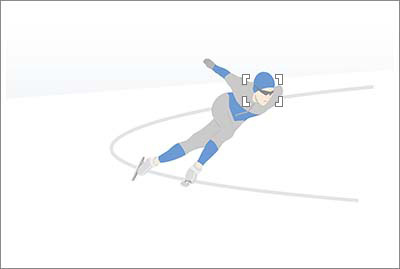
[Flexibel punt: M] wordt aanbevolen voor het scherpstellen op het gezicht van het onderwerp (de schaatser). Indien ingesteld op [Zone] liggen andere kenmerken, zoals de lijnmarkeringen op de ijsbaan, binnen het gebied en zou de camera kunnen scherpstellen op die kenmerken in plaats van op de schaatser.
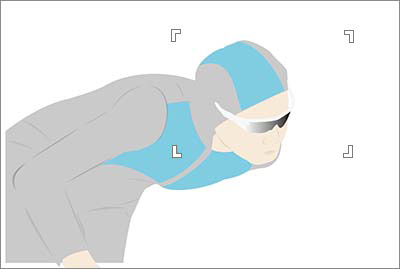
Om scherp te stellen op een snelbewegend onderwerp op deze grootte met een lange brandpuntsafstand, probeert u een bredere instelling, zoals [Zone].
Snel wisselen tussen veelvuldig gebruikte scherpstelgebieden
Om snel te wisselen tussen de typen scherpstelgebieden die u het meest gebruikt, selecteert u deze gebieden eerst in [Scherpst.gebiedslim.]. Door [Sch.st.gebied schak.] toe te wijzen aan een customknop, kunt u elke keer wanneer u op deze knop drukt één voor één wisselen tussen uw gewenste scherpstelgebieden.
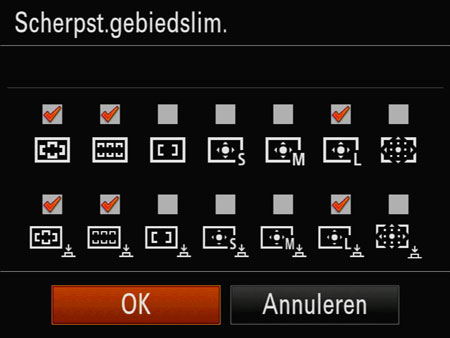
De camera instellen
-
MENU →
 (Camera- instellingen1) → [Scherpst.gebiedslim.] → vink de scherpstelgebieden aan die u wilt gebruiken, en selecteer daarna [OK].
(Camera- instellingen1) → [Scherpst.gebiedslim.] → vink de scherpstelgebieden aan die u wilt gebruiken, en selecteer daarna [OK]. -
Nadat u MENU →
 (Camera- instellingen2) → [
(Camera- instellingen2) → [ Eigen toets] hebt geselecteerd, selecteert u [Sch.st.gebied schak.] voor de knop om toe te wijzen.
Eigen toets] hebt geselecteerd, selecteert u [Sch.st.gebied schak.] voor de knop om toe te wijzen.
Helpgids voor deze camera
Het scherpstelkader verplaatsen
Wanneer [Scherpstelgebied] is ingesteld op [Zone], [Flexibel punt], [Uitgebr. flexibel punt], [Volgen: Zone], [Volgen: Flexibel punt] of [Volgen: Uitgebr. flexibel punt], worden de driehoeken aan de boven-, onder-, linker- en rechterkant van het scherpstelkader weergegeven. De scherpstelkaders kunnen worden verplaatst met behulp van de boven-, onder-, linker-en rechterkant van het besturingswiel.
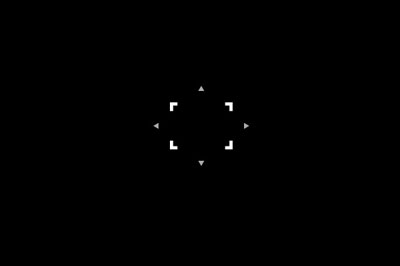
Het scherpstelkader is klaar om te worden verplaatst (wanneer [Flexibel punt] is geselecteerd)
Om een scherpstelkader op het scherm te centreren, drukt u op de  (wis-)knop.
(wis-)knop.
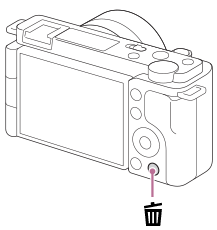
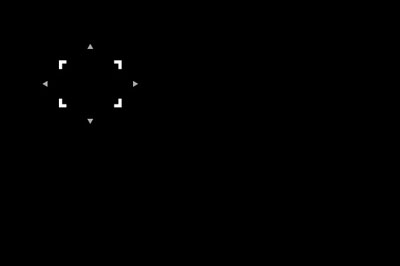
Scherpstelkader in de linkerbovenhoek
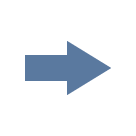
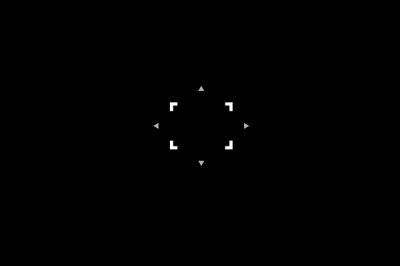
Centreert het scherpstelkader
Druk op de middenknop om de positie van het scherpstelkader te vergrendelen.
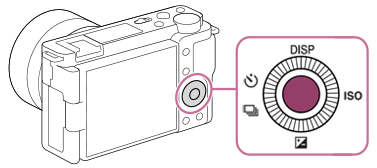
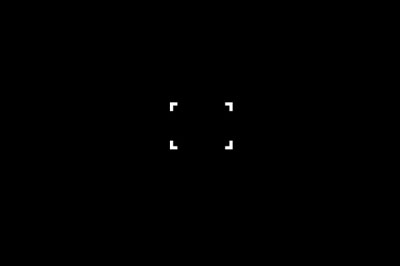
Het scherpstelkader is vergrendeld (wanneer [Flexibel punt] is geselecteerd)
Selecteer opnieuw [Zone], [Flexibel punt] of [Uitgebr. flexibel punt] in [Scherpstelgebied] of gebruik de customknop waaraan u de functie [Scherpstelstandaard] hebt toegewezen. Nadat u de functie [Scherpstelstandaard] hebt toegewezen aan een customknop, kunt u het scherpstelkader door eenvoudigweg op de toegewezen knop te drukken.
Helpgids voor deze camera
Hint
Door aanraking kunt u kiezen waarop u wilt scherpstellen.
*De afbeeldingen van het menuscherm op deze webpagina zijn vereenvoudigd voor weergavedoeleinden en geven de werkelijke schermweergave van de camera dus niet exact weer.