2.2. Importación de imágenes a través de una conexión de almacenamiento masivo USB
Su cámara se conecta como dispositivo de almacenamiento masivo a través de un cable USB con el fin de importar imágenes. Se admite la importación automática, importación que comienza automáticamente cuando se conecta el cable USB, y la importación manual, importación que comienza después de que haya seleccionado las imágenes para importar.
- No es posible hacer tomas mientras se importan imágenes.
2.2.1 Android
Para usar el método de conexión de almacenamiento masivo USB con un dispositivo Android, se deberán cumplir los requisitos siguientes.
- Dispositivo móvil:
- Smartphone o tablet compatible con la función USB Host, conector USB-C® y clase de dispositivo de almacenamiento masivo. Es posible que los modelos que no admitan tarjetas microSDXC no sean compatibles. Consulte la página “Dispositivos móviles verificados” para ver una lista de modelos verificados.
- Tarjeta de memoria SD:
- Las tarjetas con una capacidad de 64 GB o más deben tener formato exFAT.
- Cable USB:
- Cable USB Type-C® disponible en el mercado (de Type-C a Type-C). Si la cámara incluía un cable USB, este se podrá utilizar junto con un adaptador de conversión de USB Type-A (hembra) a Type-C (macho) disponible en el mercado para conectarse al terminal multi/micro USB de la cámara.
- También puede insertar una tarjeta SD que contenga las imágenes en un lector de tarjetas SD, conectar el lector de tarjetas SD a su smartphone, e importar las imágenes.
Preparación
- Establezca los siguientes ajustes desde el menú de la cámara.
Cuando utilice la ILCE-1M2/1/9M3/7RM5/7SM3/7M4
Asegúrese de antemano de que la cámara no está conectada a un smartphone.- (Red) > [Conex./t. rem.] > [Función toma remota] > [Toma remota] > [Desactivar]
- (Ajustes) > [USB] > [Modo conexión USB] > [Sel. al conectar] o [Alm.mas.(MSC)]
- (Ajustes) > [USB] > [Ajuste USB LUN] > [Sencillo]
- (Ajustes) > [USB] > [Alimentación USB] > [Desactivar]
Cuando utilice la ILCE-7CR/7CM2
Asegúrese de antemano de que la cámara no está conectada a un smartphone.- (Red) > [Conex./PC rem.] > [Función PC remoto] > [PC remoto] > [Desactivar]
- (Ajustes) > [USB] > [Modo conexión USB] > [Sel. al conectar] o [Alm.mas.(MSC)]
- (Ajustes) > [USB] > [Ajuste USB LUN] > [Sencillo]
- (Ajustes) > [USB] > [Alimentación USB] > [Desactivar]
Cuando utilice otra cámara
- (Red) > [Ctrl con smartphone] > [Desactivar]
- (Ajustes) > [Conexión USB] > [Almac.masivo]
- (Ajustes) > [Ajuste USB LUN] > [Sencillo]
- (Ajustes) > [Alimentación USB] > [Desactivar]
- Seleccione la importación automática o la importación manual.
En Transfer & Tagging, seleccione
 (Menu) → [Setting] → [Import].
(Menu) → [Setting] → [Import].Para la importación automática, active [Auto Import] y seleccione el destino de la importación. Con los valores predeterminados, solo se importarán de forma automática las imágenes protegidas.
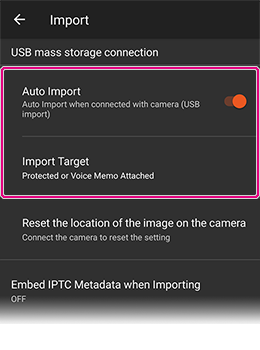
Procedimiento de uso
- Muestre una lista de imágenes en Transfer & Tagging.
- Conecte la cámara al smartphone con un cable USB.
- Si la cámara muestra un mensaje para seleccionar el modo de conexión USB, seleccione [Alm.mas.(MSC)] o [Almac.masivo].
- Si ya hizo esta selección durante la preparación, este paso se omitirá.
- Seleccione la tarjeta de memoria [Unidad USB Sony]* en la cámara.
* El texto podrá variar en función del modelo de su smartphone.
- Cuando se visualicen los contenidos de la tarjeta de memoria como se muestra abajo, autorice el acceso sin proseguir a un nivel inferior o bien toque [SELECCIONAR].
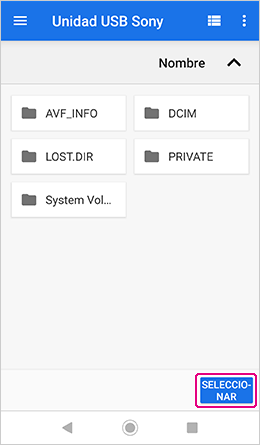
La importación comienza cuando haga la selección si la importación automática está activada.
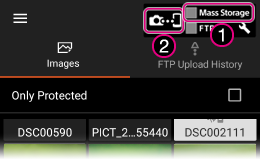
Para ver el estado de la conexión USB
- 1
 La cámara no está conectada
La cámara no está conectada Parpadea cuando la cámara está conectada y durante la importación de imágenes
Parpadea cuando la cámara está conectada y durante la importación de imágenes
- 2Toque aquí para cambiar el método de transferencia.。
- Cuando se visualicen los contenidos de la tarjeta de memoria como se muestra abajo, autorice el acceso sin proseguir a un nivel inferior o bien toque [SELECCIONAR].
- Para la importación manual, seleccione las imágenes tal como se describe a continuación.
Una vez establecida la conexión, se visualizará la pantalla siguiente.
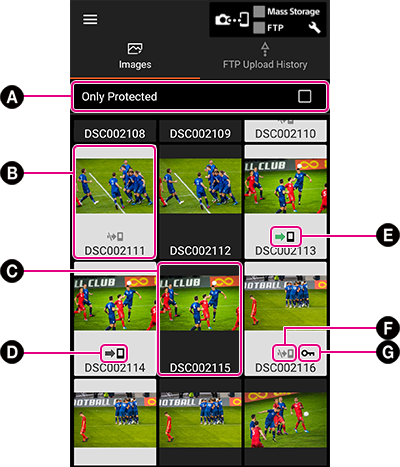
A Marque esta casilla para visualizar solo imágenes que están protegidas en la cámara B Fondo blanco Una imagen que todavía no ha sido importada C Fondo negro Una imagen que ya ha sido importada D  (Flecha negra)
(Flecha negra)En espera de importación de imagen E  (Flecha verde)
(Flecha verde)Importando la imagen de la cámara al smartphone F 
Una imagen que no se va a importar *1 G 
Una imagen protegida en la cámara *2 *1 Este icono se visualiza bajo imágenes cuando el ajuste Auto Import (Importación automática) está desactivado, o bajo imágenes no protegidas en la cámara cuando el ajuste de importación es [Only Protected].
*2 Este icono se visualiza bajo imágenes protegidas en la tarjeta de memoria de la cámara. Los ajustes de protección configurados en la cámara no se aplican cuando las imágenes se importan a Transfer & Tagging.
Seleccione la imagen que quiere importar, después toque [Import] en la parte inferior derecha de la pantalla. Para seleccionar múltiples imágenes, haga una pulsación larga en cada imagen.
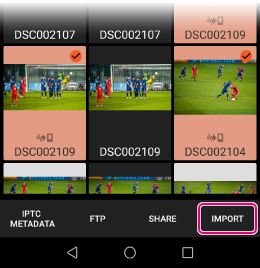
Nota:
- En algún caso poco habitual y con algunos modelos de cámara, puede no ser posible importar imágenes desde una tarjeta de memoria insertada en la ranura 2 la primera vez que se establece una conexión. Si este fuera el caso, use la ranura 1 en su lugar.
- Las imágenes importadas siempre se almacenan en la memoria interna.
- No edite los nombres de las fotos en la tarjeta de memoria, por ejemplo, utilizando un PC.
- Si la tarjeta de memoria contiene un número grande de imágenes, la agregación de anotaciones y subir a FTP podrán llevar mucho tiempo.
- Abrir otra app o bloquear el dispositivo mientras hay seleccionadas múltiples imágenes cancelará la selección.
2.2.2. iPhone/iPad
Para utilizar el método de conexión USB mass storage, su dispositivo debe cumplir los requisitos siguientes.
- Para utilizar el terminal Lightning de su iPhone o iPad para conectar a la cámara, conecte al terminal USB Type-C o al terminal Multi/Micro USB de la cámara con un adaptador de conector Lightning a USB 3 para cámaras de Apple. La cámara no será reconocida si utiliza una conexión directa.
- Si su iPad tiene terminal USB Type-C, puede utilizar un cable Type-C a Type-C para conectar a la cámara. La ILCE-9 no tiene terminal USB Type-C, así que necesitará utilizar el adaptador de USB-C a USB de Apple.
- También puede insertar una tarjeta SD que contenga las imágenes en un lector de tarjetas SD, conectar el lector de tarjetas SD a su iPhone, e importar las imágenes.
Notas sobre la importación de imágenes
- Las imágenes HEIF no se pueden importar.
- En el caso de imágenes con notas de voz, las imágenes se importarán pero los datos de audio de las notas de voz no se importarán.
Preparación
- Establezca los siguientes ajustes desde el menú de la cámara.
Cuando utilice la ILCE-1M2/1/9M3/7RM5/7SM3/7M4
Asegúrese de antemano de que la cámara no está conectada a un smartphone.- (Red) > [Conex./t. rem.] > [Función toma remota] > [Toma remota] > [Desactivar]
- (Ajustes) > [USB] > [Modo conexión USB] > [Sel. al conectar] o [Alm.mas.(MSC)]
- (Ajustes) > [USB] > [Ajuste USB LUN] > [Sencillo]
- (Ajustes) > [USB] > [Alimentación USB] > [Desactivar]
Cuando utilice la ILCE-7CR/7CM2
Asegúrese de antemano de que la cámara no está conectada a un smartphone.- (Red) > [Conex./PC rem.] > [Función PC remoto] > [PC remoto] > [Desactivar]
- (Ajustes) > [USB] > [Modo conexión USB] > [Sel. al conectar] o [Alm.mas.(MSC)]
- (Ajustes) > [USB] > [Ajuste USB LUN] > [Sencillo]
- (Ajustes) > [USB] > [Alimentación USB] > [Desactivar]
Cuando utilice otra cámara
- (Red) > [Ctrl con smartphone] > [Desactivar]
- (Ajustes) > [Conexión USB] > [Almac.masivo]
- (Ajustes) > [Ajuste USB LUN] > [Sencillo]
- (Ajustes) > [Alimentación USB] > [Desactivar]
Procedimiento de uso
- Muestre una lista de imágenes en Transfer & Tagging.
- Conecte la cámara al smartphone con un cable USB.
- Cuando se conecte por primera vez, aparecerá un mensaje sobre el permiso de acceso que tiene que aceptar. Si no acepta en este momento, tendrá que hacerlo más adelante en [Ajustes], en el iPhone/iPad. (En el iPhone/iPad, seleccione [Ajustes] → [Privacidad] → [Archivos y carpetas] → [Transfer] → ON.)
- Si la cámara muestra un mensaje para seleccionar el modo de conexión USB, seleccione [Alm.mas.(MSC)] o [Almac.masivo].
- Si ya hizo esta selección durante la preparación, este paso se omitirá.
- Cuando aparezca el mensaje [Connected to camera. Select an operation.], seleccione [Manual import] para importar imágenes o [Camera connection settings] para hacer cambios a los ajustes.
- Para proseguir con la importación manual, continúe desde el paso 5 de abajo.
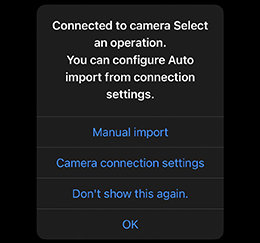
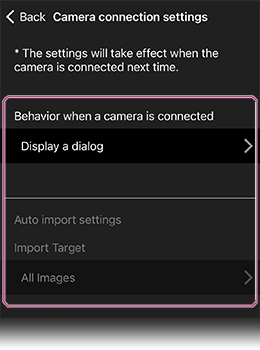
Camera connection settings (Ajustes de conexión de la cámara)
- Behavior when a camera is connected (Comportamiento cuando hay conectada una cámara)
- Display a dialog (Mostrar un diálogo) (ajuste predeterminado): Cuando conecte la cámara aparecerá un diálogo.
- Auto Import (Importación automática): Las imágenes no importadas entre las imágenes que cumplan las condiciones especificadas en [Auto import settings] se importarán automáticamente.
- Do nothing (No hacer nada): Cuando conecte la cámara no ocurrirá nada.
- Auto import settings (Ajustes de importación automática)
- Puede seleccionar o bien todas las fotos (ajuste predeterminado) o bien las imágenes protegidas como finalidad de la importación automática.
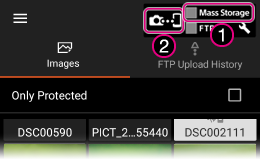
Para ver el estado de la conexión USB
- 1
 La cámara no está conectada
La cámara no está conectada Parpadea cuando la cámara está conectada y durante la importación de imágenes
Parpadea cuando la cámara está conectada y durante la importación de imágenes
- 2Toque aquí para cambiar el método de transferencia.
- Para realizar una importación manual, seleccione las imágenes que quiere importar y toque [Import].
- Si selecciona [Import unimported images], puede especificar condiciones como imágenes no importadas o el periodo de tiempo de cuando se tomaron las imágenes.
- Seleccione [Only Protected] para importar solamente imágenes que están protegidas.
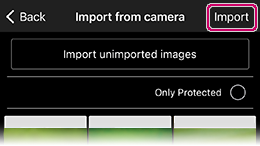
Nota:
- En algún caso poco habitual y con algunos modelos de cámara, puede no ser posible importar imágenes desde una tarjeta de memoria insertada en la ranura 2 la primera vez que se establece una conexión. Si este fuera el caso, use la ranura 1 en su lugar.
- Las imágenes importadas siempre se almacenan en la memoria interna.
- No edite los nombres de las fotos en la tarjeta de memoria, por ejemplo, utilizando un PC.
- Si la tarjeta de memoria contiene un número grande de imágenes, la agregación de anotaciones y subir a FTP podrán llevar mucho tiempo.
- Abrir otra app o bloquear el dispositivo mientras hay seleccionadas múltiples imágenes cancelará la selección.