5.1. Subir a FTP
5.1.1. Predefinidos para subir a FTP
Mediante la configuración de los ajustes para subidas a FTP de antemano (Predefinidos para subir a FTP), puede enviar los datos a un servidor FTP más fluidamente.
Las reglas para poner nuevo nombre a archivos cuando se hace la subida se pueden cambiar aquí. Se pueden guardar hasta 30 predefinidos para subir a FTP.
-
Creación de un nuevo predefinido para subir a FTP
Seleccione Menú
 > [FTP Upload Preset]. Toque [+], e introduzca los elementos requeridos.
> [FTP Upload Preset]. Toque [+], e introduzca los elementos requeridos.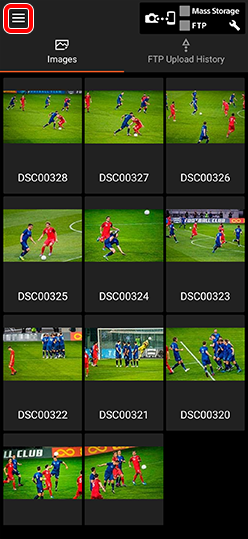

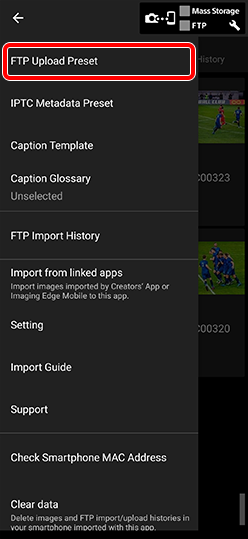

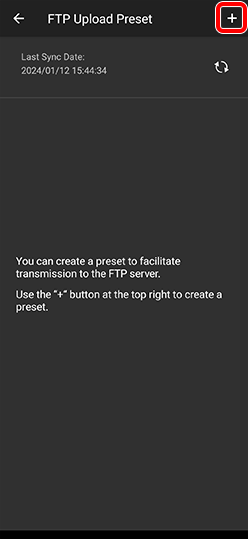

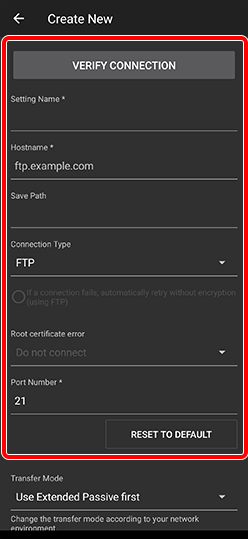
[Save Path] (Guardar ruta)
Las imágenes se guardarán en el nombre de ruta correspondiente en su directorio principal del servidor FTP.
[Transfer Mode] (Modo de transferencia)
Si el subir a FTP no funciona, es posible que cambiando el modo de transferencia solucione el problema.
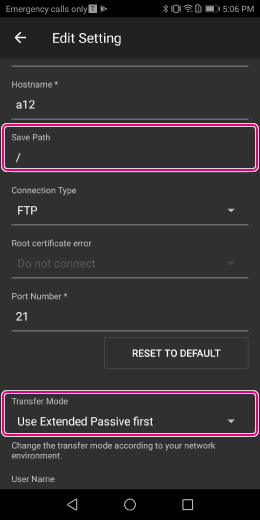
[Rename File when Uploading] (Cambiar nombre de archivo al subir)
A los archivos requeridos se les puede poner un nombre único cuando son subidos, de forma que se puedan identificar fácilmente.
Los nombres de archivo consisten en una serie fija y un número secuencial.
Example: Sony0001, Sony0002...En Menu
 > [FTP Upload Preset], active [Rename File when Uploading] (Cambiar nombre de archivo al subir).
> [FTP Upload Preset], active [Rename File when Uploading] (Cambiar nombre de archivo al subir).
En el campo [File Name Pattern], introduzca un valor de su elección utilizando letras, números y símbolos.- Se pueden introducir hasta 251 caracteres. Los caracteres siguientes no se pueden utilizar: (¥⁄:*?"<>|)
- Introduzca [#] en el lugar donde quiera añadir el número.
En el campo [Start Number (Also Specify Number of Digits)] (Especifique también el número de dígitos), introduzca el número desde el que se comienza.
- El número aumentará con cada archivo subido.
- Los números pueden tener hasta ocho dígitos. Valor predeterminado: [0001]
- En el ajuste predeterminado (cuatro dígitos), el contador volverá a 0001 después de alcanzar 9999.
- El contador se restablecerá si cambia la parte de serie fija del nombre.
* Este ajuste se puede cambiar para cada [FTP Upload Preset].
Configure esto cuando tenga múltiples ajustes de subir a FTP.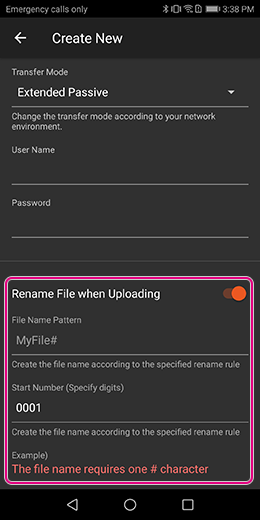
-
Configuración de ajustes de prioridad, edición y exportación de valores predefinidos para subir a FTP
- Seleccione
 (Menu) en la parte superior izquierda de la pantalla > [FTP Upload Preset].
(Menu) en la parte superior izquierda de la pantalla > [FTP Upload Preset]. - Toque
 (Setting) a la derecha de un nombre de valor predefinido de su elección y, a continuación, seleccione la acción que desee llevar a cabo.
(Setting) a la derecha de un nombre de valor predefinido de su elección y, a continuación, seleccione la acción que desee llevar a cabo.
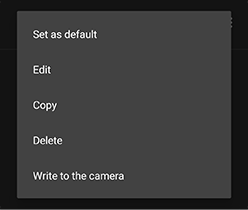 Set as default
Set as defaultCuando se configuran varios destinos para subir a FTP, puede especificar qué servidor se priorizará de forma predeterminada.
Edit/Copy/Delete
Edita, copia o elimina el destino para subir a FTP seleccionado.
Write to the camera
Escribe los ajustes para subir a FTP seleccionados en la cámara. (Consulte 5.1.3.)
Sincronización en la nube de valores predefinidos para subir a FTP
Los valores predefinidos para subir a FTP se sincronizan automáticamente con los valores predefinidos para subir a FTP en la nube (Creators’ Cloud). Los datos se comparten entre dispositivos que usen la misma cuenta.
- La información con un alto nivel de seguridad, como contraseñas, claves privadas, frases de contraseña y claves de host, no se sincroniza. Estos valores deben configurarse por separado en cada dispositivo.
- Puede compartir datos con dispositivos que usen una cuenta diferente mediante las funciones de importación y exportación en línea. > 4.2. Cómo utilizar la función online
- Es posible que las funciones en la nube no se admitan en algunos países o regiones, por lo que estas funciones podrían no estar disponibles.
- Seleccione
5.1.2. Confirmación de la conexión
Abra el predefinido para subir a FTP que ha preparado (la pantalla para crear un predefinido nuevo o editar ajustes), y después toque [Verify Connection]. Puede comprobar el estado de la conexión con el servidor de antemano.
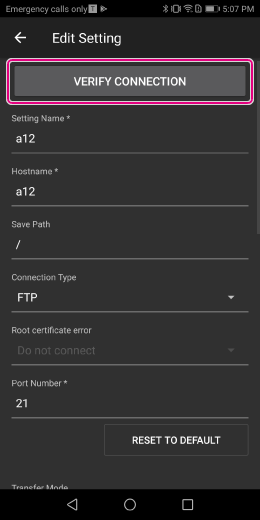
5.1.3. Carga del predefinido para subir a FTP a la cámara
Puede cargar el predefinido para subir a FTP establecido en Transfer & Tagging a la cámara utilizando comunicaciones Bluetooth. Esta función elimina la necesidad de introducir los ajustes en la cámara.
- Si [Vinculación información ubicación] se ha configurado como [Activar] en Creators’ App o Imaging Edge Mobile, esta función no estará disponible. Configure primero la opción como [Desactivar].
- Esta función no se encuentra en las cámaras ILCE-9, 7RM4A, 7RM4, 7RM3A ni 7RM3.
-
 1. Seleccione Menú >
1. Seleccione Menú > (Red) > [Bluetooth]/[Ajustes Bluetooth] > [Función Bluetooth] > [Activar].
(Red) > [Bluetooth]/[Ajustes Bluetooth] > [Función Bluetooth] > [Activar].
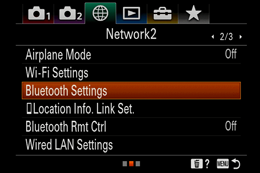
-
 2. Seleccione Menú
2. Seleccione Menú > [FTP Upload Preset].
> [FTP Upload Preset]. -
 3. Toque
3. Toque para el predefinido para subir a FTP que quiere cargar a la cámara, y después seleccione [Write to the camera].
para el predefinido para subir a FTP que quiere cargar a la cámara, y después seleccione [Write to the camera].
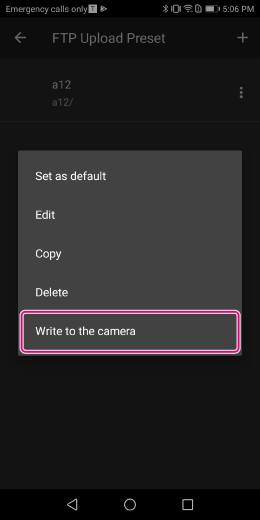
-
 4. Si se visualiza una nota, confirme los contenidos y pulse [OK].
4. Si se visualiza una nota, confirme los contenidos y pulse [OK]. -
 5. Asegúrese de que la cámara que se va a conectar está visualizada en la pantalla.
5. Asegúrese de que la cámara que se va a conectar está visualizada en la pantalla.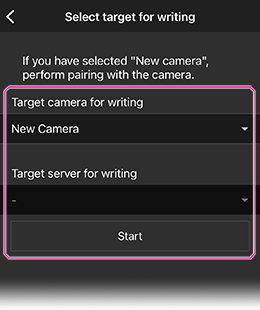
-
 6. Seleccione Menú >
6. Seleccione Menú > (Red) > [Bluetooth]/[Ajustes Bluetooth] > [Emparejamiento].
(Red) > [Bluetooth]/[Ajustes Bluetooth] > [Emparejamiento].
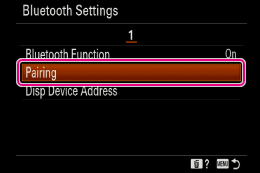
-
 7. En el costado de la cámara que se va a conectar aparecerá el mensaje [Pairing]. Toque el mensaje.
7. En el costado de la cámara que se va a conectar aparecerá el mensaje [Pairing]. Toque el mensaje.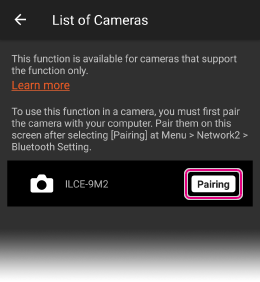
-
 8. Aparecerá el mensaje [¿Autorizar conexión desde dispositivo?]. Pulse [Aceptar].
8. Aparecerá el mensaje [¿Autorizar conexión desde dispositivo?]. Pulse [Aceptar].* Comenzará el emparejamiento, y la configuración de servidor FTP establecida en la cámara se visualizará en el smartphone. Se pueden guardar hasta nueve ajustes de servidor FTP.
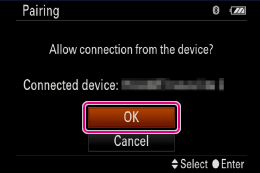
-
 9. Seleccione un servidor no utilizado como destino para guardar.
9. Seleccione un servidor no utilizado como destino para guardar.* La configuración de servidor FTP se guardará en la cámara.
5.1.4. Para subir
Seleccione una imagen en la sinopsis y toque [FTP] en la pantalla de Editar anotación. Confirme el servidor de destino y toque [Upload].
En este momento,
- Añada una marca de verificación a [Attach a Voice Memo] para subir las imágenes con una nota de voz adjuntada.
- Añada una marca de verificación a [Reduce the File Size] para comprimir los archivos o reducir el tamaño de imagen de las imágenes.
- El tamaño de las imágenes HEIF no se puede cambiar.
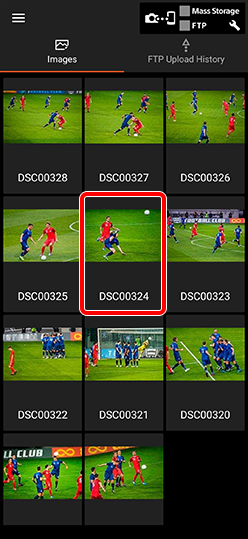

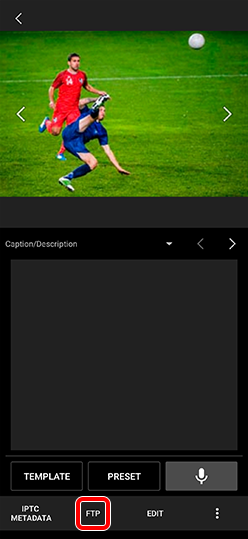

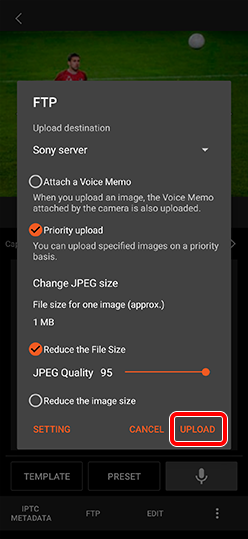
Pulsar un momento una imagen en la sinopsis le permite seleccionar varias imágenes a la vez. Toque [Select All] para seleccionar todas las imágenes (hasta 500, comenzando por la más reciente). Después puede subir todas las imágenes seleccionadas a la vez.
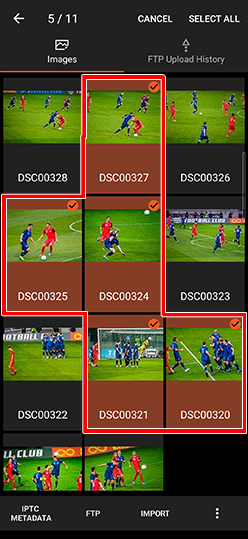
5.1.5. Subida automática a FTP
Si configura la subida automática a FTP de antemano, la subida automática comenzará después de haberse importado las imágenes.
- Seleccione Menú
 > [Setting] > [Auto FTP Upload to Server]. Después, active [Automatically upload the image after importing.].
> [Setting] > [Auto FTP Upload to Server]. Después, active [Automatically upload the image after importing.].
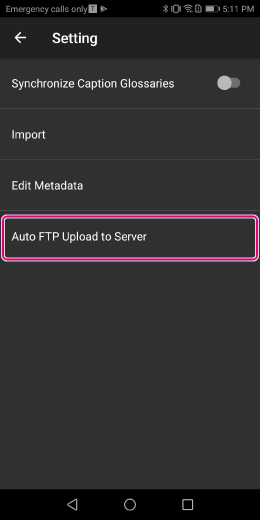
- Necesita ajustar [Upload destination], [Attach a Voice Memo], y [Reduce the File Size] de antemano.
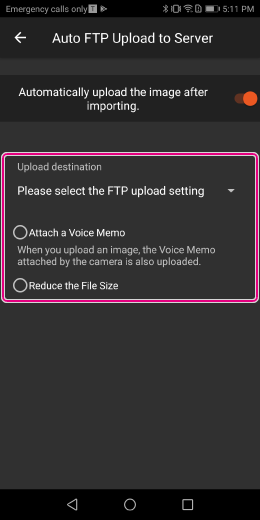
5.1.6. Comprobación del estado de la subida
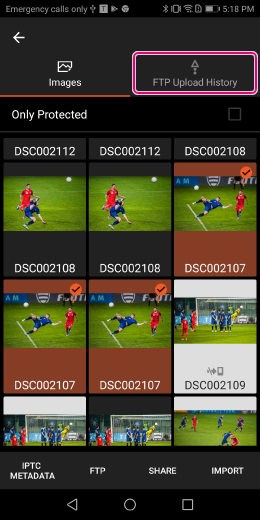
Estado de la subida a servidor FTP
・・・Para subir
・・・Esperando para subir
・・・Subida completada
・・・Error de subida
Guía de iconos del estado de subir a FTP
5.1.7. Número de transferencias simultáneas
Puede transferir las mismas imágenes a dos servidores FTP simultáneamente.
Seleccione MENU ![]() → [Setting] → [Number of concurrent uploads] y configure el número de transferencias simultáneas en 2.
→ [Setting] → [Number of concurrent uploads] y configure el número de transferencias simultáneas en 2.
- Si se cambia la configuración con una transferencia en curso, el cambio no afecta a la transferencia actual. La configuración se aplica a partir de la siguiente transferencia.
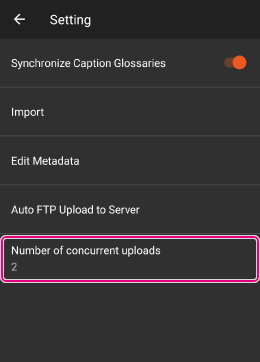
5.1.8. Para volver a subir imágenes después de no conseguirlo en el primer intento
Cuando toque [FTP Upload History], las imágenes que ha intentado subir aparecerán en una visualización codificada en colores, como se muestra abajo. Puede seleccionar imágenes manualmente (o seleccionar todas las imágenes) y volver a subirlas.
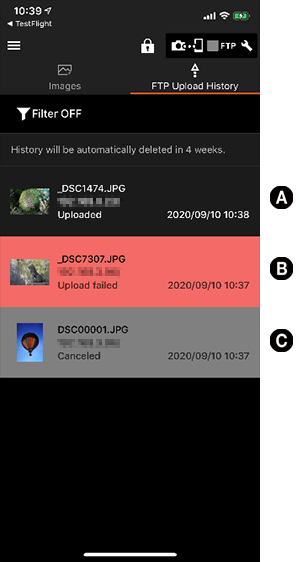
A (fondo negro): subida completada
B (fondo rojo): subida fallida
C (fondo gris): subida cancelada
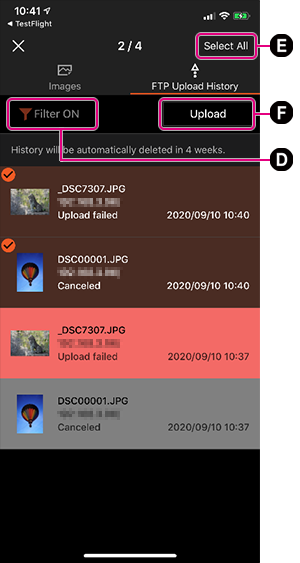
D: [Filter ON/OFF]: Cuando está seleccionado [Filter ON], puede elegir entre tres opciones: visualizar solo las imágenes cuya subida se ha cancelado, visualizar solo las imágenes cuya subida ha fallado o visualizar las imágenes cuya subida se ha cancelado o ha fallado. Las imágenes afectadas tienen el mismo destino de transmisión y están marcadas como subida cancelada o bien subida fallida en los datos del último historial de subida que se ha transmitido.
E: [Select All]: Se seleccionan todas las imágenes visualizadas (hasta 500 imágenes).
F: Se suben las imágenes seleccionadas.