2.2. Beelden importeren via een USB-massaopslagverbinding
Om beelden te importeren, maakt uw camera verbinding als een massaopslagapparaat via een USB-kabel. Automatisch importeren, waarbij het importeren automatisch begint zodra de USB-kabel is aangesloten, en handmatig importeren, waarbij het importeren begint nadat u de beelden die u wilt importeren hebt geselecteerd, worden ondersteund.
- Opnemen is niet mogelijk tijdens het importeren van beelden.
2.2.1 Android
Om de USB-massaopslagverbindingsmethode te gebruiken met een Android-apparaat, moet aan de volgende vereisten worden voldaan.
- Mobiel apparaat:
- Smartphone of tablet met ondersteuning voor USB-hostfunctie, USB-C®-aansluiting en massaopslagapparaatklasse. Modellen zonder ondersteuning voor microSDXC-kaarten zijn mogelijk niet compatibel. Raadpleeg de pagina "Gecontroleerde mobiele apparaten" voor een lijst met gecontroleerde modellen.
- SD-geheugenkaart:
- Kaarten met een capaciteit van 64 GB of meer moeten exFAT-geformatteerd zijn.
- USB-kabel:
- In de winkel verkrijgbare USB Type-C®-kabel (Type-C-naar-Type-C). Als bij de camera een USB-kabel werd geleverd, kan deze worden gebruikt in combinatie met een in de winkel verkrijgbare USB Type-A (vrouwelijk)-naar-Type-C (mannelijk)-adapter om aan te sluiten op de multi/micro-USB-aansluiting van de camera.
- U kunt ook een SD-kaart waarop beelden staan in een SD-kaartlezer steken, de SD-kaartlezer aansluiten op uw smartphone en de beelden importeren.
Voorbereiden
- Maak op het cameramenu de volgende instellingen.
Bij gebruik van de ILCE-1M2/1/9M3/7RM5/7SM3/7M4
Verzeker u er van tevoren van dat de camera niet is verbonden met een smartphone.- (Netwerk) > [Verb./opn. afst.] > [Functie opn. op afst.] > [Opn. op afstand] > [Uit]
- (Instellingen) > [USB] > [USB-verbind.modus] > [Sel. bij verbind.] of [Mass.opsl(MSC)]
- (Instellingen) > [USB] > [USB LUN-instelling] > [Enkel]
- (Instellingen) > [USB] > [USB-voeding] > [Uit]
Bij gebruik van de ILCE-7CR/7CM2
Verzeker u er van tevoren van dat de camera niet is verbonden met een smartphone.- (Netwerk) > [Verb./PC-afst.b] > [PC-afstandsbedien.f.] > [PC-afstandsbedien.] > [Uit]
- (Instellingen) > [USB] > [USB-verbind.modus] > [Sel. bij verbind.] of [Mass.opsl(MSC)]
- (Instellingen) > [USB] > [USB LUN-instelling] > [Enkel]
- (Instellingen) > [USB] > [USB-voeding] > [Uit]
Bij gebruik van een andere camera
- (Netwerk) > [Bedien. via smartph.] > [Uit]
- (Instellingen) > [USB-verbinding] > [Massaopslag]
- (Instellingen) > [USB LUN-instelling] > [Enkel]
- (Instellingen) > [USB-voeding] > [Uit]
- Selecteer automatisch importeren of handmatig importeren.
Selecteer in Transfer & Tagging
 (Menu) → [Setting] → [Import].
(Menu) → [Setting] → [Import].Voor automatisch importeren, schakelt u [Auto Import] in en selecteert u de doelgroep voor automatisch importeren. In de standaardinstellingen worden alleen beveiligde beelden automatisch geïmporteerd.
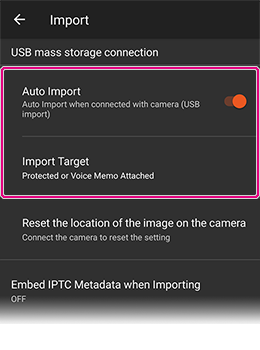
Bedieningsprocedure
- Geef een lijst met beelden weer in Transfer & Tagging.
- Verbind de camera met behulp van een USB-kabel met een smartphone.
- Als een bericht over het selecteren van de USB-verbindingsmethode wordt weergegeven op de camera, selecteert u [Mass.opsl(MSC)] of [Massaopslag].
- Als u de selectie reeds hebt gemaakt tijdens de voorbereidingen, kunt u deze stap overslaan.
- Selecteer de geheugenkaart [Sony USB-drive]* in de camera.
* De tekst kan verschillen afhankelijk van uw cameramodel.
- Wanneer de inhoud van de geheugenkaart wordt weergegeven zoals hieronder getoond, keurt u toegang goed zonder door te gaan naar een lager niveau, of tikt u op [SELECTEREN].
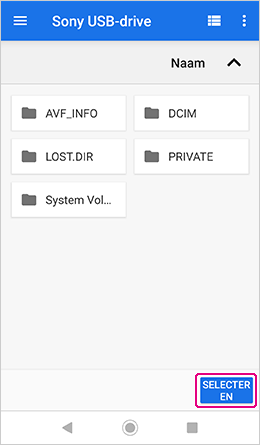
Als automatisch importeren is ingeschakeld, begint het importeren automatisch zodra u de beelden hebt geselecteerd.
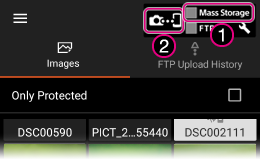
De status van de USB-verbinding bekijken
- 1
 Camera niet verbonden
Camera niet verbonden Knippert wanneer de camera is verbonden en tijdens het importeren van beelden
Knippert wanneer de camera is verbonden en tijdens het importeren van beelden
- 2Tik hier om de overdrachtsmethode te veranderen.。
- Wanneer de inhoud van de geheugenkaart wordt weergegeven zoals hieronder getoond, keurt u toegang goed zonder door te gaan naar een lager niveau, of tikt u op [SELECTEREN].
- Voor handmatig importeren, selecteert u de beelden zoals hieronder beschreven.
Nadat de verbinding tot stand is gebracht, wordt het volgende scherm weergegeven.
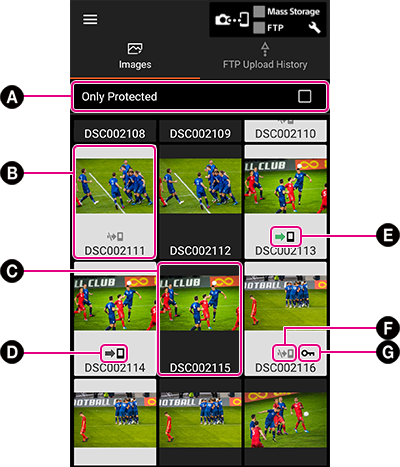
A Vink dit vakje aan om alleen de beveiligde beelden op de camera weer te geven B Witte achtergrond Een beeld dat nog niet is geïmporteerd C Zwarte achtergrond Een beeld dat al is geïmporteerd D  (zwarte pijl)
(zwarte pijl)Beeld importeren op stand-by E  (groene pijl)
(groene pijl)Bezig met importeren van het beeld vanaf de camera naar de smartphone F 
Een beeld dat niet zal worden geïmporteerd *1 G 
Een beveiligd beeld op de camera *2 *1 Dit pictogram wordt afgebeeld onder beelden wanneer de instelling Auto Import (automatisch importeren) is uitgeschakeld, of onder beelden die niet beveiligd zijn op de camera terwijl de instelling voor importeren [Only Prrotected] is.
*2 Dit pictogram wordt afgebeeld onder beelden die beveiligd zijn op de geheugenkaart van de camera. De beveiligingsinstellingen die op de camera zijn geconfigureerd, worden niet toegepast wanneer de beelden worden geïmporteerd door de Transfer & Tagging.
Selecteer het beeld dat moet worden geïmporteerd en tik daarna rechtsonder op het scherm op [Import]. Om meerdere beelden te selecteren, drukt u lang op elk beeld.
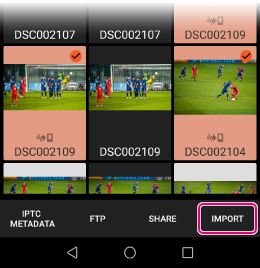
Opmerking:
- In zeldzame gevallen kan het op sommige cameramodellen niet mogelijk zijn, nadat de verbinding voor het eerst tot stand is gebracht, om beelden te importeren vanaf een geheugenkaart die in gleuf 2 is geplaatst. Gebruik in dat geval gleuf 1.
- De geïmporteerde beelden worden altijd opgeslagen in het interne geheugen.
- Bewerk de namen van de foto's op de geheugenkaart niet, bijvoorbeeld op een computer.
- Als de geheugenkaart een groot aantal beelden bevat, kunnen het toevoegen van bijschriften en FTP-upload lang duren.
- Als u een andere app opent of het apparaat vergrendelt terwijl meerdere beelden zijn geselecteerd, gaat de selectie verloren.
2.2.2. iPhone/iPad
Om de USB-massaopslagverbindingsmethode te gebruiken, moet uw apparaat voldoen aan de volgende vereisten.
- Om de Lighting-aansluiting van uw iPhone of iPad te gebruiken voor het maken van een verbinding met de camera, sluit u aan op de USB Type-C-aansluiting of de multi/micro-USB-aansluiting van de camera via een Lighting-naar-USB-3-camera-adapter van Apple. De camera zal niet worden herkend als u een rechtstreekse verbinding maakt.
- Als uw iPad een USB Type-C-aansluiting heeft, kunt u een Type-C-naar-Type-C-kabel gebruiken om een verbinding te maken met de camera. De ILCE-9 heeft geen USB Type-C-aansluiting, dus u moet de USB-C-naar-USB-adapter van Apple gebruiken.
- U kunt ook een SD-kaart waarop beelden staan in een SD-kaartlezer steken, de SD-kaartlezer aansluiten op uw iPhone en de beelden importeren.
Opmerkingen over het importeren van beelden
- HEIF-beelden kunnen niet worden geïmporteerd.
- In het geval van beelden met gesproken memo's worden de beelden geïmporteerd maar de geluidsgegevens van de gesproken memo's worden niet geïmporteerd.
Voorbereiden
- Maak op het cameramenu de volgende instellingen.
Bij gebruik van de ILCE-1M2/1/9M3/7RM5/7SM3/7M4
Verzeker u er van tevoren van dat de camera niet is verbonden met een smartphone.- (Netwerk) > [Verb./opn. afst.] > [Functie opn. op afst.] > [Opn. op afstand] > [Uit]
- (Instellingen) > [USB] > [USB-verbind.modus] > [Sel. bij verbind.] of [Mass.opsl(MSC)]
- (Instellingen) > [USB] > [USB LUN-instelling] > [Enkel]
- (Instellingen) > [USB] > [USB-voeding] > [Uit]
Bij gebruik van de ILCE-7CR/7CM2
Verzeker u er van tevoren van dat de camera niet is verbonden met een smartphone.- (Netwerk) > [Verb./PC-afst.b] > [PC-afstandsbedien.f.] > [PC-afstandsbedien.] > [Uit]
- (Instellingen) > [USB] > [USB-verbind.modus] > [Sel. bij verbind.] of [Mass.opsl(MSC)]
- (Instellingen) > [USB] > [USB LUN-instelling] > [Enkel]
- (Instellingen) > [USB] > [USB-voeding] > [Uit]
Bij gebruik van een andere camera
- (Netwerk) > [Bedien. via smartph.] > [Uit]
- (Instellingen) > [USB-verbinding] > [Massaopslag]
- (Instellingen) > [USB LUN-instelling] > [Enkel]
- (Instellingen) > [USB-voeding] > [Uit]
Bedieningsprocedure
- Geef een lijst met beelden weer in Transfer & Tagging.
- Verbind de camera met behulp van een USB-kabel met een smartphone.
- Wanneer u voor het eerst verbinding maakt, wordt een bericht over toegangstoestemming weergegeven waarmee u akkoord dient te gaan. Als u op dit moment hier niet mee akkoord gaat, dient u dit later te doen in de [Instellingen] op de iPhone/iPad. (Selecteer op de iPhone/iPad [Instellingen] → [Privacy] → [Bestanden en mappen] → [Transfer] → AAN.)
- Als een bericht over het selecteren van de USB-verbindingsmethode wordt weergegeven op de camera, selecteert u [Mass.opsl(MSC)] of [Massaopslag].
- Als u de selectie reeds hebt gemaakt tijdens de voorbereidingen, kunt u deze stap overslaan.
- Wanneer het bericht [Connected to camera. Select an operation.] wordt weergegeven, selecteert u [Manual import] om beelden te importeren of [Camera connection settings] om de instellingen te veranderen.
- Om verder te gaan met handmatig importeren, gaat u door vanaf stap 5 hieronder.
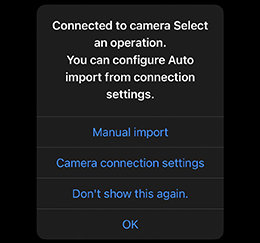
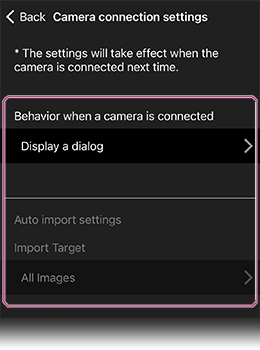
Camera connection settings (Instellingen voor verbinding met de camera)
- Behavior when a camera is connected (Gedrag wanneer een camera is verbonden)
- Display a dialog (Een dialoogvenster weergeven) (standaardinstelling): Een dialoogvenster wordt weergegeven wanneer u verbinding maakt met een camera.
- Auto Import (Automatisch importeren): Niet-geïmporteerde beelden tussen de beelden die voldoen aan de opgegeven voorwaarden bij [Auto import settings] worden automatisch geïmporteerd.
- Do nothing (Niets doen): Er gebeurt niets wanneer u verbinding maakt met een camera.
- Auto import settings (Instellingen voor automatisch importeren)
- U kunt alle foto's (standaardinstelling) of de beveiligde foto's selecteren als de doelgroep voor het automatisch importeren.
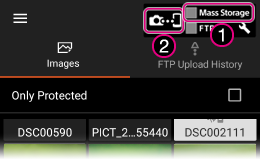
De status van de USB-verbinding bekijken
- 1
 Camera niet verbonden
Camera niet verbonden Knippert wanneer de camera is verbonden en tijdens het importeren van beelden
Knippert wanneer de camera is verbonden en tijdens het importeren van beelden
- 2Tik hier om de overdrachtsmethode te veranderen.
- Om handmatig te importeren, selecteert u de beelden die u wilt importeren en tikt u op [Import].
- Als u [Import unimported images] selecteert, kunt u voorwaarden opgeven, zoals niet-geïmporteerde beelden of de tijdsperiode waarin de beelden werden opgenomen.
- Selecteer [Only Protected] om alleen de beelden die beveiligd zijn te importeren.
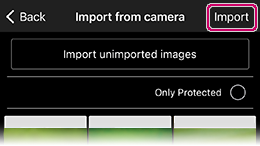
Opmerking:
- In zeldzame gevallen kan het op sommige cameramodellen niet mogelijk zijn, nadat de verbinding voor het eerst tot stand is gebracht, om beelden te importeren vanaf een geheugenkaart die in gleuf 2 is geplaatst. Gebruik in dat geval gleuf 1.
- De geïmporteerde beelden worden altijd opgeslagen in het interne geheugen.
- Bewerk de namen van de foto's op de geheugenkaart niet, bijvoorbeeld op een computer.
- Als de geheugenkaart een groot aantal beelden bevat, kunnen het toevoegen van bijschriften en FTP-upload lang duren.
- Als u een andere app opent of het apparaat vergrendelt terwijl meerdere beelden zijn geselecteerd, gaat de selectie verloren.