5.1. FTP-upload
5.1.1. Voorkeursinstellingen voor FTP-upload
Door van tevoren de instellingen voor FTP-upload te configureren (voorkeursinstellingen voor FTP-upload), kunt u de gegevens soepeler naar een FTP-server sturen.
De regels voor het herbenoemen van bestanden bij het uploaden, kunnen hier ook veranderd worden. Maximaal 30 voorkeursinstellingen voor FTP-upload kunnen worden opgeslagen.
-
Een nieuwe voorkeursinstelling voor FTP-upload aanmaken
Selecteer Menu
 > [FTP Upload Preset]. Tap [+] en voer de vereiste items in.
> [FTP Upload Preset]. Tap [+] en voer de vereiste items in.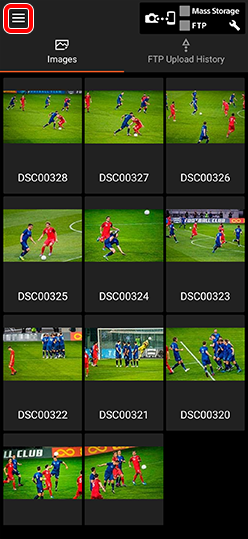

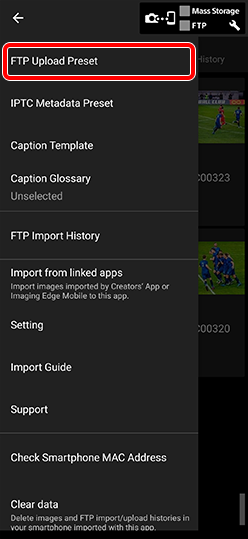

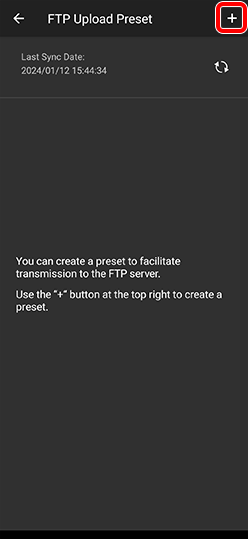

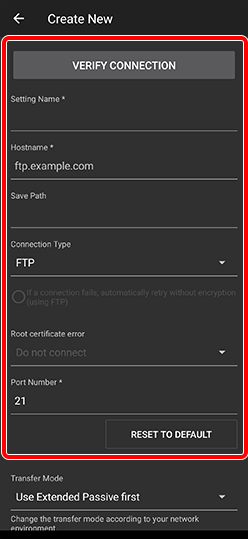
[Save Path] (Pad opslaan)
De beelden zullen worden opgeslagen met de overeenkomstige padnaam vanuit uw home-directory op de FTP-server.
[Transfer Mode] (Overdrachtsfunctie)
Als de FTP-upload niet werkt, kan het probleem mogelijk worden opgelost door de overdrachtsfunctie te veranderen.
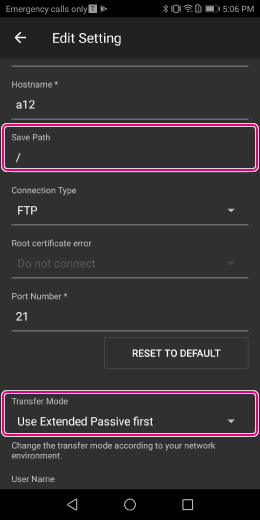
[Rename File when Uploading] (Bestandsnaam tijdens het uploaden veranderen)
De doelbestanden kunnen tijdens het uploaden unieke namen worden gegeven zodat ze eenvoudig kunnen worden geïdentificeerd.
De bestandsnamen bestaan uit een vaste tekenreeks en een volgnummer.
Example: Sony0001, Sony0002...Bij Menu
 > [FTP Upload Preset], schakelt u [Rename File when Uploading] (Bestandsnaam tijdens het uploaden veranderen) in. Voer in het veld [File Name Pattern] een waarde in naar keuze bestaande uit letters, cijfers en symbolen.
> [FTP Upload Preset], schakelt u [Rename File when Uploading] (Bestandsnaam tijdens het uploaden veranderen) in. Voer in het veld [File Name Pattern] een waarde in naar keuze bestaande uit letters, cijfers en symbolen.- Maximaal 251 tekens kunnen worden ingevoerd. De volgende tekens kunnen niet worden gebruikt: (¥⁄:*?"<>|)
- Voer [#] in op de positie waar u het nummer wilt toevoegen.
Voer in het veld [Start Number (Also Specify Number of Digits)] (ook aantal cijfers opgeven) het nummer in vanwaar moet worden begonnen.
- Het nummer wordt voor elk geüpload bestand verhoogd.
- De nummers mogen maximaal acht cijfers lang zijn. Standaardwaarde: [0001]
- In de standaardinstelling (vier cijfers) keert de teller terug naar 0001 nadat 9999 is bereikt.
- De teller zal worden teruggesteld als u de vaste tekenreeks van de bestandsnaam verandert.
* Deze instelling kan worden veranderd voor elke [FTP Upload Preset]. Configureer deze als u meerdere instellingen voor FTP-upload hebt.
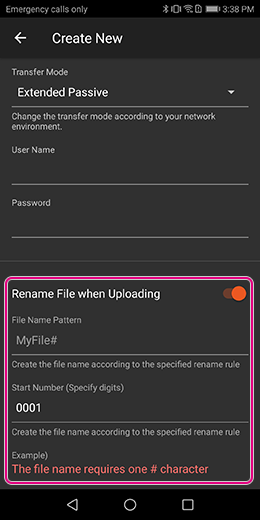
-
Prioriteitsinstellingen configureren, bewerken en voorkeursinstellingen voor FTP-upload exporteren
- Selecteer
 (Menu) linksboven op het scherm > [FTP Upload Preset].
(Menu) linksboven op het scherm > [FTP Upload Preset]. - Tik op
 (Setting) rechts naast de naam van een gewenste voorkeursinstelling en selecteer daarna de handeling die u wilt uitvoeren.
(Setting) rechts naast de naam van een gewenste voorkeursinstelling en selecteer daarna de handeling die u wilt uitvoeren.
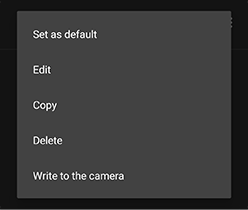 Set as default (Instellen als standaard)
Set as default (Instellen als standaard)Als meerdere bestemmingen voor FTP-upload zijn geconfigureerd, kunt u opgeven welke server standaard voorrang moet krijgen.
Edit (Bewerken) / Copy (Kopiëren) / Delete (Verwijderen)
Bewerkt, kopieert of verwijdert de geselecteerde bestemming voor FTP-upload.
Write to the camera (Schrijven naar de camera)
Schrijft de geselecteerde instellingen voor FTP-upload naar de camera (zie 5.1.3.).
Voorkeursinstellingen voor FTP-upload synchroniseren in de cloud
Voorkeursinstellingen voor FTP-upload worden automatisch gesynchroniseerd met voorkeursinstellingen voor FTP-upload in de cloud (Creators’ Cloud). De data worden gedeeld tussen apparaten die hetzelfde account gebruiken.
- Informatie met een hoog beveiligingsniveau, zoals wachtwoorden, privésleutels, wachtwoordzinnen en hostsleutels, worden niet gesynchroniseerd. Deze instellingen moeten afzonderlijk op elk apparaat worden geconfigureerd.
- U kunt data delen met apparaten die een ander account gebruiken door de online import- en exportfuncties te gebruiken. > 4.2. De onlinefunctie gebruiken
- Cloudfuncties worden mogelijk niet ondersteund in sommige landen of regio's, waardoor deze functies mogelijk niet beschikbaar zijn.
- Selecteer
5.1.2. De verbinding bevestigen
Open de voorkeursinstelling voor FTP-upload die u hebt voorbereid (het scherm voor het aanmaken van een nieuwe voorkeursinstelling of het bewerken van instellingen) en tik daarna op [Verify Connection]. U kunt van te voren de status van de verbinding met de server controleren.
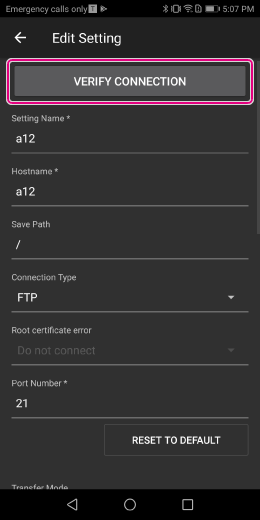
5.1.3. De voorkeursinstelling voor FTP-upload in de camera laden
U kunt de voorkeursinstelling voor FTP-upload die is ingesteld in Transfer & Tagging in de camera laden met behulp van Bluetooth-communicatie. Met deze functie hoeft u de instellingen niet in de camera in te voeren.
- Als [Locatiegegevenskoppeling] is ingesteld op [Aan] in Creators’ App of Imaging Edge Mobile, zal deze functie niet beschikbaar zijn. Stel dit van tevoren in op [Uit].
- Deze functie wordt niet ondersteund op de ILCE-9, 7RM4A, 7RM4, 7RM3A en 7RM3.
-
 1. Selecteer Menu >
1. Selecteer Menu > (Netwerk) > [Bluetooth]/[Bluetooth-instelling.] > [Bluetooth-functie] > [Aan].
(Netwerk) > [Bluetooth]/[Bluetooth-instelling.] > [Bluetooth-functie] > [Aan].
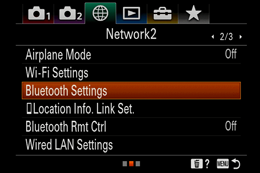
-
 2. Selecteer Menu
2. Selecteer Menu > [FTP Upload Preset].
> [FTP Upload Preset]. -
 3. Tik op
3. Tik op van de voorkeursinstelling voor FTP-upload die u in de camera wilt laden en selecteer daarna [Write to the camera].
van de voorkeursinstelling voor FTP-upload die u in de camera wilt laden en selecteer daarna [Write to the camera].
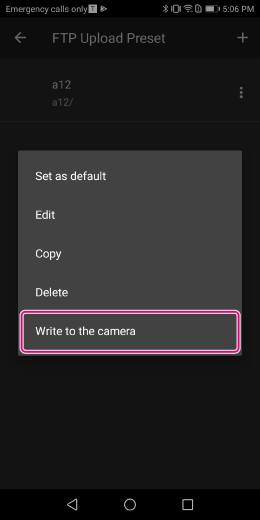
-
 4. Als een opmerking wordt weergegeven, bevestigt u de inhoud ervan en drukt u op [OK].
4. Als een opmerking wordt weergegeven, bevestigt u de inhoud ervan en drukt u op [OK]. -
 5. Verzeker u ervan dat de camera waarmee verbinding moet worden gemaakt, wordt weergegeven op het scherm.
5. Verzeker u ervan dat de camera waarmee verbinding moet worden gemaakt, wordt weergegeven op het scherm.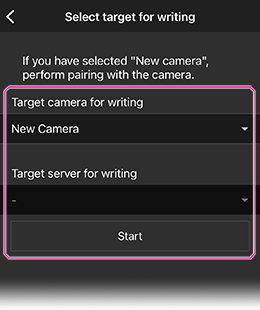
-
 6. Selecteer Menu >
6. Selecteer Menu > (Netwerk) > [Bluetooth]/[Bluetooth-instelling.] > [Koppeling].
(Netwerk) > [Bluetooth]/[Bluetooth-instelling.] > [Koppeling].
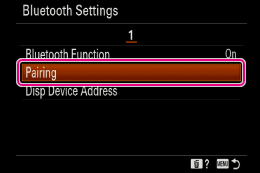
-
 7. Het bericht [Pairing] wordt weergegeven aan de kant van de camera die moet worden verbonden. Tik op het bericht.
7. Het bericht [Pairing] wordt weergegeven aan de kant van de camera die moet worden verbonden. Tik op het bericht.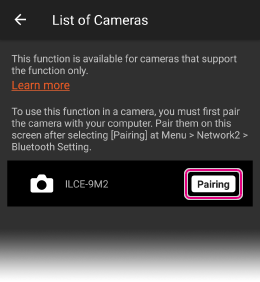
-
 8. Het bericht [Verbinding vanaf apparaat toelaten?] wordt weergegeven. Druk op [OK].
8. Het bericht [Verbinding vanaf apparaat toelaten?] wordt weergegeven. Druk op [OK].* Het koppelen begint en de FTP-serverconfiguratie die is ingesteld op de camera wordt weergegeven op de smartphone. Maximaal negen FTP-serverinstellingen kunnen worden opgeslagen.
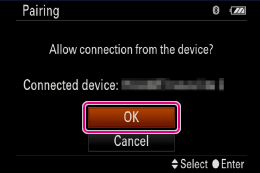
-
 9. Selecteer een ongebruikte server als de opslagbestemming.
9. Selecteer een ongebruikte server als de opslagbestemming.* De FTP-serverconfiguratie wordt opgeslagen op de camera.
5.1.4. Uploaden
Selecteer in het overzicht een beeld en tik op het scherm Bijschrift bewerken op [FTP]. Bevestig de server van de bestemming en tik op [Upload].
Op dat moment
- Plaats een vinkje bij [Attach a Voice Memo] om de beelden met een bijgevoegde gesproken memo te uploaden.
- Plaats een vinkje bij [Reduce the File Size] om de bestanden te comprimeren of het beeldformaat van de beelden te verkleinen.
- U kunt de grootte van HEIF-beelden niet veranderen.
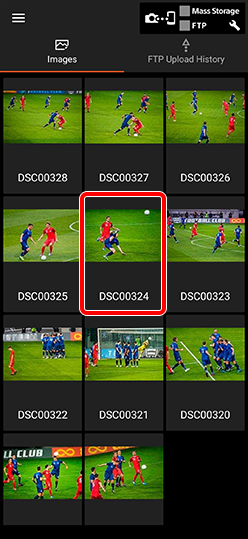

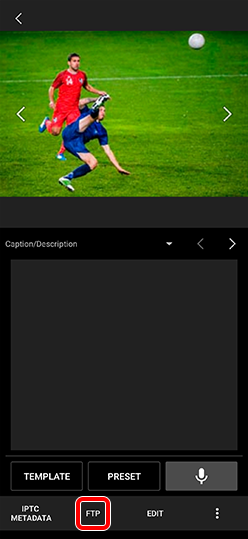

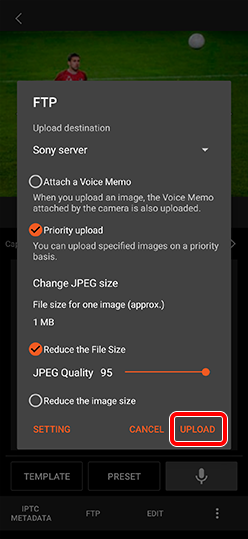
Als u lang drukt op een beeld in het overzicht, kunt u meerdere beelden tegelijk selecteren. Raak [Select All] aan om alle beelden te selecteren (maximaal 500, beginnend bij het meest recente). U kunt daarna alle geselecteerde beelden tegelijk uploaden.
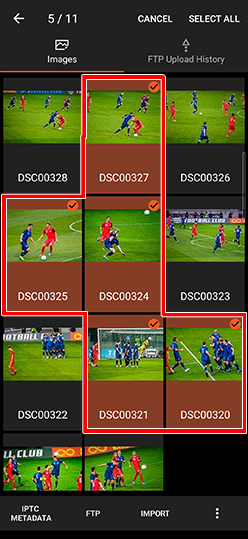
5.1.5. Automatische FTP-upload
Als u van tevoren automatische FTP-upload instelt, zal het automatisch uploaden beginnen nadat de beelden zijn geïmporteerd.
- Selecteer Menu
 > [Setting] > [Auto FTP Upload to Server]. Schakel daarna [Automatically upload the image after importing.] in.
> [Setting] > [Auto FTP Upload to Server]. Schakel daarna [Automatically upload the image after importing.] in.
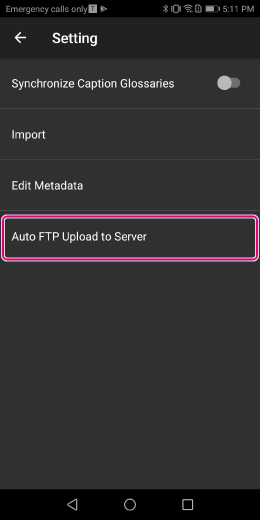
- U moet van tevoren [Upload destination], [Attach a Voice Memo] en [Reduce the File Size] instellen.
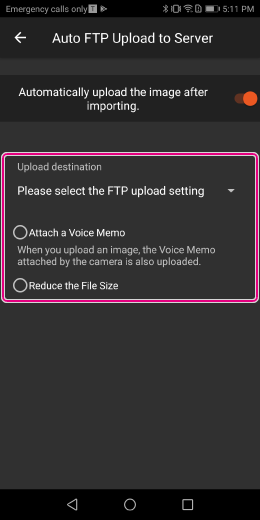
5.1.6. De status van het uploaden controleren
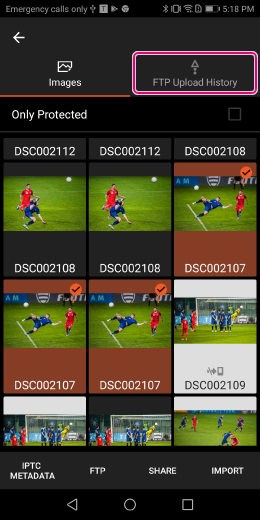
Status van FTP-upload naar server
・・・Uploaden
・・・Wachten op uploaden
・・・Uploaden voltooid
・・・Fout bij uploaden
Beschrijving van de statuspictogrammen van FTP-upload
5.1.7. Aantal gelijktijdige uploads
U kunt dezelfde beelden tegelijkertijd uploaden naar twee verschillende FTP-servers.
Selecteer MENU ![]() → [Setting] → [Number of concurrent uploads] en stel het aantal gelijktijdige uploads in op 2.
→ [Setting] → [Number of concurrent uploads] en stel het aantal gelijktijdige uploads in op 2.
- Als u de instelling verandert terwijl een upload wordt uitgevoerd, heeft dat geen invloed op de huidige upload. De instelling geldt pas vanaf de volgende upload.
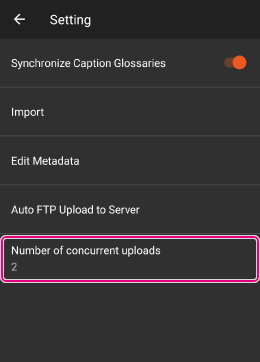
5.1.8. Opnieuw uploaden van beelden nadat de eerste poging is mislukt
Wanneer u tikt op [FTP Upload History (Historie van FTP-uploaden)], worden de beelden die u probeerde te uploaden weergegeven op een kleurgecodeerd scherm, zoals hieronder getoond. U kunt beelden handmatig selecteren (of alle beelden selecteren) en deze opnieuw uploaden.
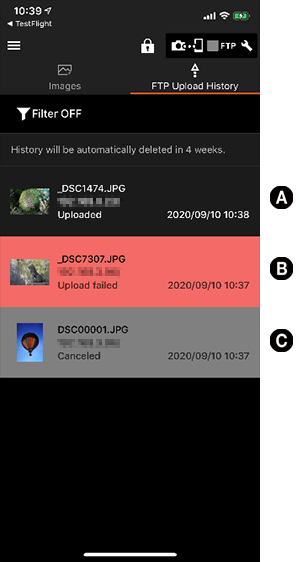
A (zwarte achtergrond): het uploaden is gelukt
B (rode achtergrond): het uploaden is mislukt
C (grijze achtergrond): het uploaden is geannuleerd
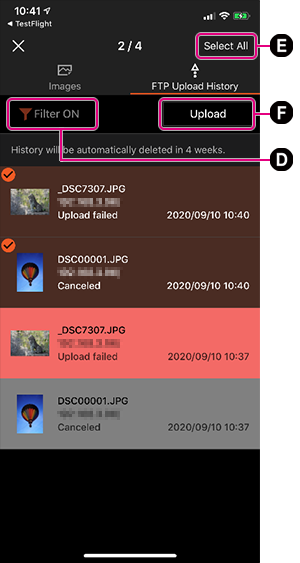
D: [Filter ON/OFF (Filter AAN/UIT)]: Wanneer [Filter ON (Filter AAN)] is geselecteerd, kunt u kiezen uit drie mogelijkheden: alleen de beelden weergeven waarvan het uploaden is geannuleerd, alleen de beelden weergeven waarvan het uploaden is mislukt, of de beelden weergeven waarvan het uploaden is mislukt of geannuleerd. De betroffen beelden hebben dezelfde verzend-bestemming en zijn gemarkeerd als uploaden mislukt of uploaden geannuleerd in de laatste uploadhistoriegegevens die werden verzonden.
E: [Select All (Alles selecteren)]: Selecteert alle weergegeven beelden (max. 500 beelden).
F: Uploadt de geselecteerde beelden.