3.1. Basisbedieningen
3.1.1. Beelden doorlopen
- U kunt twee vingers samenknijpen of spreiden om een beeld te verkleinen of vergroten.
- Het scherm [Edit Caption] wordt niet afgebeeld voor niet-geïmporteerde beelden.
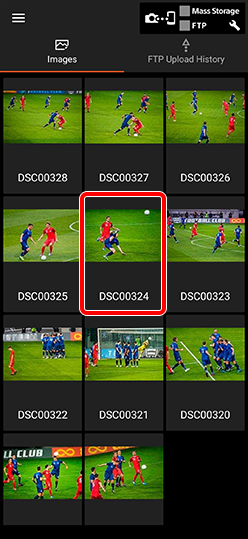
Overzicht

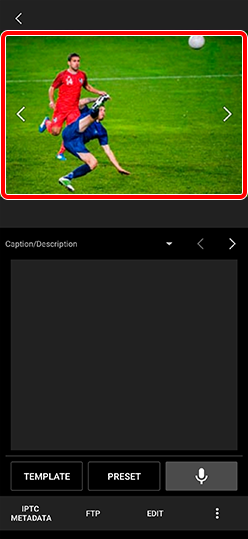
Scherm Bijschrift bewerken


Enkelbeeldscherm
3.1.2. Beelden bewerken
- Tik op [Bewerken] op het scherm voor het bewerken van bijschriften of op het enkelbeeldscherm.
- Pas de beeldverhouding en grootte aan en tik op [Save a Copy (Een kopie opslaan)].
- Het bewerken van HEIF-beelden wordt niet ondersteund.
- Wanneer rotatie wordt toegepast, kunt u de knoppen + en - gebruiken om de hellingshoek aan te passen.
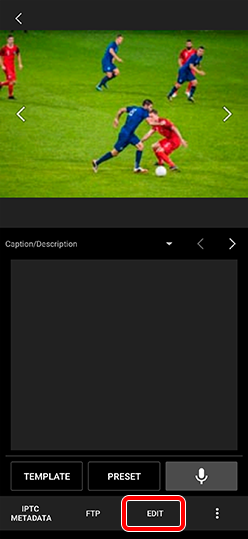

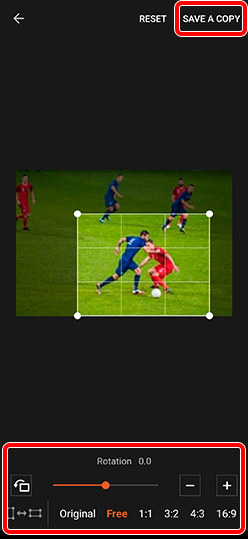
3.1.3. Beelden verwijderen
Geïmporteerde beelden en de geschiedenis van FTP-import/upload in de app verwijderen.
Hiermee worden niet de bijschrift-woordenlijsten, voorkeursinstelling voor IPTC-metadata, bijschriftsjablonen, enz. verwijderd.
Selecteer Menu ![]() > [Clear data].
> [Clear data].
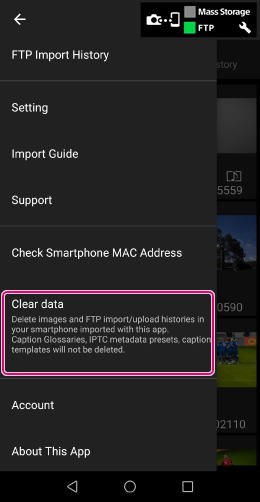
Geselecteerde beelden verwijderen
Houd het beeld dat u wilt verwijderen aangeraakt in het miniaturenoverzicht > tik in de linkeronderhoek op [...] > selecteer [Delete].
3.1.4. Beelden delen
U kunt beelden delen met andere applicaties of socialemediaplatformen.
- HEIF-beelden worden niet ondersteund.
- Als u de functie Digitale handtekening gebruikt, zal bij bewerken in een andere app de digitale handtekening verloren gaan. Om de digitale handtekening te behouden, bewerkt u het beeld in Transfer & Tagging.
-
Voor Android
Selecteer in het overzicht een beeld en tik op het scherm Bijschrift bewerken op
 → [Share].
→ [Share].- Net zoals beschreven in het gedeelte "5.1.4. Uploaden", stelt u [Attach a Voice Memo] en [Reduce the File Size] naar wens in.
- Tik op [Select Share Destinations] om een applicatie te selecteren voor het delen van de gegevens.
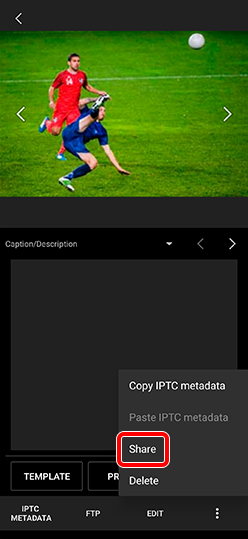

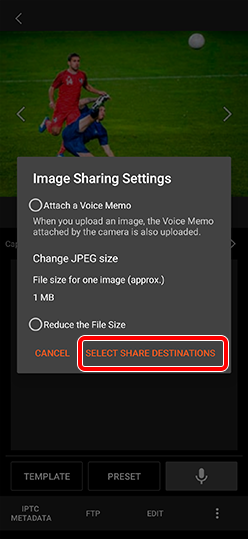
-
Voor iPhone/iPad
Selecteer in het overzicht een beeld en tik onderaan het scherm op [...], en tik daarna op [Share].
Tip:
Als u lang drukt op een beeld in het overzicht, kunt u meerdere beelden tegelijk selecteren. Raak [Select All] aan om alle beelden te selecteren (maximaal 500, beginnend bij het meest recente). U kunt daarna alle geselecteerde beelden tegelijk delen.