3.3. Lägga till förinställningar för IPTC-metadata
Genom att skapa IPTC-metadata i förväg går det att lägga till dem gruppvis antingen under själva importen eller efteråt.
Det går att spara upp till 50 IPTC-metadataförinställningar.
3.3.1. Skapa förinställningar för IPTC-metadata
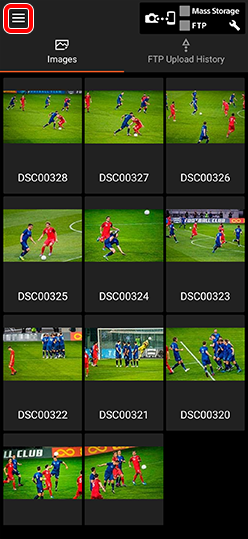

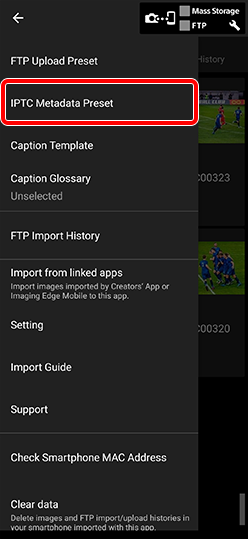

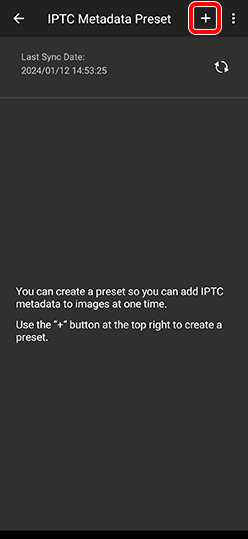

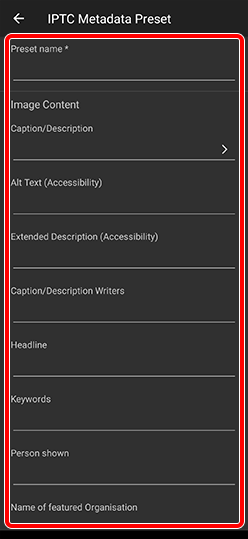
3.3.2. Skapa nya IPTC-metadataförinställningar på en dator och importera dem
IPTC-data som skapats på en dator med appen [IPTC Metadata Presets] går att importera till smartphone-appen som en xmp-fil.
> Support för IPTC Metadata Preset
För Android
- Anslut smartphonen till datorn och spara önskad xmp-fil på smartphonen.
- Gå till Menu
 > [IPTC Metadata Presets] >
> [IPTC Metadata Presets] >  > [Import xmp file] , välj filen du sparade på smartphonen, och importera/spara den som en IPTC-metadataförinställning
> [Import xmp file] , välj filen du sparade på smartphonen, och importera/spara den som en IPTC-metadataförinställning
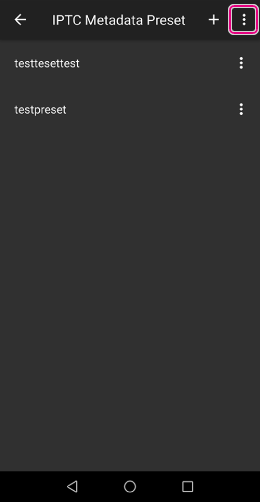

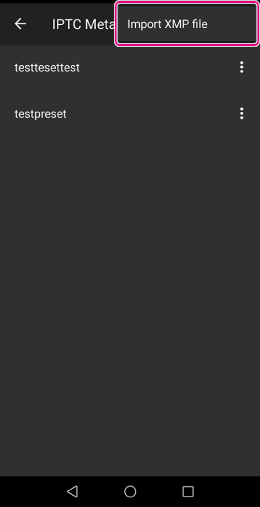
För iOS
- Skicka önskad xmp-fil till smartphonen via epost, eller med hjälp av AirDrop.
- När filen har tagits emot på smartphonen, peka på filen (eller om du använder Gmail, peka och håll fingret på filen) och öppna den i Transfer & Tagging. Importera filen och spara den som en IPTC-metadataförinställning.
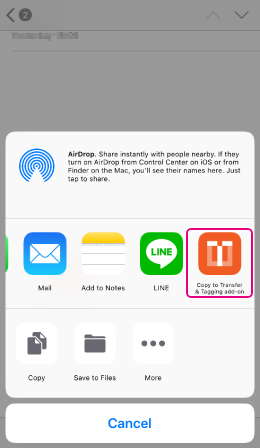
Tips:
Om du slår på [Embed IPTC Metadata when Importing] kan du lägga till IPTC-metadata för alla bilderna på en gång när du importerar dem.
Välj de IPTC-metadata du vill lägga till under [Setting] > [Embed IPTC Metadata when Importing] (Bädda in IPTC-metadata vid import).Observera:
- Följande taggar går inte att importera om xmp-filen med IPTC-data har skapats med hjälp av en IPTC Metadata Preset.
Licensing
- [Items]
- Copyright owner
- Image Creator
Models, Properties, and Artwork
- [Items]
- Additional Model Info
- Model age
- Följande taggar går inte att importera om xmp-filen med IPTC-data har skapats med hjälp av en IPTC Metadata Preset.
3.3.3. Automatisk inbäddning, redigering och export av IPTC-metadataförinställningar
- 1. Välj
 (Menu) överst till vänster på skärmen > [IPTC Metadata Preset].
(Menu) överst till vänster på skärmen > [IPTC Metadata Preset]. - Tryck på
 (Setting) till höger om ett valfritt förinställningsnamn och välj sedan åtgärden som du vill utföra.
(Setting) till höger om ett valfritt förinställningsnamn och välj sedan åtgärden som du vill utföra.
- Tryck på ett förinställningsnamn i iOS.
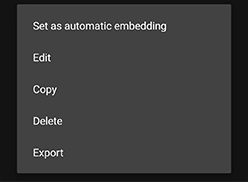
När automatisk inbäddning är aktiverad är IPTC-metadataförinställningar inbäddade automatiskt i importerade bilder. Det kan även konfigureras genom val av Menu > [Setting] > [Import].
Används för att redigera, kopiera och radera IPTC-metadataförinställningar.
Efter export av IPTC-metadataförinställningar till en XMP-fil kan du dela dem med mobila enheter med andra konton. Överför den exporterade XMP-filen till en mobil enhet som du vill importera till och följ sedan anvisningarna i 3.3.2. för att importera den.
3.3.4. Visa IPTC-metadata
Du kan välja upp till tre IPTC-metadataposter som ska visas i översikten av bilder och uppladdningshistorik.
- Välj
 (Menu) överst till vänster på skärmen > [Setting] > [Metadata Display].
(Menu) överst till vänster på skärmen > [Setting] > [Metadata Display]. - Välj upp till tre metadataposter som ska visas.
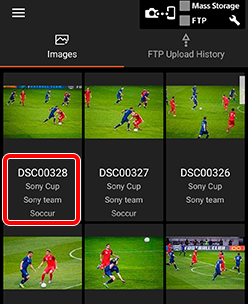
3.3.5. Molnsynkronisera IPTC-metadataförinställningar
IPTC-metadataförinställningar synkroniseras automatiskt med data i molnet (Creators' Cloud). Data delas mellan enheter med samma konto.
- Inställningen [Set as automatic embedding] synkroniseras inte.
- Du kan dela data med enheter med ett annat konto genom att använda import- och exportfunktioner online. > 4.2. Hur man använder online-funktionerna
- Molnfunktioner stöds kanske inte i vissa länder eller regioner, så dessa funktioner är kanske inte tillgängliga.
3.3.6. IPTC-metadatafältinställningar och genvägstangentinställningar
- Välj Menu
 längst upp till vänster på skärmen > [Setting] > [Edit Metadata].
längst upp till vänster på skärmen > [Setting] > [Edit Metadata]. - Välj önskade inställningar.
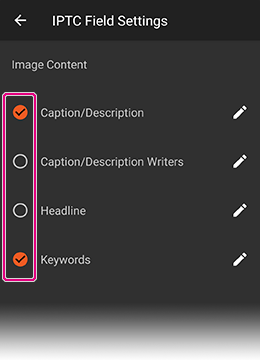
Det går att redigera metadatafältet som ska användas, och att gömma undan fält som inte ska användas.
Avmarkera punkter som ska gömmas undan.
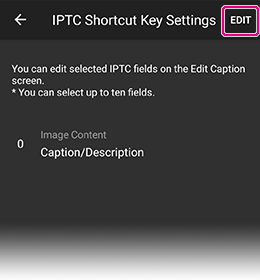
Det går att öka antalet fält som går att redigera på bildtextredigeringsskärmen upp till 10 fält.
Välj först [IPTC Shortcut Key Settings], peka på [Edit] längst upp till höger på skärmen, bocka för det fält du vill lägga till, och peka till sist på [Done] längst upp till höger.
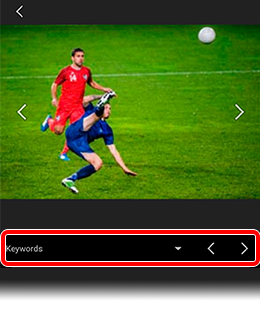
Visningsområde för IPTC-genvägar
Export och import av fältinställningar och genvägstangentinställningar
Det går att exportera och importera IPTC-fältinställningar och IPTC-genvägstangentinställningar och dela dem med andra mobila enheter.
Använd denna funktion när du har köpt en ny smartphone, eller när du vill dela metadata som du har skapat med någon annan person.
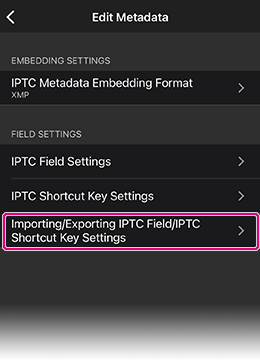
- Välj Menu
 längst upp till vänster på skärmen > [Setting] > [Edit Metadata] > [Importing/Exporting IPTC Field/IPTC Shortcut Key Settings].
längst upp till vänster på skärmen > [Setting] > [Edit Metadata] > [Importing/Exporting IPTC Field/IPTC Shortcut Key Settings]. - Välj metod för överföring till den andra enheten (t.ex. e-post).
- Data lagras i JSON-format.
- Ta emot JSON-filen som du vill importera via e-post eller någon annan metod.
- Välj Menu
 längst upp till vänster på skärmen > [Setting] > [Edit Metadata] > [Importing/Exporting IPTC Field/IPTC Shortcut Key Settings].
längst upp till vänster på skärmen > [Setting] > [Edit Metadata] > [Importing/Exporting IPTC Field/IPTC Shortcut Key Settings]. - Välj den mottagna JSON-filen.
Fältinställningar och genvägsinställningar för molnsynkronisering
Fältinställningar och genvägsinställningar synkroniseras automatiskt med data i molnet (Creators' Cloud). Följande data delas mellan enheter med samma konto.
- Ändringar av namn för IPTC-fältinställningar och inställningar för visa/dölj
- IPTC-genvägsinställningar
- Molnfunktioner stöds kanske inte i vissa länder eller regioner, så dessa funktioner är kanske inte tillgängliga.