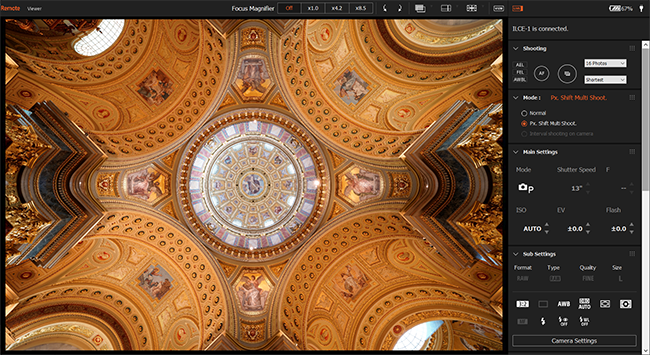Aperçu et écran d’accueil
Imaging Edge Desktop est une application appuyant le travail créatif réalisé avec les appareils photo numériques Sony. Elle vous permet d’ajuster et de développer les images RAW et de prendre des photos à distance (prise de photos connectée) à partir de votre ordinateur. Imaging Edge Desktop comporte trois fonctions pour rendre cela possible : « Viewer », « Edit » et « Remote ».
- Viewer :
- Parcourir et rechercher des images
- Filtrer des images par classement
- Création de films d'enregistrement par intervalles
- Edit :
- Ajuster la luminosité et la couleur des images
- Appliquer des modes créatifs aux images
- Rogner les images
- Redresser les images de travers
- Convertir les images ajustées aux formats JPEG ou TIFF
- Remote :
- L'application Remote vous permet d'effectuer des réglages et de prendre des photos à distance sur l'ordinateur en connectant l'appareil photo et l'ordinateur via Wi-Fi ou USB. Vous pouvez afficher l’écran de prise de vue sur l’ordinateur en mode Live View et prendre sans problème des images tout en ajustant les réglages de prise de vue.
- De plus, cette application vous permet de photographier avec une résolution supérieure en combinant quatre ou seize images prises avec le capteur d'image décalé d'un pixel ou d’un demi-pixel à la fois (P.d.v.multi décal. pix.). [Détails]
Écran d’accueil
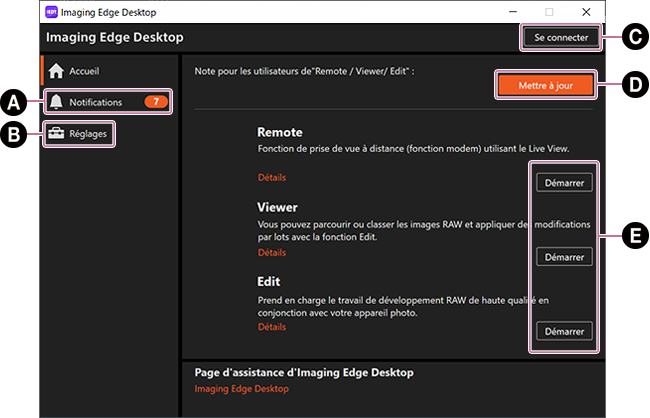
-
A Notifications
Les notifications relatives à Imaging Edge apparaîtront ici.
-
B Réglages
Les réglages relatifs à Imaging Edge Desktop peuvent être gérés ici.
-
C Se connecter
Procédez à l’adhésion à Creators' Cloud ou identifiez-vous ici.
- Lorsque vous ouvrirez Ma page, il vous sera demandé de vous connecter à nouveau.
- Imaging Edge Desktop peut être utilisé sans s’inscrire.
-
D Télécharger/Mettre à jour
[Télécharger] : Remote/Viewer/Edit n’est pas encore installé. Téléchargez et installez-le.
[Mettre à jour] : Remote/Viewer/Edit est prêt pour les mises à jour.
Quand rien ne s’affiche : la dernière version de Remote/Viewer/Edit est installée. -
E Démarrer
Remote/Viewer/Edit démarre.
Commutation entre Remote/Viewer/Edit
Une fois que Remote/Viewer/Edit a démarré, utilisez le bouton de commutation dans le coin supérieur gauche de l’écran pour passer à d’autres fonctions.
Viewer
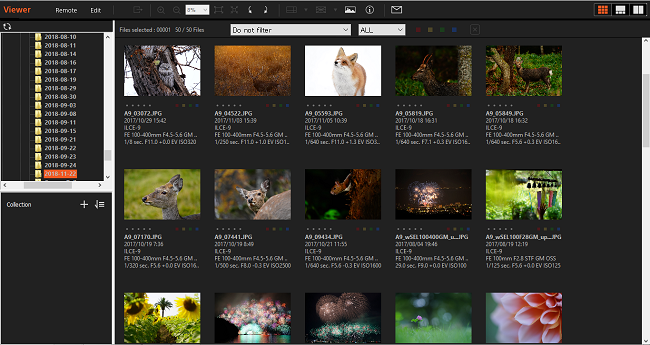
Edit
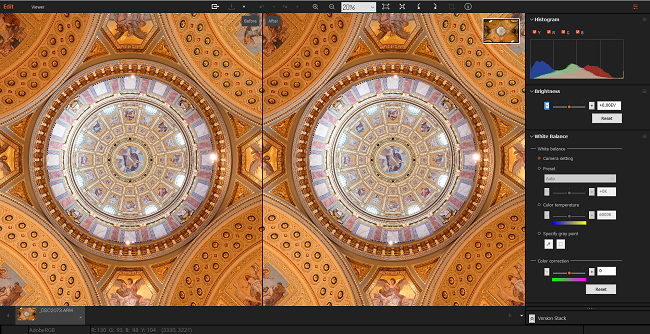
Remote