Réglage des images
Vous pouvez utiliser chaque palette pour régler la luminosité, les tonalités de couleur, les effets, etc.
* Déplacez le  sur le côté droit de chaque élément pour changer l’ordre.
sur le côté droit de chaque élément pour changer l’ordre.
- Luminosité (correction d’exposition)
- Équilibre des blancs
- Modes créatifs/Apparence créative
- Contraste
- Optimiseur Dyna
- Reproduction couleurs, Zone claire
- Couleur
- Correction des ombres
- Netteté
- Réduction du bruit
- Correction de l'objectif
- Courbe tonale
- Contrôle de l'affichage
- Correction P.d.v.multi décal. pix.
- Version de lot
Conseil
Lorsque le format d’image est JPEG, TIFF ou HEIF, seules les fonctions suivantes sont disponibles avec Edit.
- Réglage de la courbe tonale
- Réglage de la correction du dégradé
- Rotation de l’image
- Réglage du Contrôle de l’affichage
- Rognage et correction de l'inclinaison
Luminosité (correction d’exposition)
Cette fonction permet d’ajuster la luminosité sur toute l’image. Vous pouvez régler la valeur de correction d’exposition en déplaçant le curseur ou en entrant une valeur. Vous pouvez également augmenter ou diminuer la valeur de correction d’exposition d’1/3 EV chaque fois que vous cliquez sur le bouton [+] ou [-]. Lorsque vous cliquez sur le bouton [Réinitialiser], la valeur revient à sa valeur par défaut.
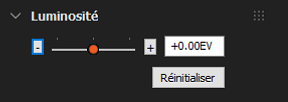
Équilibre des blancs
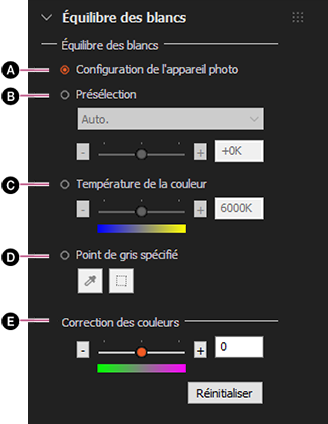
-
A Configuration de l'appareil photo
Sélectionnez cette option pour utiliser les réglages de balance des blancs au moment de la prise de vue.
-
B Présélection
Sélectionnez un réglage de balance des blancs à appliquer. Vous pouvez régler avec précision la balance des blancs en déplaçant le curseur.
-
C Température de la couleur
Sélectionnez une température de couleur d’ambre à bleu avec le curseur ou spécifiez une valeur.
-
D Point de gris spécifié
Pour reproduire la balance des blancs plus précisément, vous pouvez spécifier une zone achromatique sur l’image et l’utiliser comme référence pour la balance des blancs. Vous pouvez spécifier le point à l’aide de
 (Choisir une couleur) ou
(Choisir une couleur) ou  (Outil de sélection de zone).
(Outil de sélection de zone). -
E Correction des couleurs
Vous pouvez rectifier la dominante des couleurs de vert à magenta.
Modes créatifs/Apparence créative
Vous pouvez régler le style du rendu des couleurs. Sélectionnez un style parmi les présélections.
Les détails du nom et des réglages Modes créatifs/Apparence créative sont les mêmes que ceux de l’appareil photo que vous utilisez.
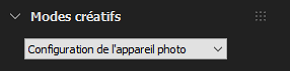
Contraste
Contraste : Lorsque vous cliquez sur le bouton [+], le contraste augmente et l’atmosphère de l’image devient plus dure. Lorsque vous cliquez sur le bouton [-], le contraste diminue et l’atmosphère de l’image devient plus douce.
Hautes lumières : Vous pouvez régler la luminosité de la partie la plus claire. Cette fonction est pratique lorsque vous souhaitez réduire les hautes lumières écrêtées.
Ombres : Vous pouvez régler l’obscurité de la partie la plus sombre. Cette fonction est pratique lorsque vous souhaitez réduire les ombres écrêtées.
Blancs : Vous pouvez régler la luminosité sur l’ensemble de l’histogramme d’après le niveau du blanc. Cette fonction est pratique lorsque vous souhaitez régler la plage dynamique de l’image entière.
Noirs : Vous pouvez régler l’obscurité sur l’ensemble de l’histogramme d’après le niveau du noir. Cette fonction est pratique lorsque vous souhaitez régler la plage dynamique de l’image entière.
Vous pouvez régler le degré de décoloration dans [Décoloration].
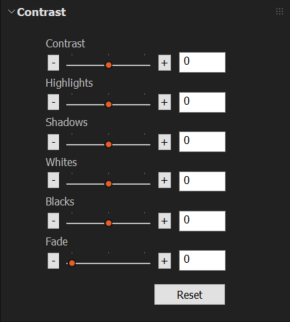
Optimiseur Dyna
Lorsque [Auto.] ou [Manuelle] est sélectionné, l’optimiseur de plage dynamique analyse la scène et traite les zones d’ombre et de lumière individuellement pour les ramener à leurs luminosité et équilibre de tons optimaux.Lorsque [Manuelle] est sélectionné, vous pouvez effectuer un réglage précis du montant approprié à l'aide du curseur [Niveau].
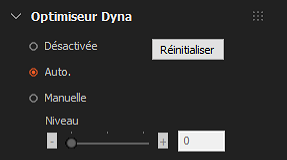
Remarque
- Vous ne pouvez pas régler l’optimiseur de plage dynamique pour les images ARQ prises avec la prise de vue multiple à décalage de pixels.
Reproduction couleurs, Zone claire
Lorsque [Avancée] est sélectionné, les zones à luminance élevée (hautes lumières), comme un ciel photographié sous une très forte luminosité, sont réglées et reproduites avec une tonalité plus naturelle.

Couleur
Vous pouvez régler la teinte et la saturation de l’image.
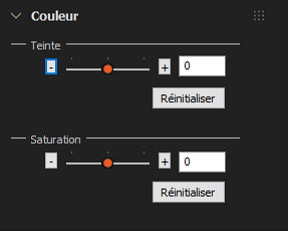
Correction des ombres
Les caractéristiques physiques de l’objectif entraînent un éclairage moindre à la périphérie de l’image. Vous pouvez compenser ce phénomène en ajustant le centre et la périphérie séparément.
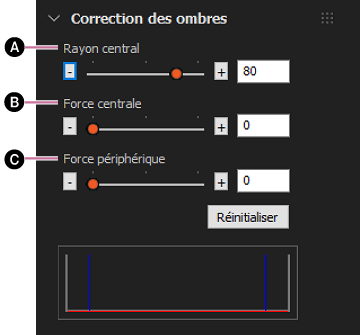
-
A Rayon central
Vous pouvez régler le rayon de la zone centrale.
-
B Force centrale
Vous pouvez régler l’intensité de la correction de la luminosité pour l’intérieur de la zone spécifiée dans [Rayon central].
-
C Force périphérique
Vous pouvez régler l’intensité de la correction de la luminosité pour l’extérieur de la zone spécifiée dans [Rayon central].
Netteté
Pour augmenter la netteté d’une image, réglez le degré d’amélioration pour les contours.
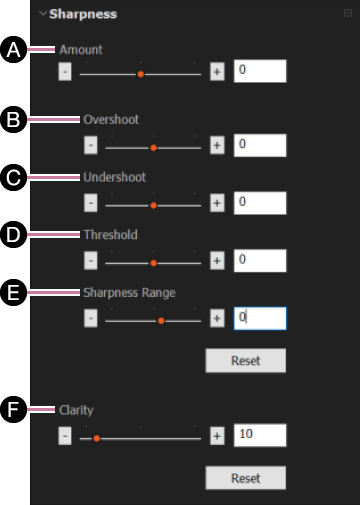
-
A Niveau
Vous pouvez régler la netteté de l’ensemble de l’image.
-
B Suroscillation
Vous pouvez régler le degré d’amélioration pour les contours en suroscillation.
-
C Sousoscillation
Vous pouvez régler le degré d’amélioration pour les contours en sous-oscillation.
-
D Seuil
Vous pouvez régler le seuil pour appliquer l’amélioration des contours.
-
E Gamme de Netteté
Vous pouvez régler la plage à laquelle l’effet de netteté est appliqué. Réduire la valeur déplace la plage vers la bande des basses fréquences, tandis qu’augmenter la valeur déplace la plage vers la bande des hautes fréquences.
-
F Clarté
Vous pouvez régler la clarté.
Réduction du bruit
Lorsque [Auto.] est sélectionné, la correction automatique s’effectue à un niveau adapté à l’image. Si vous sélectionnez [Manuelle], vous pouvez régler la quantité de réduction du bruit, corriger le bruit de couleur (manque de détails des couleurs) et réduire le bruit sur les contours.
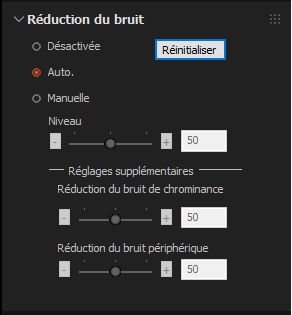
Remarque
- Selon l’image originale et l’intensité du réglage, la réduction du bruit peut provoquer la détérioration de la résolution de l’image.
Correction de l'objectif
Vous pouvez rectifier les phénomènes dus aux caractéristiques physiques de l’objectif, comme la distorsion et l’aberration chromatique.
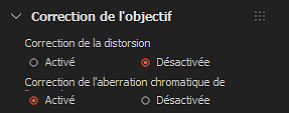
Courbe tonale
Les histogrammes et les courbes tonales pour tous les canaux (RGBY) s’affichent.
Vous pouvez faire glisser la courbe tonale pour régler chaque canal.
L’axe horizontal indique le niveau de luminosité de l’image originale, tandis que l’axe vertical indique le niveau de luminosité de l’image ajustée. Étant donné que les niveaux de luminosité de l’image reçue et de l’image émise sont les mêmes avant le réglage, la courbe tonale est une ligne droite à un angle de 45 degrés dans le coin supérieur droit.
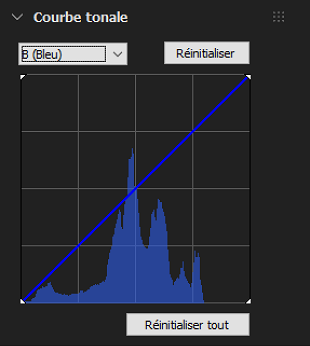
Sélectionnez le canal ([Y (Luminosité)], [R (Rouge)], [V (Vert)], ou [B (Bleu)]) que vous souhaitez régler dans la liste déroulante. Faites glisser un point quelconque sur la courbe tonale sur la position souhaitée pour changer la courbe et régler la luminosité de l’image. Si vous faites glisser le point vers le coin supérieur gauche, l’image devient plus claire, tandis que si vous le faites glisser vers le coin inférieur droit, l’image devient plus sombre. Pour définir un point de contrôle, cliquez sur un point dans la zone. La courbe tonale passera par le point de contrôle spécifié.
Sélectionnez [Réinitialiser] pour réinitialiser le canal actuellement sélectionné. Sélectionnez [Réinitialiser tout] pour réinitialiser tous les canaux.
Conseil
- Une fois que vous avez défini un point de contrôle, vous pouvez le déplacer par glisser-lâcher. Vous ne pouvez pas déplacer un point de contrôle horizontalement au-delà des autres points de contrôle.
- Vous pouvez supprimer un point de contrôle en cliquant deux fois dessus ou en le faisant glisser hors du graphique.
Contrôle de l'affichage
Vous pouvez afficher les ombres écrêtées, les hautes lumières écrêtées et les couleurs en dehors de la gamme de couleurs. [Détails]
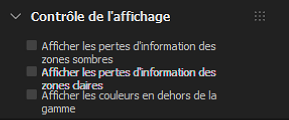
Correction P.d.v.multi décal. pix.
Vous pouvez réduire le bruit qui affecte les bords des images dans la prise de vue multiple à décalage de pixels. Ce bruit est provoqué par des vibrations, etc. Vous pouvez régler le degré de correction à l’aide du curseur.
Ce panneau s’affiche uniquement lorsque vous sélectionnez une image ARQ prise avec la prise de vue multiple à décalage de pixels.
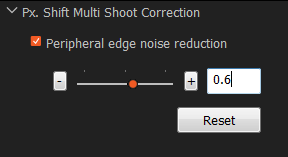
Version de lot
Les données RAW au format ARW peuvent contenir plusieurs ensembles de données de traitement d’image. Par conséquent, vous pouvez sauvegarder plusieurs ensembles de résultats provenant de plusieurs modifications sous la forme de groupes de paramètres dans un fichier RAW.
-
Affichage de la fenêtre de superposition des versions
Cliquez sur
 dans la palette verrouillée et ouvrez la palette [Version de lot].
dans la palette verrouillée et ouvrez la palette [Version de lot].
La liste des versions de l’image actuellement sélectionnée s’affiche. Un astérisque (*) apparaît à côté d’une version qui a été modifiée.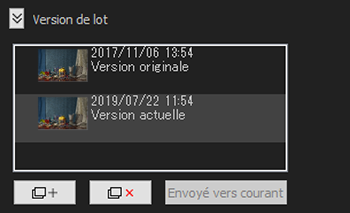
-
Création d’une nouvelle version
Lorsque vous cliquez sur
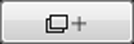 (Créer une nouvelle version), la version actuellement sélectionnée est copiée et ajoutée en tant que nouvelle version.
(Créer une nouvelle version), la version actuellement sélectionnée est copiée et ajoutée en tant que nouvelle version. -
Changement de versions
Cliquez sur une version dans la liste des versions pour la sélectionner et l’éditer.
-
Définition d’une version comme la « Version actuelle »
La version à utiliser par défaut lorsqu’une version particulière n’est pas spécifiée est appelée « Version actuelle ». Dans la liste des versions, cliquez sur une version à définir comme la « Version actuelle », puis cliquez sur [Envoyé vers courant]. La prochaine fois que vous lancerez l’application, l’image sélectionnée sera la « Version actuelle ».
-
Suppression d’une version
Cliquez sur une version dans la liste des versions, puis cliquez sur
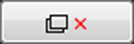 (Supprimer la version sélectionnée). Vous ne pouvez pas supprimer la « Version originale ». Si vous supprimez la version actuellement éditée, la version précédente devient la version actuellement éditée. Si vous supprimez la « Version actuelle », la version précédente devient la « Version actuelle ».
(Supprimer la version sélectionnée). Vous ne pouvez pas supprimer la « Version originale ». Si vous supprimez la version actuellement éditée, la version précédente devient la version actuellement éditée. Si vous supprimez la « Version actuelle », la version précédente devient la « Version actuelle ».