5.1. FTP-uppladdning
5.1.1. FTP-uppladdningsförinställningar
Genom att konfigurera inställningar för FTP-uppladdning i förväg (FTP-uppladdningsförinställningar) går det sedan smidigare att sända data till en FTP-server.
Här går det även att ändra reglerna för hur filer döps om vid uppladdning. Upp till 30 FTP-uppladdningsförinställningar går att lagra.
-
Skapa en ny FTP-uppladdningsförinställning
Välj
 > [FTP Upload Preset] på menyn. Tryck på [+] och mata in den information som behövs.
> [FTP Upload Preset] på menyn. Tryck på [+] och mata in den information som behövs.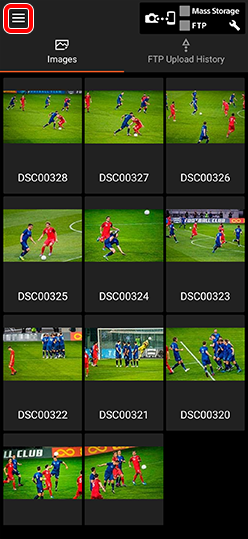

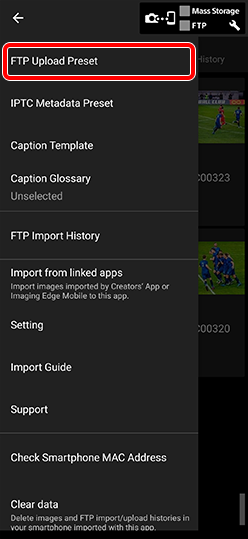

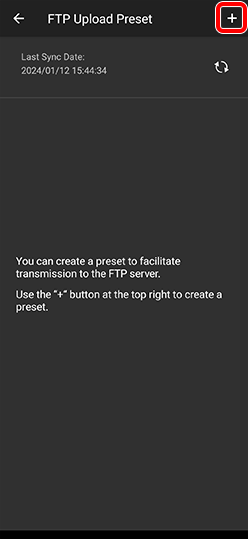

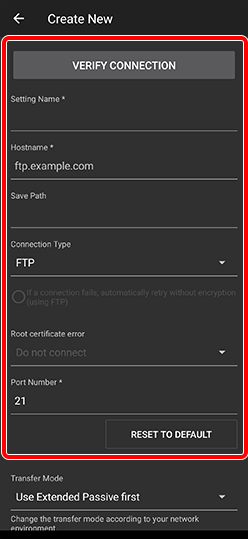
[Save Path] (Spara sökväg)
Bilderna sparas under motsvarande sökväg i din hemkatalog på FTP-servern.
[Transfer Mode] (Överföringsläge)
Om FTP-uppladdningen inte fungerar kan det hjälpa att byta uppladdningsläge.
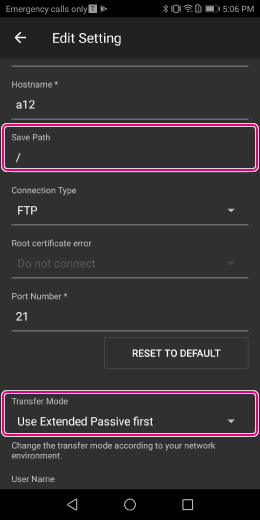
[Rename File when Uploading] (Döp om filer vid uppladdning)
Målfilerna kan döpas om till unika namn vid uppladdningen så att de går lätt att hitta.
Filnamnet består av en fast teckensträng och ett sekvensnummer.
Example: Sony0001, Sony0002...På Menu-skärmen,
 > [FTP Upload Preset], slå på [Rename File when Uploading] (Döp om filer vid uppladdning). Mata in önskad sträng av bokstäver, siffror och symboler i rutan [File Name Pattern].
> [FTP Upload Preset], slå på [Rename File when Uploading] (Döp om filer vid uppladdning). Mata in önskad sträng av bokstäver, siffror och symboler i rutan [File Name Pattern].- Det går att spara upp till 251 tecken. Följande tecken går inte att använda: (¥⁄:*?"<>|)
- Mata in [#] på den plats där du vill att numret ska läggas till.
Mata in startnumret i rutan [Start Number (Also Specify Number of Digits)] (ange även antal siffror)].
- Numret räknas upp ett steg för varje uppladdad fil.
- Numret kan bestå av upp till åtta siffror. Standardvärde: [0001]
- Med standardinställningarna (fyra siffror) återgår räkneverket till 0001 när det kommit till 9999.
- Räkneverket återställs om man ändrar den fasta teckensträngsdelen av filnamnet.
* Denna inställning går att ändra för varje [FTP Upload Preset]. Om du har flera olika FTP-uppladdningsinställningar så konfigurera dessa inställningar.
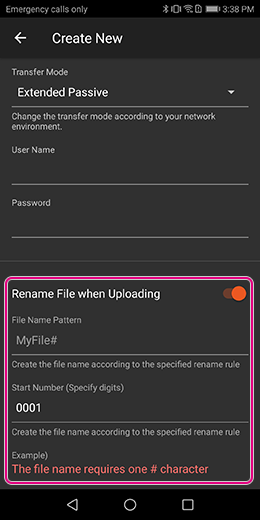
-
Konfigurera prioritetsinställningar, redigera och exportera FTP-uppladdningsförinställningar
- Välj
 (Menu) överst till vänster på skärmen > [FTP Upload Preset].
(Menu) överst till vänster på skärmen > [FTP Upload Preset]. - Tryck på
 (Setting) till höger om ett valfritt förinställningsnamn och välj sedan åtgärden som du vill utföra.
(Setting) till höger om ett valfritt förinställningsnamn och välj sedan åtgärden som du vill utföra.
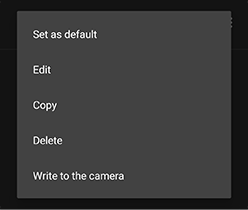 Set as default (Ställ in som standard)
Set as default (Ställ in som standard)När flera FTP-uppladdningsdestinationer är konfigurerade kan du specificera vilken server som ska prioriteras som standard.
Edit (Redigera)/Copy (Kopiera)/Delete (Ta bort)
Redigerar, kopierar eller tar bort den valda FTP-uppladdningsdestinationen.
Write to the camera (Skriv till kameran)
Skriver de valda FTP-uppladdningsförinställningarna till kameran (se 5.1.3.).
Molnsynkronisera FTP-uppladdningsförinställningar
FTP-uppladdningsförinställningar synkroniseras automatiskt med FTP-uppladdningsförinställningar i molnet (Creators' Cloud). Data delas mellan enheter med samma konto.
- Information med hög säkerhetsnivå, t.ex. lösenord, privata koder, lösenordsfraser och värdnycklar, synkroniseras inte. Dessa inställningar måste konfigureras separat på varje enhet.
- Du kan dela data med enheter med ett annat konto genom att använda import- och exportfunktioner online. > 4.2. Hur man använder online-funktionerna
- Molnfunktioner stöds kanske inte i vissa länder eller regioner, så dessa funktioner är kanske inte tillgängliga.
- Välj
5.1.2. Kontroll av anslutningen
Öppna den FTP-uppladdningsförinställning som du gjort klart (på skärmen för att skapa en ny förinställning eller inställningsredigering) och tryck på [Verify Connection]. På så sätt kan du kontrollera anslutningstillståndet till servern i förväg.
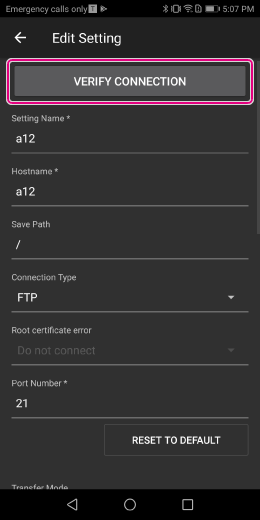
5.1.3. Inläsning av en FTP-uppladdningsförinställning i kameran
Det går att ladda in FTP-uppladdningsförinställningen som är inställd i Transfer & Tagging i kameran via Bluetooth. På så sätt slipper du importera inställningarna till kameran.
- Om [Länkning av platsinformation] är satt till [På] i Creators’ App eller Imaging Edge Mobile kommer denna funktion inte att vara tillgänglig. Ändra inställningen till [Av] i förväg.
- Den här funktionen stöds inte på ILCE-9, 7RM4A, 7RM4, 7RM3A och 7RM3.
-
 1. Välj Menyn >
1. Välj Menyn > (Nätverk) > [Bluetooth]/[Bluetooth-inst.] > [Bluetooth-funktion] > [På].
(Nätverk) > [Bluetooth]/[Bluetooth-inst.] > [Bluetooth-funktion] > [På].
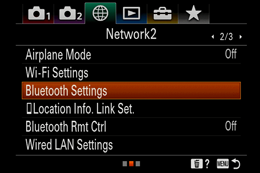
-
 2. Välj
2. Välj > [FTP Upload Preset] på menyn.
> [FTP Upload Preset] på menyn. -
 3. Tryck på
3. Tryck på för den FTP-uppladdningsförinställning du vill läsa in i kameran och välj [Write to the camera].
för den FTP-uppladdningsförinställning du vill läsa in i kameran och välj [Write to the camera].
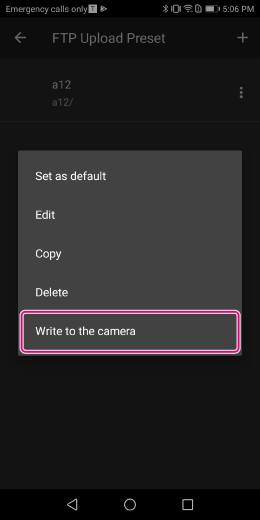
-
 4. Om ett meddelande visas, bekräfta innehållet och tryck på [OK].
4. Om ett meddelande visas, bekräfta innehållet och tryck på [OK]. -
 5. Kontrollera att kameran som ska anslutas visas på skärmen.
5. Kontrollera att kameran som ska anslutas visas på skärmen.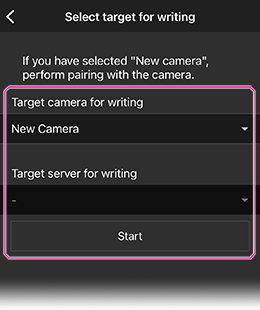
-
 6. Välj Menyn >
6. Välj Menyn > (Nätverk) > [Bluetooth]/[Bluetooth-inst.] > [Ihopparning].
(Nätverk) > [Bluetooth]/[Bluetooth-inst.] > [Ihopparning].
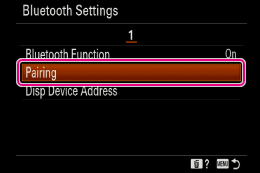
-
 7. Meddelandet [Pairing] visas på sidan av kameran som ska anslutas. Tryck på meddelandet.
7. Meddelandet [Pairing] visas på sidan av kameran som ska anslutas. Tryck på meddelandet.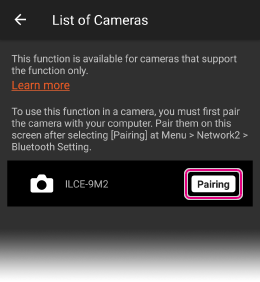
-
 8. Meddelandet [Tillåt anslutning från enheten?] visas. Tryck på [OK].
8. Meddelandet [Tillåt anslutning från enheten?] visas. Tryck på [OK].* Hopparningen startar och FTP-serverkonfigurationen som är inställd på kameran visas på smartphonen. Upp till nio FTP-serverinställningar går att lagra.
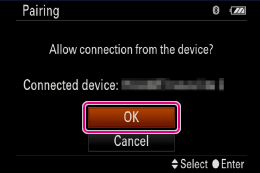
-
 9. Välj en oanvänd server som lagringsdestination.
9. Välj en oanvänd server som lagringsdestination.* FTP-serverkonfigurationen lagras på kameran.
5.1.4. Uppladdning
Välj en bild i översikten och peka på [FTP] på bildtextredigeringsskärmen. Bekräfta destinationsservern och peka på [Upload].
I det läget,
- Bocka för [Attach a Voice Memo] för att ladda upp bilderna med ett röstmemo bifogat.
- Bocka för [Reduce the File Size] för att komprimera filerna eller minska bildernas storlek.
- Det går inte att ändra storleken på HEIF-bilder.
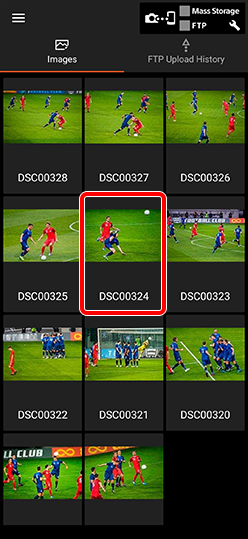

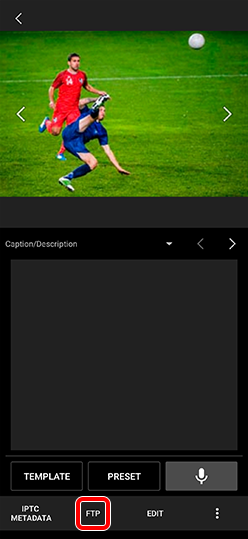

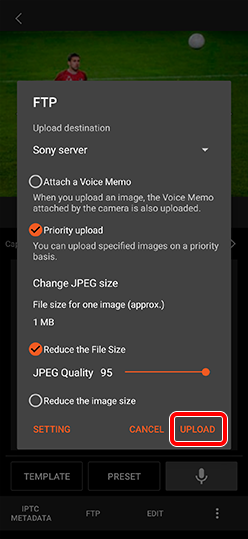
Genom att trycka länge på en bild i översikten kan du välja flera bilder på en gång. Peka på [Select All] för att välja bilder (upp till 500, från och med den nyaste). Sedan kan du ladda upp alla valda bilder på en gång.
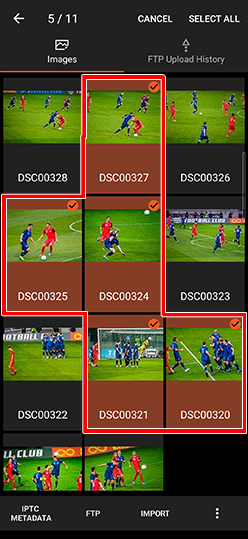
5.1.5. Automatisk FTP-uppladdning
Om du ställer in automatisk FTP-uppladdning i förväg börjar bilderna automatiskt laddas upp så fort de har importerats.
- Välj
 > [Setting] > [Auto FTP Upload to Server] på menyn. Slå sedan på [Automatically upload the image after importing.].
> [Setting] > [Auto FTP Upload to Server] på menyn. Slå sedan på [Automatically upload the image after importing.].
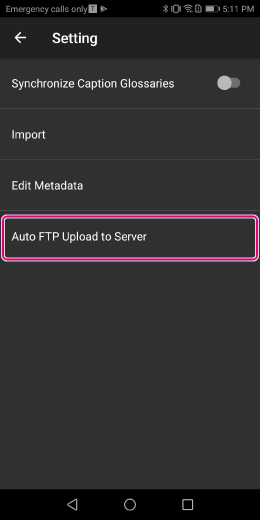
- Punkterna [Upload destination], [Attach a Voice Memo], och [Reduce the File Size] måste först vara inställda.
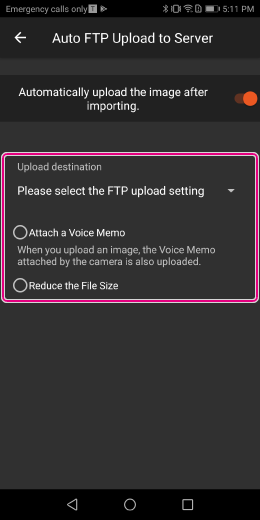
5.1.6. Kontrollera uppladdningstillståndet
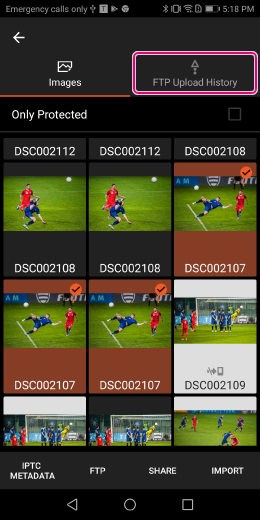
FTP-serveruppladdningstillstånd
・・・Uppladdning
・・・Väntar på uppladdning
・・・Uppladdningen klar
・・・Uppladdningsfel
Guide till FTP-uppladdningstillståndsikonerna
5.1.7. Antal samtidiga uppladdningar
Du kan ladda upp samma bild till två olika FTP-servrar samtidigt.
Välj MENU ![]() → [Setting] → [Number of concurrent uploads] och sätt antalet samtidiga uppladdningar till 2.
→ [Setting] → [Number of concurrent uploads] och sätt antalet samtidiga uppladdningar till 2.
- Om du ändrar inställningen medan en uppladdning pågår påverkas inte den aktuella uppladdningen. Inställningen träder i kraft från och med nästa uppladdning.
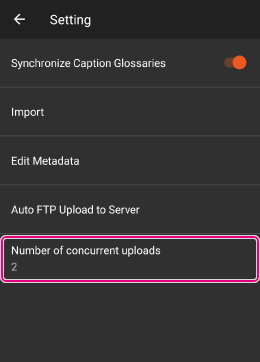
5.1.8. Återuppladdning av bilder om det första försöket misslyckas
När du trycker på [FTP Upload History] visas bilderna du försökte ladda upp färgkodade på nedanstående sätt. Du kan välja bilder för hand (eller välja alla bilderna) och ladda upp dem igen.
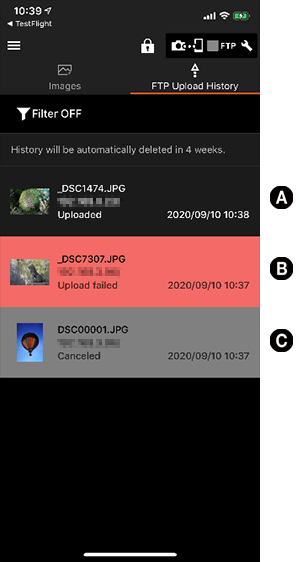
A(svart bakgrund): uppladdningen lyckades
B(röd bakgrund): uppladdningen misslyckades
C(grå bakgrund): uppladdningen avbruten
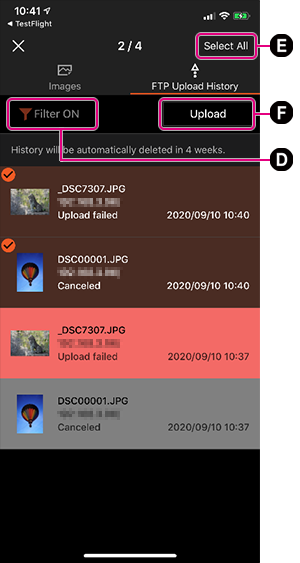
D: [Filter ON/OFF]: När [Filter ON] är valt kan du välja mellan tre olika möjligheter: visa enbart bilder för vilka uppladdningen avbröts, visa enbart bilder för vilka uppladdningen misslyckades, eller visa bilder för vilka uppladdningen antingen avbröts eller misslyckades. Bilderna det gäller har samma överföringsdestination och är markerade antingen som "uppladdningen avbruten" eller "uppladdningen misslyckad" i den senast överförda uppladdningshistoriken.
E: [Select All]: Välj alla visade bilder (upp till 500 bilder).
F: Ladda upp valda bilder