Connexion de l'appareil photo
Connexion de l'appareil photo
Pour en savoir plus sur l’établissement des connexions, consultez également le « Guide d’installation (en anglais uniquement) ».
Réglages de l'appareil photo
- Lors de l’utilisation d’ILCE-1M2, ILCE-1 ou ILCE-9M3
- En cas d’utilisation de ILCE-9M2
- En cas d’utilisation de ILCE-9
Lors de l’utilisation d’ILCE-1M2, ILCE-1 ou ILCE-9M3
- MENU →
 (Réseau) → [LAN câblé] → [Connect. LAN câblé] → [ON]
(Réseau) → [LAN câblé] → [Connect. LAN câblé] → [ON] - MENU →
 (Réseau) → [Conn./pdv dist.] → [Fnct pdv à distance] → [Prise de vue à distance] → [ON]
(Réseau) → [Conn./pdv dist.] → [Fnct pdv à distance] → [Prise de vue à distance] → [ON]
En cas d’utilisation de ILCE-9M2
- Sélectionnez MENU →
 (Réseau)→ [Fonct. PC à distance] → [PC à distance] → [ON]
(Réseau)→ [Fonct. PC à distance] → [PC à distance] → [ON] - Sélectionnez MENU →
 (Réseau)→ [Fonct. PC à distance] → [M. c. PC à distance] → [LAN câblé]
(Réseau)→ [Fonct. PC à distance] → [M. c. PC à distance] → [LAN câblé]
En cas d’utilisation de ILCE-9
- Sélectionnez MENU →
 (Réseau)→ [PC à dist.(LAN câbl.)] → [ON]
(Réseau)→ [PC à dist.(LAN câbl.)] → [ON]
Connexions de l'appareil photo
Selon votre environnement d’utilisation, connectez l’appareil photo à l’ordinateur avec un câble LAN en utilisant « Connexion simple » ou « Connexion multiple ».
Un adaptateur convertisseur USB-LAN est nécessaire pour utiliser l’application sur un iPad. Connectez l’appareil photo au moyen d’un câble LAN à un iPad auquel est connecté un adaptateur convertisseur USB-LAN.
Remarque
- Lorsque vous utilisez la version macOS ou iPadOS de l’application, un message vous demandant si vous souhaitez autoriser les connexions aux réseaux locaux peut apparaître lorsque vous lancez Remote Camera Tool. Lorsque ce message apparaît, autorisez les connexions.
- Si l’application s’exécute sur l’iPad en arrière-plan, la liaison avec l’appareil photo peut être déconnectée. Dans [Réglages] sur l’iPad, si vous sélectionnez [Multitâche et gestes] et activez [Stage Manager], vous pourrez utiliser plusieurs applications simultanément et la liaison avec l’appareil photo ne sera pas déconnectée. Notez que ce réglage n’est pas disponible sur tous les modèles d’iPad.
Démarrage de l'application (Fenêtre de sélection de périphérique)
Démarrage de Remote Camera Tool
Double-cliquez sur l'icône Remote Camera Tool. La « fenêtre de sélection de périphérique » s'affiche.
![Fenêtre de sélection de périphérique. Le bouton [Refresh] en haut à gauche de la fenêtre est mis en surbrillance.](../../share/images/instruction_pct_04.png)
Fenêtre de sélection de périphérique
Cliquez ou appuyez sur le bouton [Refresh]. Une liste des appareils photo connectés à l’ordinateur ou à l’iPad via un câble LAN s’affiche.
Pour connecter un appareil photo à Remote Camera Tool, vous pouvez établir une connexion au moyen de l’authentification d’accès ou effectuer le jumelage. Pour en savoir plus, reportez-vous à la section « Comment se connecter au moyen de l’authentification d’accès » ou « Comment jumeler ».
- Sur un ordinateur
- Double-cliquez sur un appareil photo déjà connecté pour afficher la fenêtre de contrôle de l’appareil photo dans « Single Live View », d’où vous pourrez effectuer différentes opérations.
Vous pouvez également cliquer sur le bouton [Multi Live View] pour afficher plusieurs appareils photo en même temps dans la fenêtre de contrôle de l’appareil photo dans « Multi Live View », d’où vous pourrez effectuer différentes opérations. - Sur un iPad
- Pour un appareil photo déjà connecté, appuyez sur [Live View] pour afficher la fenêtre de contrôle de l’appareil photo, à partir de laquelle vous pouvez effectuer diverses opérations.
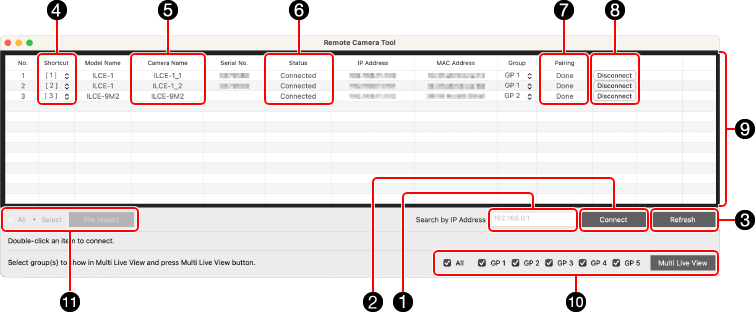
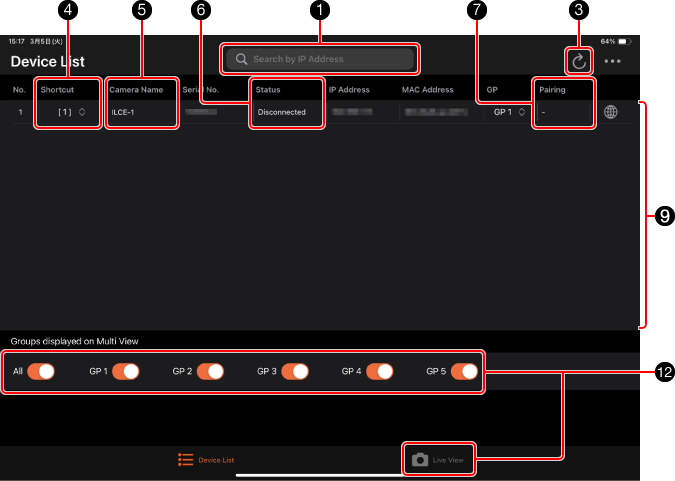
-
1 Bouton [Refresh]
Permet de rechercher parmi les appareils photo connectés.
-
2 Adresse IP de l’ordinateur
-
3 Boîte de dialogue de l'adresse IP
À utiliser lorsque l’appareil photo ne peut pas être affiché en cliquant sur le bouton [Refresh] ou pour se connecter en saisissant directement l’adresse IP.
-
4 Bouton [Connect]
Pour vous connecter en saisissant directement l’adresse IP, entrez l’adresse IP de l’appareil photo dans 3, puis cliquez sur le bouton [Connect].
-
5 Bouton [Ping]
Vous permet d’envoyer un ping à l’appareil photo cible. Entrez l’adresse IP de l’appareil photo en 3, puis cliquez sur le bouton [Ping].
-
6 La liste des appareils photo connectés s'affiche.
Les appareils photo apparaissent en mode Multi Live View dans l'ordre affiché.
Cliquez sur le nom d’un élément pour trier de nouveau la liste en ordre ascendant ou descendant. -
7 Raccourcis de déclenchement de l’obturateur
Vous pouvez attribuer des raccourcis de déclenchement de l’obturateur aux appareils photo que vous avez connectés.
* Jusqu’à 20 raccourcis de déclenchement de l’obturateur et des opérations AF peuvent être attribués aux appareils photo.
-
8 Raccourcis des opérations AF
Vous pouvez attribuer des raccourcis des opérations AF aux appareils photo que vous avez connectés.
* Jusqu’à 20 raccourcis de déclenchement de l’obturateur et des opérations AF peuvent être attribués aux appareils photo.
Après avoir sélectionné [Tools] → [AF Operation Mode], vous pouvez changer de mode d’opération AF.
-
9 Nom de l’appareil photo
Vous pouvez changer le nom des périphériques sous la colonne [Camera Name] de cette fenêtre.
Toutefois, notez que le nom que vous avez changé sur cette fenêtre n'a d'effet que pour Remote Camera Tool. Le nom de l'appareil photo qui s'affiche dans le menu [Éditer Nom Disposit.] ne change pas.
-
10 État de l’appareil photo
Connected : l’appareil photo est connecté.
Disconnected : l’appareil est déconnecté.
Unidentified: Appareil photo introuvable (pour les appareils photo précédemment connectés) -
11 Pairing (jumelage)
Done:le jumelage est terminé. Double-cliquez pour vous connecter.
Not yet:le jumelage est incomplet. Double-cliquez pour ouvrir la boîte de dialogue de jumelage. (reportez-vous à « Comment jumeler » ci-dessous pour de plus amples instructions)
- (tiret):S’affiche lorsqu’un appareil photo avec le paramètre [Connex. sans jumel.] est réglé sur [Activé] ou lorsqu’un appareil photo avec le paramètre « Authentific. d'accès » est réglé sur [ON]. Lorsque la connexion sans jumelage est activée, vous pouvez double-cliquer pour vous connecter. -
12Bouton [Disconneted], Bouton [Remove]
Sélectionnez un appareil photo au Status « Connected » et cliquez sur le bouton [Disconnected] pour déconnecter l’appareil photo sélectionné.
Sélectionnez un appareil photo au Status « Unidentified » et cliquez sur le bouton [Remove] pour supprimer l’appareil photo sélectionné de la liste.- Pour supprimer tous les appareils photos au Status « Unidentified » de la liste, sélectionnez [Tools] → [Remove Unidentified Camera].
-
13 Transfert de fichiers
Pour plus d’informations, reportez-vous à « Transfert de fichiers ».
-
14 Bouton de démarrage de Multi Live View
Sélectionnez le ou les groupes à afficher en mode Multi Live View et cliquez sur le bouton [Multi Live View].
Un clic sur le bouton [Multi Live View] démarre le mode Multi Live View.
Multi Live View vous permet d'afficher jusqu'à 20 appareils photo. -
15 Bouton de démarrage de Live View
Sur l’iPad, activez le ou les groupes à afficher en Live View et appuyez sur le bouton [Live View].
Utilisation de Network Configuration File
Vous pouvez afficher dans une fenêtre de sélection de périphérique uniquement les appareils photo avec les adresses IP communiquées à l’avance dans un fichier en utilisant Network Configuration File. Cela signifie que vous pouvez éviter de devoir saisir manuellement les adresses IP.
Dans la barre de menus, sélectionnez [File] → [Network Configuration File Settings].
Sur l’iPad, appuyez sur ![]() (Menu) et sélectionnez [Network Configuration List].
(Menu) et sélectionnez [Network Configuration List].
Suivez les invites de la boîte de dialogue pour spécifier le fichier qui contient des éléments tels que les adresses IP.
Exemple de liste (réglage des valeurs comme indiqué après le caractère « # »)
192.168.100.2,1,1 #IP=192.168.100.2, shortcut=1, Group=1
Vous pouvez également sortir une liste des appareils photo affichés dans la fenêtre de sélection de périphérique sur un Network Configuration File.
Dans la barre de menus, sélectionnez [File] → [Export Network Configuration File].
Sur l’iPad, appuyez sur ![]() (Menu) et sélectionnez [Export].
(Menu) et sélectionnez [Export].
Suivez les invites de la boîte de dialogue pour spécifier des éléments tels que le caractère délimiteur et la destination de sortie.
Pour les instructions d'utilisation détaillées, reportez-vous au « Network Configuration File User's Manual ». (en anglais uniquement)
NetworkConfigurationFile_Sample.csv
Cliquez pour télécharger un exemple de fichier.
Comment se connecter au moyen de l’authentification d’accès (ILCE-1M2, ILCE-1 et ILCE-9M3 seulement)
- La description ci-dessous fait référence à l’« ordinateur », mais elle s’applique également à l’iPad.
Sur les appareils photo qui prennent en charge la fonction d’authentification d’accès, les données de communication peuvent être chiffrées via une connexion SSH, ce qui permet un transfert plus sûr des données.
 : Lorsque vous configurez les paramètres de l’appareil photo, un message relatif à l’authentification d’accès s’affiche sur l’appareil photo. Sélectionnez [Info. authent. d'accès].
: Lorsque vous configurez les paramètres de l’appareil photo, un message relatif à l’authentification d’accès s’affiche sur l’appareil photo. Sélectionnez [Info. authent. d'accès].
- En l’absence de message sur l’authentification d’accès, effectuez le réglage suivant sur l’appareil photo ou connectez-vous par jumelage.
- MENU →
 (Réseau) → [Option réseau] → [Régl. authent. accès] → [Authentific. d'accès] → [ON]
(Réseau) → [Option réseau] → [Régl. authent. accès] → [Authentific. d'accès] → [ON] - MENU →
 (Réseau) → [Option réseau] → [Info. authent. d'accès]
(Réseau) → [Option réseau] → [Info. authent. d'accès] - Pour vous connecter avec le jumelage, reportez-vous à la section « Comment jumeler ».
 : Lancez Remote Camera Tool sur l’ordinateur et, dans la fenêtre de sélection de périphérique, double-cliquez sur l’appareil photo que vous souhaitez connecter.
: Lancez Remote Camera Tool sur l’ordinateur et, dans la fenêtre de sélection de périphérique, double-cliquez sur l’appareil photo que vous souhaitez connecter.  : Reportez-vous aux informations d’authentification d’accès affichées sur l’appareil photo, entrez le nom d’utilisateur et le mot de passe sur l’ordinateur, puis cliquez sur [OK].
: Reportez-vous aux informations d’authentification d’accès affichées sur l’appareil photo, entrez le nom d’utilisateur et le mot de passe sur l’ordinateur, puis cliquez sur [OK].
- Une fois les identifiants de saisie enregistrés, vous pourrez vous connecter sans saisir de nom d’utilisateur ni de mot de passe par la suite.
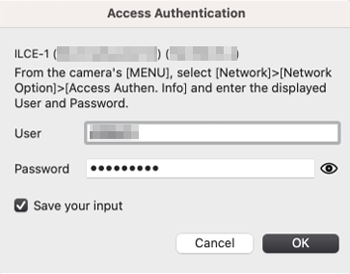
Remarque
- Lorsque vous saisissez des noms d’utilisateur, des mots de passe et des empreintes digitales, assurez-vous que personne n’est à proximité pour éviter que les informations à l’écran soient vues par autrui et pour empêcher leur utilisation non autorisée.
- Si vous affichez le mot de passe lorsque vous le saisissez, il pourrait être vu par un tiers. Assurez-vous qu’il n’y a personne à proximité avant de l’afficher.

 : Vérifiez que l’empreinte digitale affichée sur l’ordinateur correspond à celle affichée sur l’appareil photo, puis cliquez sur [OK].
: Vérifiez que l’empreinte digitale affichée sur l’ordinateur correspond à celle affichée sur l’appareil photo, puis cliquez sur [OK].
Suppression des informations d’authentification d’accès
Vous pouvez supprimer les informations d’authentification d’accès (nom d’utilisateur et mot de passe) stockées sur l’ordinateur en sélectionnant [File] → [Delete Stored Access Authen. Info] dans la fenêtre de sélection de périphérique.
Sur l’iPad, appuyez sur ![]() (Menu) dans la fenêtre de sélection de périphérique et sélectionnez [Delete Stored Access Authen. Info] pour supprimer les informations de l’authentification d’accès.
(Menu) dans la fenêtre de sélection de périphérique et sélectionnez [Delete Stored Access Authen. Info] pour supprimer les informations de l’authentification d’accès.
Comment jumeler
- La description ci-dessous fait référence à l’« ordinateur », mais elle s’applique également à l’iPad.
Pour renforcer la sécurité, jumelez l’appareil photo à l’ordinateur avant de l’utiliser. Le jumelage est nécessaire uniquement lors de la première connexion.
Le jumelage n’est pas nécessaire si vous vous connectez au moyen de l’authentification d’accès.
 : Double-cliquez sur un appareil photo avec « Not yet » affiché sous Pairing dans la fenêtre de sélection de périphérique.
: Double-cliquez sur un appareil photo avec « Not yet » affiché sous Pairing dans la fenêtre de sélection de périphérique.
La boîte de dialogue ci-dessous s'affiche.
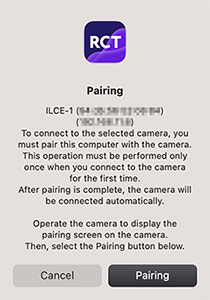
 : Configurez le paramètre suivant sur l’appareil photo pour afficher l’écran d’attente de jumelage.
: Configurez le paramètre suivant sur l’appareil photo pour afficher l’écran d’attente de jumelage.
Lors de l’utilisation d’ILCE-1M2, ILCE-1 ou ILCE-9M3 : MENU →
 (Réseau) → [Conn./pdv dist.] → [Fnct pdv à distance] → [Jumelage]
(Réseau) → [Conn./pdv dist.] → [Fnct pdv à distance] → [Jumelage]En cas d’utilisation de ILCE-9M2 : MENU →
 (Réseau) → [Fonct. PC à distance] → [Jumelage]
(Réseau) → [Fonct. PC à distance] → [Jumelage]En cas d’utilisation de ILCE-9 : MENU →
 (Réseau) → [PC à dist.(LAN câbl.)] → [Jumelage]
(Réseau) → [PC à dist.(LAN câbl.)] → [Jumelage] : Sélectionnez [Pairing].
: Sélectionnez [Pairing].
![Boîte de dialogue de confirmation du jumelage affichée sur un ordinateur. Le bouton [Pairing] est mis en surbrillance.](img/instruction_pct_10.png)
 : Sur l’écran de jumelage de l’appareil, sélectionnez [OK].
: Sur l’écran de jumelage de l’appareil, sélectionnez [OK]. : Placez l’interrupteur d’alimentation de l’appareil photo sur OFF.
: Placez l’interrupteur d’alimentation de l’appareil photo sur OFF.
Une fois que vous avez placé l’interrupteur d’alimentation sur OFF, les informations de synchronisation seront sauvegardées sur l’appareil photo. Patientez 10 secondes ou plus avant de placer l’interrupteur sur ON.
Suppression des informations de jumelage
Les informations du jumelage sont stockées à la fois sur l’ordinateur (Remote Camera Tool) et sur l’appareil photo. Vous pouvez supprimer toutes les informations du jumelage de Remote Camera Tool en sélectionnant [Tools] → [Delete All Pairing Information] dans la fenêtre de sélection de périphérique.
Sur l’iPad, appuyez sur ![]() (Menu) dans la fenêtre de sélection de périphérique et sélectionnez [Delete All Pairing Information] pour supprimer toutes les informations de jumelage.
(Menu) dans la fenêtre de sélection de périphérique et sélectionnez [Delete All Pairing Information] pour supprimer toutes les informations de jumelage.
- Les informations de jumelage ne peuvent pas être supprimées individuellement.
- Pour supprimer les informations de synchronisation de l'appareil photo, effectuez les réglages suivants pour réinitialiser les réglages réseau.
Lors de l’utilisation d’ILCE-1M2, ILCE-1 ou ILCE-9M3 : MENU →
 (Réseau) → [Option réseau] → [Réinit. régl. Réseau]
(Réseau) → [Option réseau] → [Réinit. régl. Réseau]Lors de l’utilisation d’ILCE-9M2 ou ILCE-9 : MENU →
 (Réseau) → [Réinit. régl. Réseau]
(Réseau) → [Réinit. régl. Réseau]
Guide d’installation (en anglais uniquement)
Pour en savoir plus sur la connexion, consultez également les informations suivantes :