Anschließen der Kamera
Anschließen der Kamera
Einzelheiten zum Herstellen von Verbindungen finden Sie auch in der „Einrichtungsanleitung (nur Englisch)“.
Kamera-Einstellungen
- Bei Verwendung von ILCE-1M2, ILCE-1 oder ILCE-9M3
- Bei Verwendung von ILCE-9M2
- Bei Verwendung von ILCE-9
Bei Verwendung von ILCE-1M2, ILCE-1 oder ILCE-9M3
- MENU →
 (Netzwerk) → [Verkabeltes LAN] → [Verk. LAN-Verbind.] → [Ein]
(Netzwerk) → [Verkabeltes LAN] → [Verk. LAN-Verbind.] → [Ein] - MENU →
 (Netzwerk) → [Verb./FB-Aufn.] → [Fernb.-Aufn.-Funkt.] → [Fernbedienung-Aufnahme] → [Ein]
(Netzwerk) → [Verb./FB-Aufn.] → [Fernb.-Aufn.-Funkt.] → [Fernbedienung-Aufnahme] → [Ein]
Bei Verwendung von ILCE-9M2
- Wählen Sie MENU →
 (Netzwerk) → [PC-FernbedienungF.] → [PC-Fernbedienung] → [Ein]
(Netzwerk) → [PC-FernbedienungF.] → [PC-Fernbedienung] → [Ein] - Wählen Sie MENU →
 (Netzwerk) → [PC-FernbedienungF.] → [PC-FernbedienungV.] → [Verkabeltes LAN]
(Netzwerk) → [PC-FernbedienungF.] → [PC-FernbedienungV.] → [Verkabeltes LAN]
Bei Verwendung von ILCE-9
- Wählen Sie MENU →
 (Netzwerk) → [PC-Fern(Verk. LAN)] → [Ein]
(Netzwerk) → [PC-Fern(Verk. LAN)] → [Ein]
Kameraverbindungen
Schließen Sie die Kamera je nach Einsatzumgebung mit einem LAN-Kabel an den Computer an, indem Sie „Einfachverbindung“ oder „Mehrfachverbindung“ wählen.
Für die Verwendung der Anwendung auf einem iPad ist ein USB-LAN-Umwandlungsadapter erforderlich. Verbinden Sie die Kamera über ein LAN-Kabel mit einem iPad, an das ein USB-LAN-Umwandlungsadapter angeschlossen ist.
Hinweis
- Wenn Sie die Mac-Version der Anwendung unter macOS 15 benutzen, erscheint beim Starten von Remote Camera Tool eine Meldung, in der Sie gefragt werden, ob Sie Verbindungen zu lokalen Netzwerken zulassen möchten. Wenn diese Meldung erscheint, lassen Sie Verbindungen zu.
- Wenn die Anwendung auf dem iPad im Hintergrund läuft, kann die Verbindung zur Kamera unterbrochen werden. Wenn Sie in den iPad [Einstellungen] die Option [Multitasking & Gesten] auswählen und den [Stage Manager] aktivieren, können Sie mehrere Programme gleichzeitig verwenden, und die Verbindung zur Kamera wird nicht unterbrochen. Beachten Sie, dass diese Einstellung nicht bei allen iPad-Modellen verfügbar ist.
Starten der Applikation (Geräteauswahlfenster)
Starten von Remote Camera Tool
Doppelklicken Sie auf das Symbol von Remote Camera Tool. Das „Geräteauswahlfenster“ erscheint.
![Geräteauswahlfenster. Die Schaltfläche [Refresh] oben links im Fenster wird hervorgehoben.](../../share/images/instruction_pct_04.png)
Geräteauswahlfenster
Klicken oder tippen Sie auf die Schaltfläche [Refresh]. Es wird eine Liste der Kameras angezeigt, die über ein LAN-Kabel mit dem Computer oder iPad verbunden sind.
Um eine Kamera mit dem Remote Camera Tool zu verbinden, können Sie entweder eine Verbindung über die Zugriffsauthentifizierung herstellen oder eine Kopplung durchführen. Einzelheiten finden Sie unter „Herstellen einer Verbindung mit Zugriffsauthentifizierung“ oder „Kopplungsverfahren“.
- Auf einem Computer
- Doppelklicken Sie auf eine bereits angeschlossene Kamera, um das Kamerasteuerfenster in „Einfacher Live View“ anzuzeigen, in dem Sie verschiedene Operationen durchführen können.
Alternativ können Sie auf die Schaltfläche [Multi Live View] klicken, um mehrere Kameras gleichzeitig im Kamerasteuerfenster in „Multi Live View“ anzuzeigen, von wo aus Sie verschiedene Operationen durchführen können. - Auf einem iPad
- Tippen Sie bei einer bereits angeschlossenen Kamera auf [Live View], um das Kamerasteuerfenster anzuzeigen, in dem Sie verschiedene Funktionen ausführen können.
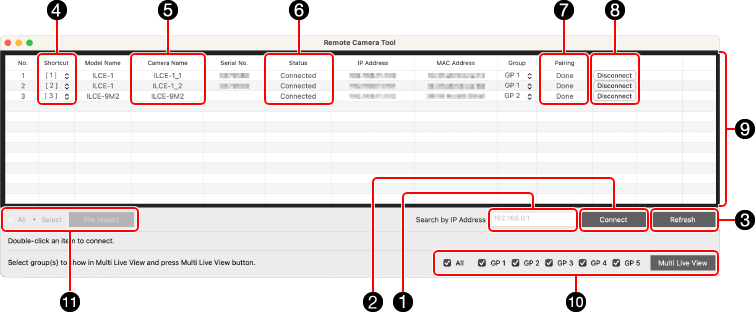
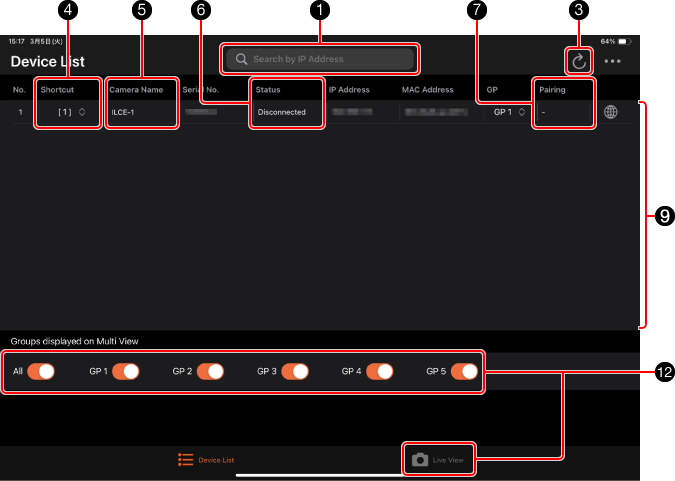
-
1 Schaltfläche [Refresh]
Ermöglicht die Suche unter den angeschlossenen Kameras.
-
2 IP-Adresse des Computers
-
3 Dialogfeld der IP-Adresse
Dies wird verwendet, wenn die Kamera nicht durch Klicken auf die Schaltfläche [Refresh] angezeigt werden kann, oder um eine Verbindung durch direkte Eingabe der IP-Adresse herzustellen.
-
4 Schaltfläche [Connect]
Um eine Verbindung durch direkte Eingabe der IP-Adresse herzustellen, geben Sie die IP-Adresse der Kamera in 3 ein, und klicken Sie dann auf die Schaltfläche [Connect].
-
5 Schaltfläche [Ping]
Ermöglicht es Ihnen, einen Ping an die Zielkamera zu senden. Geben Sie die IP-Adresse der Kamera in 3 ein und klicken Sie dann auf die Schaltfläche [Ping].
-
6 Eine Liste der verbundenen Kamera(s) erscheint.
Die Kameras erscheinen in Multi Live View in der angezeigten Reihenfolge.
Klicken Sie auf einen Elementnamen, um die Liste in aufsteigender oder absteigender Reihenfolge neu zu sortieren. -
7 Auslöser-Verknüpfungen
Sie können den angeschlossenen Kameras Verknüpfungen für den Auslöser zuweisen.
* Bis zu 20 Verknüpfungen für Verschlussauslösung und AF-Betrieb können den Kameras zugewiesen werden.
-
8 Verknüpfungen für den AF-Betrieb
Sie können den angeschlossenen Kameras Verknüpfungen für den AF-Betrieb zuweisen.
* Bis zu 20 Verknüpfungen für Verschlussauslösung und AF-Betrieb können den Kameras zugewiesen werden.
Nachdem Sie [Tools] → [AF Operation Mode] ausgewählt haben, können Sie die AF-Betriebsart wechseln.
-
9 Name der Kamera
Sie können die Gerätenamen unter der Spalte [Camera Name] in diesem Fenster ändern.
Beachten Sie jedoch, dass der Name, den Sie in diesem Fenster geändert haben, nur für Remote Camera Tool effektiv ist. Der im Menü [Gerätename bearb.] angezeigte Name der Kamera ändert sich nicht.
-
10 Kamera-Status
Connected: Die Kamera ist verbunden.
Disconnected: Die Kamera ist getrennt.
Unidentified: Kamera nicht gefunden (für Kameras, die zuvor verbunden waren) -
11 Pairing (Kopplung)
Done:Kopplung ist abgeschlossen. Zum Verbinden doppelklicken.
Not yet:Kopplung ist unvollendet. Doppelklicken Sie, um das Kopplungsdialogfeld zu öffnen. (siehe „Kopplungsverfahren“ unten für weitere Anweisungen)
- (Gedankenstrich):Wird angezeigt, wenn eine Kamera mit der Einstellung [Ohne Koppl. verb.] auf [Aktivieren] gesetzt ist, oder wenn eine Kamera mit der Einstellung „Zugriffsauthentif.“ auf [Ein] gesetzt ist. Wenn die Verbindung ohne Kopplung aktiviert ist, können Sie durch Doppelklick eine Verbindung herstellen. -
12Schaltfläche [Disconneted], Schaltfläche [Remove]
Wählen Sie eine Kamera mit dem Status „Connected“ aus, und klicken Sie auf die Schaltfläche [Disconnected], um die ausgewählte Kamera zu trennen.
Wählen Sie eine Kamera mit dem Status „Unidentified“ aus, und klicken Sie auf die Schaltfläche [Remove], um die ausgewählte Kamera aus der Liste zu entfernen.- Um alle Kameras mit dem Status „Unidentified“ aus der Liste zu entfernen, wählen Sie [Tools] → [Remove Unidentified Camera].
-
13 Dateiübertragung
Einzelheiten dazu finden Sie unter „Dateiübertragung“.
-
14 Multi Live View-Starttaste
Wählen Sie die Gruppe(n) aus, die in Multi Live View angezeigt werden soll(en), und klicken Sie auf die Taste [Multi Live View].
Durch Anklicken der Taste [Multi Live View] wird Multi Live View gestartet.
Multi Live View gestattet die Anzeige von bis zu 20 Kameras. -
15 Live View-Starttaste
Schalten Sie auf dem iPad die Gruppe(n) ein, die im Live View angezeigt werden sollen, und tippen Sie auf die Schaltfläche [Live View].
Verwendung von Network Configuration File
Unter Verwendung der Network Configuration File können Sie in einem Geräteauswahlfenster nur Kameras mit den vorab in einer Datei angegebenen IP-Adressen anzeigen lassen. Das bedeutet, dass Sie sich die manuelle Eingabe von IP-Adressen sparen können.
Wählen Sie in der Menüleiste [File] → [Network Configuration File Settings].
Tippen Sie auf dem iPad auf ![]() (Menü), und wählen Sie [Network Configuration List].
(Menü), und wählen Sie [Network Configuration List].
Folgen Sie den Aufforderungen im Dialogfeld, um die Datei anzugeben, die Posten, wie z. B. IP-Adressen, enthält.
Auflistungsbeispiel (Festlegen von Werten wie nach dem Zeichen „#“ aufgeführt)
192.168.100.2,1,1 #IP=192.168.100.2, shortcut=1, Group=1
Sie können auch eine Liste der im Geräteauswahlfenster angezeigten Kameras in eine Network Configuration File ausgeben.
Wählen Sie in der Menüleiste [File] → [Export Network Configuration File].
Tippen Sie auf dem iPad auf ![]() (Menü), und wählen Sie [Export].
(Menü), und wählen Sie [Export].
Folgen Sie den Aufforderungen im Dialogfeld, um Elemente wie das Trennzeichen und das Ausgabeziel anzugeben.
Ausführliche Benutzungsanweisungen finden Sie in „Network Configuration File User's Manual“. (nur Englisch)
NetworkConfigurationFile_Sample.csv
Klicken Sie, um eine Musterdatei herunterzuladen.
Herstellen einer Verbindung mit Zugriffsauthentifizierung (nur ILCE-1M2, ILCE-1 und ILCE-9M3)
- Die folgende Beschreibung bezieht sich auf „den Computer“, gilt aber auch für das iPad.
Bei Kameras, die die Zugriffsauthentifizierungsfunktion unterstützen, können die Kommunikationsdaten über eine SSH-Verbindung verschlüsselt werden, so dass eine sicherere Datenübertragung möglich ist.
 : Wenn Sie die Kameraeinstellungen konfigurieren, wird auf der Kamera eine Meldung zur Zugriffsauthentifizierung angezeigt. Wählen Sie [ZugriffAuthent.-Infos].
: Wenn Sie die Kameraeinstellungen konfigurieren, wird auf der Kamera eine Meldung zur Zugriffsauthentifizierung angezeigt. Wählen Sie [ZugriffAuthent.-Infos].
- Wenn keine Meldung zur Zugriffsauthentifizierung angezeigt wird, nehmen Sie entweder die folgenden Einstellungen an der Kamera vor, oder verwenden Sie Pairing, um eine Verbindung herzustellen.
- MENU →
 (Netzwerk) → [Netzwerkoption] → [ZugrAuthent.Einstlg.] → [Zugriffsauthentif.] → [Ein]
(Netzwerk) → [Netzwerkoption] → [ZugrAuthent.Einstlg.] → [Zugriffsauthentif.] → [Ein] - MENU →
 (Netzwerk) → [Netzwerkoption] → [ZugriffAuthent.-Infos]
(Netzwerk) → [Netzwerkoption] → [ZugriffAuthent.-Infos] - Informationen zum Herstellen einer Verbindung durch Kopplung finden Sie unter „Kopplungsverfahren“.
 : Starten Sie Remote Camera Tool auf dem Computer, und doppelklicken Sie im Geräteauswahlfenster auf die Kamera, die Sie anschließen möchten.
: Starten Sie Remote Camera Tool auf dem Computer, und doppelklicken Sie im Geräteauswahlfenster auf die Kamera, die Sie anschließen möchten.  : Beziehen Sie sich auf die auf der Kamera angezeigten Informationen zur Zugriffsauthentifizierung, geben Sie den Benutzernamen und das Passwort auf dem Computer ein und klicken Sie auf [OK].
: Beziehen Sie sich auf die auf der Kamera angezeigten Informationen zur Zugriffsauthentifizierung, geben Sie den Benutzernamen und das Passwort auf dem Computer ein und klicken Sie auf [OK].
- Sobald die Zugangsdaten gespeichert sind, können Sie die Verbindung herstellen, ohne einen Benutzernamen und ein Passwort eingeben zu müssen.
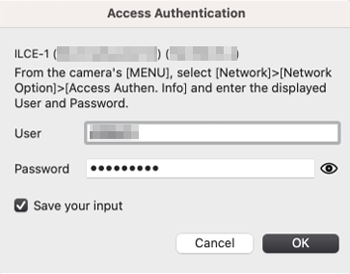
Hinweis
- Achten Sie bei der Eingabe von Benutzernamen, Passwörtern und Fingerabdrücken darauf, dass niemand in der Nähe ist, um zu verhindern, dass die Informationen auf dem Bildschirm von anderen eingesehen werden können und um eine unbefugte Nutzung zu verhindern.
- Wenn Sie Ihr Passwort bei der Eingabe sichtbar machen, besteht die Gefahr, dass es einem Dritten bekannt wird. Vergewissern Sie sich vor der Demaskierung, dass niemand in der Nähe ist.

 : Vergewissern Sie sich, dass der auf dem Computer angezeigte Fingerabdruck mit dem auf der Kamera angezeigten übereinstimmt, und klicken Sie dann auf [OK].
: Vergewissern Sie sich, dass der auf dem Computer angezeigte Fingerabdruck mit dem auf der Kamera angezeigten übereinstimmt, und klicken Sie dann auf [OK].
Löschen von Zugriffsauthentifizierungsdaten
Sie können die auf dem Computer gespeicherten Zugriffsauthentifizierungsdaten (Benutzername und Kennwort) löschen, indem Sie im Geräteauswahlfenster [File] →[Delete Stored Access Authen. Info] wählen.
Tippen Sie auf dem iPad im Geräteauswahlfenster auf ![]() (Menü), und wählen Sie [Delete Stored Access Authen. Info], um die Zugangsauthentifizierungsdaten zu löschen.
(Menü), und wählen Sie [Delete Stored Access Authen. Info], um die Zugangsauthentifizierungsdaten zu löschen.
Kopplungsverfahren
- Die folgende Beschreibung bezieht sich auf „den Computer“, gilt aber auch für das iPad.
Um die Sicherheit zu erhöhen, koppeln Sie die Kamera vor der Verwendung mit dem Computer. Kopplung ist nur bei der ersten Verbindung erforderlich.
Eine Kopplung ist nicht erforderlich, wenn Sie die Verbindung über die Zugriffsauthentifizierung herstellen.
 : Doppelklicken Sie auf eine Kamera, bei der im Geräteauswahlfenster unter Pairing „Not yet“ angezeigt wird.
: Doppelklicken Sie auf eine Kamera, bei der im Geräteauswahlfenster unter Pairing „Not yet“ angezeigt wird.
Das folgende Dialogfeld wird angezeigt.
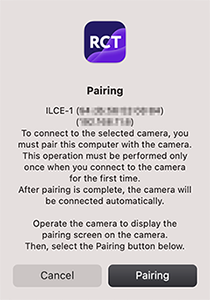
 : Konfigurieren Sie die folgende Einstellung an der Kamera, um den Kopplungs-Bereitschaftsbildschirm anzuzeigen.
: Konfigurieren Sie die folgende Einstellung an der Kamera, um den Kopplungs-Bereitschaftsbildschirm anzuzeigen.
Bei Verwendung von ILCE-1M2, ILCE-1 oder ILCE-9M3 : MENU →
 (Netzwerk) → [Verb./FB-Aufn.] → [Fernb.-Aufn.-Funkt.] → [Kopplung]
(Netzwerk) → [Verb./FB-Aufn.] → [Fernb.-Aufn.-Funkt.] → [Kopplung] Bei Verwendung von ILCE-9M2 : MENU →
 (Netzwerk) → [PC-FernbedienungF.] → [Kopplung]
(Netzwerk) → [PC-FernbedienungF.] → [Kopplung]Bei Verwendung von ILCE-9 : MENU →
 (Netzwerk) → [PC-Fern(Verk. LAN)] → [Kopplung]
(Netzwerk) → [PC-Fern(Verk. LAN)] → [Kopplung] : Wählen Sie [Pairing].
: Wählen Sie [Pairing].
![Dialogfeld zur Bestätigung der Kopplung, das auf einem Computer angezeigt wird. Die Schaltfläche [Pairing] wird hervorgehoben.](img/instruction_pct_10.png)
 : Wählen Sie [OK] auf dem Kopplungsbildschirm der Kamera.
: Wählen Sie [OK] auf dem Kopplungsbildschirm der Kamera. : Stellen Sie den Ein-Aus-Schalter der Kamera auf AUS.
: Stellen Sie den Ein-Aus-Schalter der Kamera auf AUS.
Nachdem Sie den Ein-Aus-Schalter auf AUS gestellt haben, werden die Kopplungsinformationen in der Kamera gespeichert. Warten Sie 10 Sekunden oder länger, bevor Sie den Schalter auf EIN stellen.
Löschen der Kopplungsinformationen
Die Kopplungsinformationen werden sowohl auf dem Computer (Remote Camera Tool) als auch auf der Kamera gespeichert. Sie können alle Kopplungsinformationen aus Remote Camera Tool löschen, indem Sie im Geräteauswahlfenster [Tools] → [Delete All Pairing Information] wählen.
Tippen Sie auf dem iPad im Geräteauswahlfenster auf ![]() (Menü), und wählen Sie [Delete All Pairing Information], um alle Kopplungsinformationen zu löschen.
(Menü), und wählen Sie [Delete All Pairing Information], um alle Kopplungsinformationen zu löschen.
- Die Kopplungsinformationen können nicht individuell gelöscht werden.
- Um die Kopplungsinformationen für die Kamera zu löschen, führen Sie die folgenden Einstellungen durch, um die Netzwerkeinstellungen zurückzusetzen.
Bei Verwendung von ILCE-1M2, ILCE-1 oder ILCE-9M3 : MENU →
 (Netzwerk) → [Netzwerkoption] → [Netzw.einst. zurücks.]
(Netzwerk) → [Netzwerkoption] → [Netzw.einst. zurücks.]Bei Verwendung von ILCE-9M2 oder ILCE-9 : MENU →
 (Netzwerk) → [Netzw.einst. zurücks.] wählen
(Netzwerk) → [Netzw.einst. zurücks.] wählen
Einrichtungsanleitung (nur Englisch)
Einzelheiten zur Verbindung können Sie auch den folgenden Abschnitten entnehmen: