3.2. Add caption
When adding a caption to a selected image, you can save time by using the voice input, template, or shortcut key functions. Work on the [Edit Caption] screen.
- Some functions may not be available in your country or region.
3.2.1. Voice input
- This feature is not available to users who are not using Google. In such cases, please enter text using the keyboard.
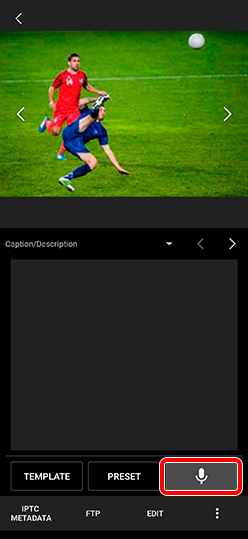
3.2.2. Converting Voice Memos into text (ILCE-1/9M3/9M2 only)
When importing a Voice Memo recorded on the camera along with images, the Transfer & Tagging automatically converts the Voice Memo into text. Then, the text is inserted at the end of the caption.
Select Menu ![]() > [Setting] > [Import], and then turn on [Voice Memo Auto Captioning].
> [Setting] > [Import], and then turn on [Voice Memo Auto Captioning].
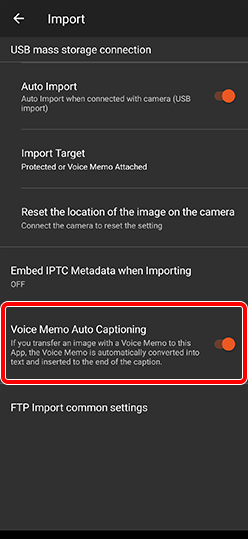
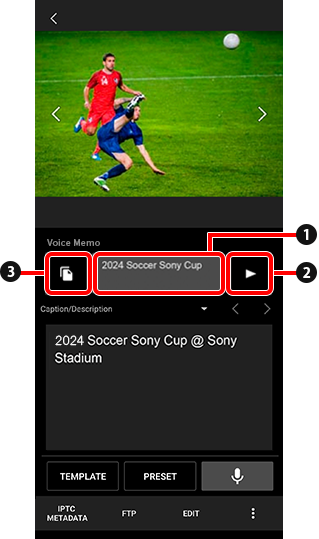
- 1 Voice Memo converted into text
- 2 Playback button: This button plays back the audio.
- 3 Copy button: This button copies the contents of the text to the clipboard.
Paste the whole text or a part of the text into the Caption/Description area below. Then, edit it as necessary.
Note:
When converting Voice Memos into text, import images using either [2.1. Importing images using FTP] or [2.2. Importing images using a USB mass storage connection].
3.2.3. Caption template
Make captions in advance and save them as caption templates.
Create new template
Select Menu ![]() > [Caption Template.] Tap [+] and enter the caption that you would like to save as a template.
> [Caption Template.] Tap [+] and enter the caption that you would like to save as a template.
Up to 50 templates can be saved.
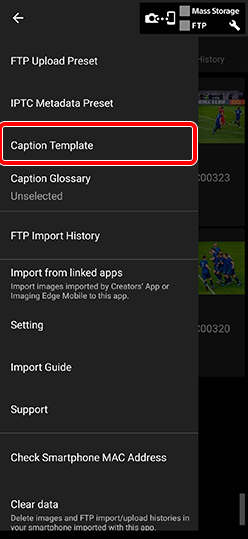

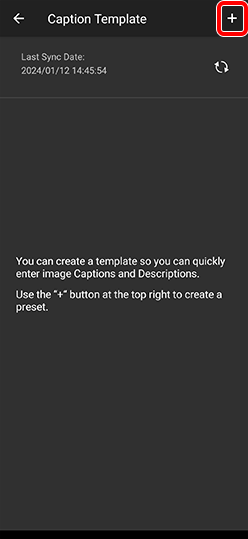
Load templates and use them to enter captions.
Tap [Template] on the edit caption screen, and select the desired template.
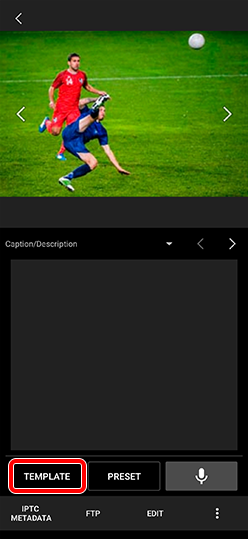
Editing and deleting templates
Select Menu ![]() > [Caption Template]. Tap
> [Caption Template]. Tap ![]() on the target caption template to edit or delete it.
on the target caption template to edit or delete it.
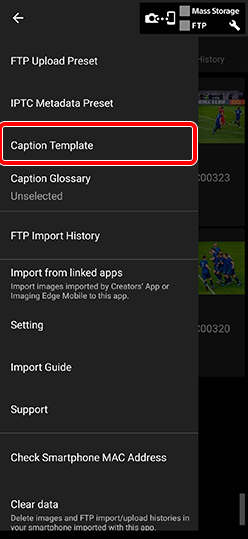

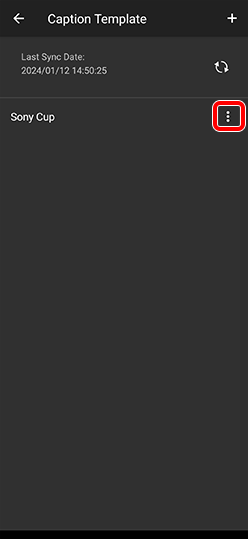

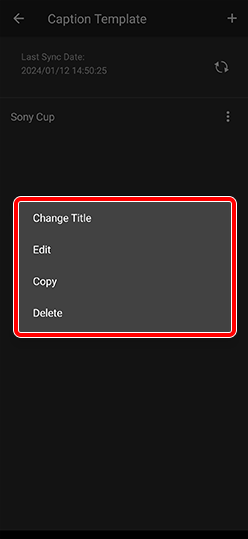
Cloud syncing templates
Templates are automatically synced with templates in the cloud (Creators’ Cloud). Data is shared between devices using the same account.
- You can share data with devices using a different account by using the online import and export functions. > 4.2. How to use online function
- Cloud functions may not be supported in some countries or regions, so these functions may not be available.
3.2.4. Caption glossary (shortcut key function)
You can create a caption glossary and register multiple captions in that.
- You can also create a caption glossary on a PC. Refer to "4. How to use online function" for details.
Creating a new caption glossary
Menu ![]() at the top left of the screen > [Caption Glossary] > [+] at the top right > Input the glossary title > Tap [Create New]
at the top left of the screen > [Caption Glossary] > [+] at the top right > Input the glossary title > Tap [Create New]
- You can also select the genre as necessary.
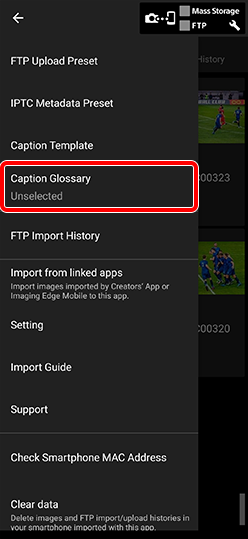

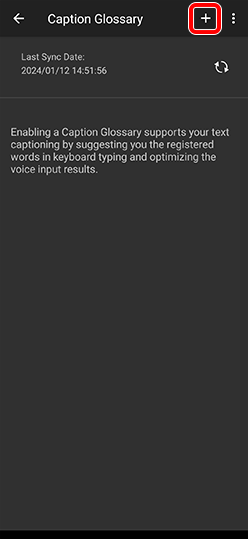

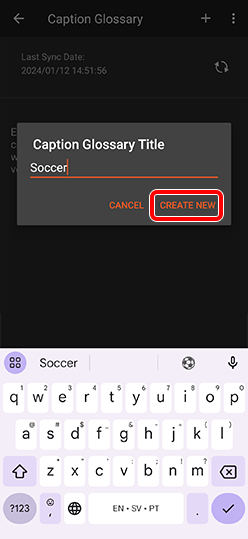
Registering a word in the caption glossary
Menu ![]() at the top left of the screen > [Caption Glossary] > Select glossary > [+] at the top right > Input word and shortcut
at the top left of the screen > [Caption Glossary] > Select glossary > [+] at the top right > Input word and shortcut
- If you register a shortcut, the registered word will be automatically input just by inputting the shortcut. For example, for a sports shoot, athletes' names can be added quickly using their uniform numbers.
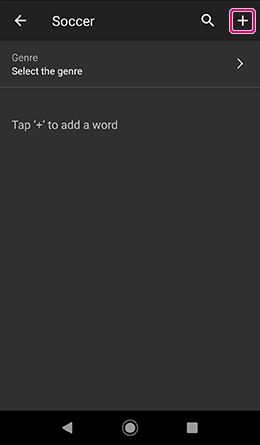

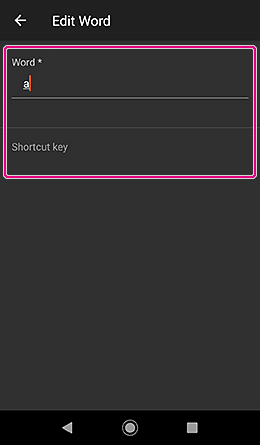
Enabling the caption glossary
Menu ![]() at the top left of the screen > [Caption Glossary] > Check the glossary you want to enable
at the top left of the screen > [Caption Glossary] > Check the glossary you want to enable
- You can also select and unselect as a batch with
 at the top right of the screen.
at the top right of the screen.
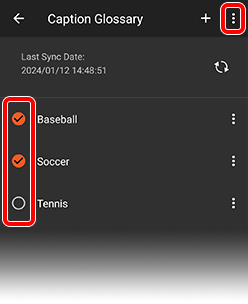
Cloud syncing glossaries
Glossaries are automatically synced with glossaries in the cloud (Creators’ Cloud). Data is shared between devices using the same account.
- You can share data with devices using a different account by using the online import and export functions. > 4.2. How to use online function
- Cloud functions may not be supported in some countries or regions, so these functions may not be available.