3.3. Adding IPTC metadata presets
Creating IPTC metadata presets in advance means that they can be added as a batch at, or after, the import stage.
Up to 50 IPTC metadata presets can be saved.
3.3.1. Creating IPTC metadata presets
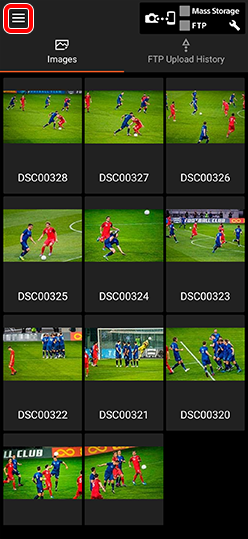

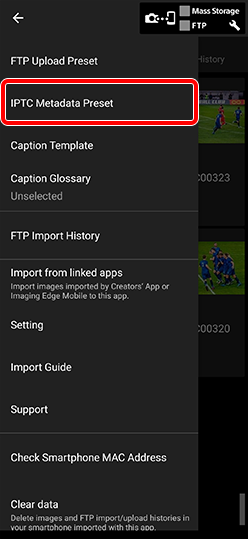

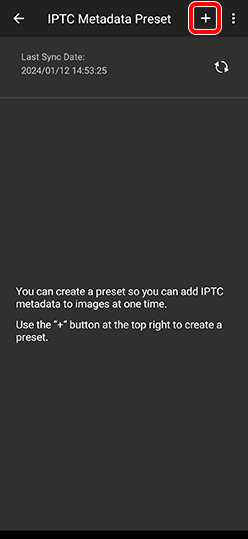

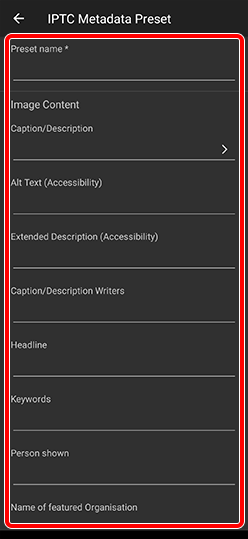
3.3.2. Creating new IPTC metadata presets on a PC and importing them
IPTC data that has been created on a PC using the [IPTC Metadata Preset] app can be imported to the smartphone app as an [xmp file.]
> IPTC Metadata Preset support
For Android
- Connect the smartphone to the PC and save the target xmp file to the smartphone.
- Go to Menu
 > [IPTC Metadata Presets] >
> [IPTC Metadata Presets] >  > [Import xmp file,] select the file that was saved to the smartphone, and import/save it as an IPTC metadata preset.
> [Import xmp file,] select the file that was saved to the smartphone, and import/save it as an IPTC metadata preset.
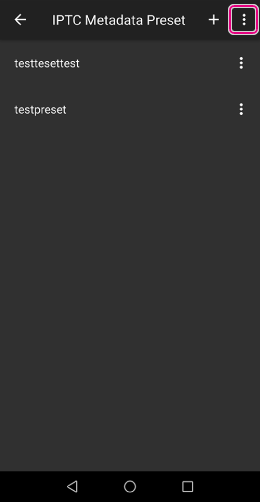

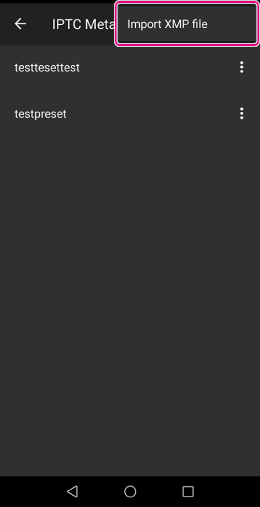
For iOS
- Send the target xmp file to the smartphone as an email attachment, or using AirDrop.
- After receiving the file on the smartphone, tap (for Gmail, touch and hold) and open the file in the Transfer & Tagging. Import and save it as an IPTC metadata preset.
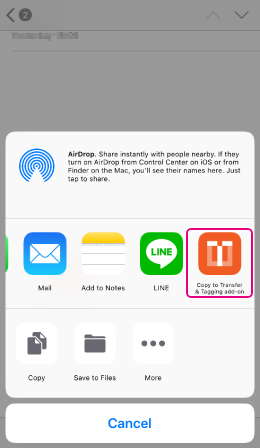
Hint:
Turning on [Embed IPTC Metadata when Importing] lets you batch-add IPTC metadata when importing images.
Select the IPTC metadata that you would like to add in [Settings] > [Embed IPTC Metadata when Importing.]Note:
- The following tags cannot be imported if the IPTC data “xmp file” has been created using the IPTC Metadata Preset.
Licensing
- [Items]
- Copyright owner
- Image Creator
Models, Properties, and Artwork
- [Items]
- Additional Model Info
- Model age
- The following tags cannot be imported if the IPTC data “xmp file” has been created using the IPTC Metadata Preset.
3.3.3. Automatic embedding, editing, and exporting of IPTC metadata presets
- 1. Select
 (Menu) at the top left of the screen > [IPTC Metadata Preset].
(Menu) at the top left of the screen > [IPTC Metadata Preset]. - Tap
 (Setting) to the right of a preset name of your choice and then select the action you wish to perform.
(Setting) to the right of a preset name of your choice and then select the action you wish to perform.
- On iOS, tap a preset name.
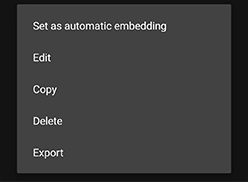
When automatic embedding is enabled, the IPTC metadata presets are embedded automatically in imported images.
This can also be configured by selecting Menu > [Setting] > [Import].
Edit, copy, and delete IPTC metadata presets.
After exporting IPTC metadata presets to an XMP file, you can share them with mobile devices using other accounts. Transfer the exported XMP file to a mobile device to which you wish to import it and then follow the instructions in 3.3.2. to import it.
3.3.4. Displaying IPTC metadata
You can select up to three IPTC metadata items to be displayed in the overview of images and upload history.
- Select
 (Menu) at the top left of the screen > [Setting] > [Metadata Display].
(Menu) at the top left of the screen > [Setting] > [Metadata Display]. - Select up to three metadata items to be displayed.
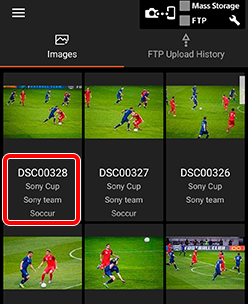
3.3.5. Cloud syncing IPTC metadata presets
IPTC metadata presets are automatically synced with data in the cloud (Creators’ Cloud). Data is shared between devices using the same account.
- The [Set as automatic embedding] setting is not synced.
- You can share data with devices using a different account by using the online import and export functions. > 4.2. How to use online function
- Cloud functions may not be supported in some countries or regions, so these functions may not be available.
3.3.6. IPTC metadata field settings and shortcut key settings
- Select Menu
 at the top left of the screen > [Setting] > [Edit Metadata].
at the top left of the screen > [Setting] > [Edit Metadata]. - Select the desired settings.
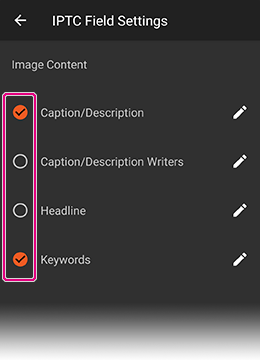
You can edit the field of the metadata you will use and hide the fields you will not use.
Uncheck the items you will hide.
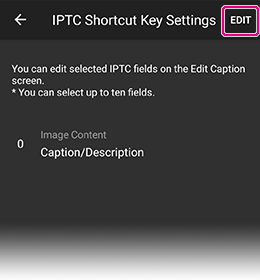
You can increase the number of fields you can edit on the caption editing screen up to a maximum of 10.
After selecting [IPTC Shortcut Key Settings], tap [Edit] at the top right of the screen, place a check in the field you want to add and finally tap [Done] at the top right.
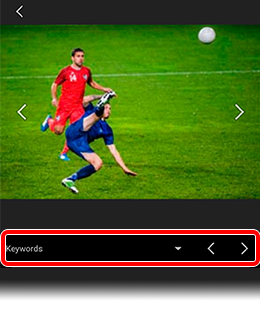
IPTC Shortcut Display Area
Exporting and importing field settings and shortcut key settings
You can export and import the IPTC field settings and IPTC shortcut key settings and then share them with other mobile devices.
Use this function when you have bought a replacement smartphone or when sharing metadata you have created with another person.
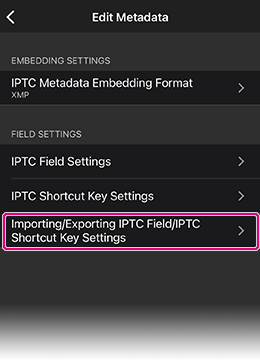
- Select Menu
 at the top left of the screen > [Setting] > [Edit Metadata] > [Importing/Exporting IPTC Field/IPTC Shortcut Key Settings].
at the top left of the screen > [Setting] > [Edit Metadata] > [Importing/Exporting IPTC Field/IPTC Shortcut Key Settings]. - Select the method of transferring to another device (e-mail etc.).
- The data will be saved in the JSON format.
- Receive the JSON file you want to import by e-mail or another method.
- Select Menu
 at the top left of the screen > [Setting] > [Edit Metadata] > [Importing/Exporting IPTC Field/IPTC Shortcut Key Settings].
at the top left of the screen > [Setting] > [Edit Metadata] > [Importing/Exporting IPTC Field/IPTC Shortcut Key Settings]. - Select the JSON file you have received.
Cloud syncing field settings and shortcut settings
Field settings and shortcut settings are automatically synced with data in the cloud (Creators’ Cloud). The following data is shared between devices using the same account.
- Changes to the names of IPTC field settings and display/hide preferences
- IPTC shortcut settings
- Cloud functions may not be supported in some countries or regions, so these functions may not be available.