Zoom
The product provides a higher magnification zoom by combining various zoom features.
The available zoom types are optical zoom, Smart Zoom, Clear Image Zoom, and Digital Zoom.
This section describes the steps to zoom by setting the type of zoom (Zoom Range).
Setting the camera
-
Still/Movie/S&Q button
Press the Still/Movie/S&Q button (A) to select the shooting mode (still image shooting mode, movie recording mode, or slow-motion/quick-motion shooting mode) for which you want to set the zoom type.
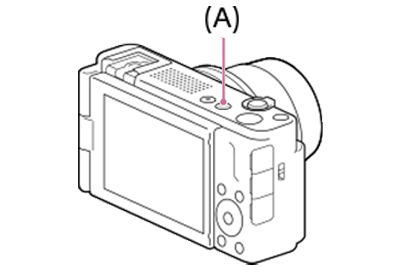
-
[
 Zoom Range]
Zoom Range]MENU →
 (Shooting) → [Zoom] → [
(Shooting) → [Zoom] → [ Zoom Range] → desired setting.
Zoom Range] → desired setting.* The monitor when in movie recording mode is shown here as an example.
Optical zoom only
- Zoom images in the range of the optical zoom of the camera.
- Limits the zoom range to the optical zoom.
- Set [Optical zoom only] if you want to magnify images within the range in which image quality does not deteriorate.
- You can use the Smart Zoom function if you set [JPEG Image Size] to M or S. When using Smart Zoom, the
 (Smart Zoom range) icon is displayed on the monitor. You cannot use Smart Zoom during movie recording.
(Smart Zoom range) icon is displayed on the monitor. You cannot use Smart Zoom during movie recording.
[Clear Image Zoom]
- Zoom images using an image process with less deterioration.
- Select this setting to use Clear Image Zoom. Even if the zoom range exceeds the smart zoom, the product will magnify images using image processing with less deterioration.
- When using this zoom, the
 (Clear Image Zoom range) icon will be displayed on the monitor.
(Clear Image Zoom range) icon will be displayed on the monitor.
[Digital Zoom]
- You can magnify images using an image process.
- When the zoom range of the Clear Image Zoom is exceeded, the product magnifies images to the largest scale. However, the image quality will deteriorate.
- When using this zoom, the
 (Digital Zoom range) icon will be displayed on the monitor.
(Digital Zoom range) icon will be displayed on the monitor.
Related camera help guide
Guide to using the camera
You can zoom by using the W/T (zoom) lever or by touching the zoom icon on the screen.
Using the zoom lever

Move the W/T (zoom) lever to enlarge the subject.
- When you move the W/T (zoom) lever to the T side, the camera will zoom in, and when you move the lever to the W side, the camera will zoom out.
Touching the zoom icons on the screen
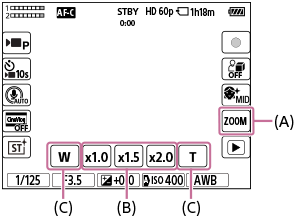
(A): (Zoom) icon
(Zoom) icon
(B): Magnification scale
(C): W/T icon
- MENU →
 (Setup) → [Touch Operation] → [Shooting Screen] → [On].
(Setup) → [Touch Operation] → [Shooting Screen] → [On]. - Swipe in from the left or right edge of the screen to display the touch function icons.
The swiping direction changes according to the settings for [Swipe Right] and [Swipe Left] under [Shooting Screen]. - Touch
 (Zoom) icon (A) to select the magnification scale (B). Alternatively, touch and hold the W or T icon (C).
(Zoom) icon (A) to select the magnification scale (B). Alternatively, touch and hold the W or T icon (C).
Hint
- When [
 Zoom Range] is set to Clear Image Zoom or Digital Zoom, the zoom magnification is displayed and you can change the magnification.
Zoom Range] is set to Clear Image Zoom or Digital Zoom, the zoom magnification is displayed and you can change the magnification.
Related camera help guide
Setting the selectable zoom magnification
You can set the zoom magnification that can be selected with the touch button on the shooting screen or with the key to which the [Step Zoom] function is assigned.
Setting the zoom magnification
- MENU →
 (Shooting) → [Zoom] → [
(Shooting) → [Zoom] → [ Step Zoom Magnif.].
Step Zoom Magnif.]. - Add checkmarks to the magnification values that you want to use and select [OK].
The magnifications with (check mark) can be selected in the following cases:
(check mark) can be selected in the following cases:
- When you touch the ZOOM (Zoom) button on the shooting screen
- When you press the custom key to which [Step Zoom] is assigned
Related camera help guide
*The menu screen images on this web page have been simplified for display purposes, and do not exactly reflect the actual screen display of the camera.