Focusing using touch operations
The camera will focus on the touched subject.
The following describes operations for movie recording.
- When [
 Focus Mode] is set to
Focus Mode] is set to  [Continuous AF]
[Continuous AF]
- The focus mode temporarily switches to
 [Manual Focus], and you can adjust the focus (spot focus).
[Manual Focus], and you can adjust the focus (spot focus).
- The focus mode temporarily switches to
- When [
 Focus Mode] is set to
Focus Mode] is set to  [Manual Focus]
[Manual Focus]
- The focus mode temporarily switches to
 [Continuous AF], and the camera will automatically focus on a subject.
[Continuous AF], and the camera will automatically focus on a subject.
- The focus mode temporarily switches to
Spot Focus
Setting the camera
-
Still/Movie/S&Q button
Press the Still/Movie/S&Q button (A) to select the movie recording mode.
The (movie recording mode) icon will be displayed in the top left of the monitor.
(movie recording mode) icon will be displayed in the top left of the monitor.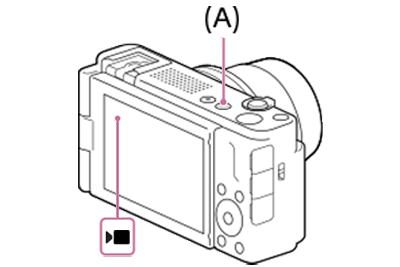
-
[
 Focus Mode]
Focus Mode]MENU →
 (Focus) → [AF/MF] → [
(Focus) → [AF/MF] → [ Focus Mode] →
Focus Mode] →  [Continuous AF].
[Continuous AF]. -
[
 Focus Area]
Focus Area]MENU →
 (Focus) → [Focus Area] → [
(Focus) → [Focus Area] → [ Focus Area] → the desired setting from the [Wide], [Zone], or [Center Fix].
Focus Area] → the desired setting from the [Wide], [Zone], or [Center Fix].Hint
- By using [
 Focus Area Limit] to limit the types of available focus area settings in advance, you can select the desired setting more quickly when changing [
Focus Area Limit] to limit the types of available focus area settings in advance, you can select the desired setting more quickly when changing [ Focus Area].
Focus Area].
- By using [
-
[Touch Operation]
MENU →
 (Setup) → [Touch Operation] → [Touch Operation] → [On].
(Setup) → [Touch Operation] → [Touch Operation] → [On]. -
[Shooting Screen]
MENU →
 (Setup) → [Touch Operation] → [Shooting Screen] → select menu item and then perform the following settings.
(Setup) → [Touch Operation] → [Shooting Screen] → select menu item and then perform the following settings.- [Shooting Screen]: [On]
- [Touch Func. in Shooting]: Select [Touch Focus] or [Touch Focus+AE].
Hint
- If you register [Touch Func. in Shooting] on the function menu, you can also change the settings of [Touch Func. in Shooting] by touching this icon.
- If you set [Touch Func. in Shooting] to [Touch Focus+AE], the brightness will be set according to the subject you touched. This will also allow you to fine-tune the brightness by sliding the brightness adjustment bar that appears after touching.
Guide to using the camera
A focusing frame is not displayed when you touch a subject on the monitor to set the focus position, but the camera will automatically focus on the subject.
After focusing on the subject, the [ Focus Mode] temporarily switches to
Focus Mode] temporarily switches to  [Manual Focus], and you can adjust the focus.
[Manual Focus], and you can adjust the focus.
If you assign [ Set Focus] to a desired key using [
Set Focus] to a desired key using [ Custom Key Setting] beforehand, the screen for focusing operations can be displayed by pressing the assigned key.
Custom Key Setting] beforehand, the screen for focusing operations can be displayed by pressing the assigned key.
The following is the procedure for assigning the [ Set Focus] function to the left side of the control wheel.
Set Focus] function to the left side of the control wheel.
MENU →  (Setup) → [Operation Customize] → [
(Setup) → [Operation Customize] → [ Custom Key Setting] → [Left Button] → [
Custom Key Setting] → [Left Button] → [ Set Focus].
Set Focus].
To cancel spot focus, touch  (Touch focus release) icon or press the center of the control wheel.
(Touch focus release) icon or press the center of the control wheel.
Hint
- When [
 Focus Area] is set to [Spot] or [Expand Spot], the focusing frame can be moved using touch operations.
Focus Area] is set to [Spot] or [Expand Spot], the focusing frame can be moved using touch operations.
[Manual Focus]
Setting the camera
-
Still/Movie/S&Q button
Press the Still/Movie/S&Q button (A) to select the movie recording mode.
The (movie recording mode) icon will be displayed in the top left of the monitor.
(movie recording mode) icon will be displayed in the top left of the monitor.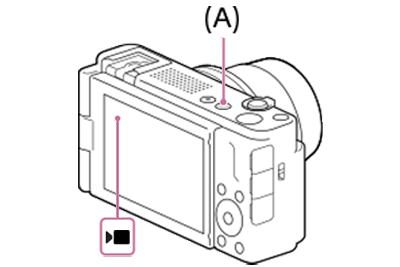
-
[
 Focus Mode]
Focus Mode]MENU →
 (Focus) → [AF/MF] → [
(Focus) → [AF/MF] → [ Focus Mode] →
Focus Mode] →  [Manual Focus].
[Manual Focus]. -
[
 Focus Area]
Focus Area]MENU →
 (Focus) → [Focus Area] → [
(Focus) → [Focus Area] → [ Focus Area] → the desired setting.
Focus Area] → the desired setting.Hint
- By using [
 Focus Area Limit] to limit the types of available focus area settings in advance, you can select the desired setting more quickly when changing [
Focus Area Limit] to limit the types of available focus area settings in advance, you can select the desired setting more quickly when changing [ Focus Area].
Focus Area].
- By using [
-
[Touch Operation]
MENU →
 (Setup) → [Touch Operation] → [Touch Operation] → [On].
(Setup) → [Touch Operation] → [Touch Operation] → [On]. -
[Shooting Screen]
MENU →
 (Setup) → [Touch Operation] → [Shooting Screen] → select menu item and then perform the following settings.
(Setup) → [Touch Operation] → [Shooting Screen] → select menu item and then perform the following settings.
[Shooting Screen]: [On]
[Touch Func. in Shooting]: Select [Touch Focus] or [Touch Focus+AE].Hint
- If you register [Touch Func. in Shooting] on the function menu, you can also change the settings of [Touch Func. in Shooting] by touching this icon.
- If you set [Touch Func. in Shooting] to [Touch Focus+AE], the brightness will be set according to the subject you touched. This will also allow you to fine-tune the brightness by sliding the brightness adjustment bar that appears after touching.
Guide to using the camera
When you touch a subject on the monitor to set the focus position, the camera will automatically focus on the subject.
Until the subject is in focus after you touch the monitor, [ Focus Mode] will be set to
Focus Mode] will be set to  [Continuous AF].
[Continuous AF].
After the subject is in focus, [ Focus Mode] will be switched back to
Focus Mode] will be switched back to  [Manual Focus].
[Manual Focus].
*The menu screen images on this web page have been simplified for display purposes, and do not exactly reflect the actual screen display of the camera.