(Still image shooting) Using touch operations to shoot or position the focus area
Following functions can be activated by touch when shooting still images.
- [Touch Shutter]
- When you shoot using the monitor, you can specify where to autofocus and shoot by touching a position on the monitor.
- [Touch Focus]
- You can specify where to focus by touching a position on the monitor. To focus, press the shutter button halfway down.
- When focusing manually, you can double-tap a position on the monitor to magnify display there.
- [Touch Tracking]
- When you shoot using the monitor, you can track a subject by touching it on the monitor. The focusing frame will follow the subject continuously.
Touch Shutter
Setting the camera
* [Touch Shutter] is not available in viewfinder mode.
-
[Focus Mode]
MENU →
 (Camera Settings1) → [Focus Mode] → [AF-S], [AF-A], [AF-C], or [DMF].
(Camera Settings1) → [Focus Mode] → [AF-S], [AF-A], [AF-C], or [DMF]. -
[Focus Area]
MENU →
 (Camera Settings1) → [Focus Area] → select [Wide], [Zone], or [Center].
(Camera Settings1) → [Focus Area] → select [Wide], [Zone], or [Center]. -
[Touch Operation]
MENU →
 (Setup) → [Touch Operation] → [On].
(Setup) → [Touch Operation] → [On].MENU →
 (Setup) → [Touch Panel/Pad] → [Touch Panel+Pad] or [Touch Panel Only].
(Setup) → [Touch Panel/Pad] → [Touch Panel+Pad] or [Touch Panel Only]. -
[Func. of Touch Operation]
MENU →
 (Camera Settings2) → [Func. of Touch Operation] → [Touch Shutter].
(Camera Settings2) → [Func. of Touch Operation] → [Touch Shutter]. -
Touch the icon on the monitor.
Touch the
 icon in the upper right of the monitor to turn the mark to the left of the icon orange.
icon in the upper right of the monitor to turn the mark to the left of the icon orange.
When [Focus Area] is set to [Zone], press the center of the control wheel to lock the focus frame, and then touch the monitor.
Related camera help guide
Guide to using the camera
Shooting with [Touch Shutter]
To use Touch Shutter, first set [Touch Shutter] in the MENU to [On]. Before shooting, touch the ![]() icon in the upper right of the monitor to turn the icon at left orange and enable touch operations. Note that this function is disabled once you turn the camera off. Before shooting again, touch the
icon in the upper right of the monitor to turn the icon at left orange and enable touch operations. Note that this function is disabled once you turn the camera off. Before shooting again, touch the ![]() icon to turn the mark to the left of the icon orange.
icon to turn the mark to the left of the icon orange.
When [Focus Area] is set to [Zone], press the center of the control wheel to lock the focus frame, and then touch the monitor.
- [Touch Shutter] enabled
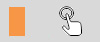
- [Touch Shutter] disabled
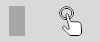
* To disable this function, touch the ![]() icon to turn the icon at left gray.
icon to turn the icon at left gray.
Assigning [Touch Operation Select] to a custom key
By assigning [Touch Operation Select] to a custom key, you can easily enable and disable [Touch Operation] each time you press the custom key.
Related camera help guide
Continuous shooting with [Touch Shutter]
In the following situations, the camera shoots continuously as long as you keep touching the screen.
- When [Drive Mode] is set to [Cont. Shooting]
- When [Scene Selection] is set to [Sports Action]
- When [Drive Mode] is set to [Cont. Bracket]
Touch Focus
Setting the camera
-
[Focus Mode]
MENU →
 (Camera Settings1) → [Focus Mode] → [AF-S], [AF-A], [AF-C], or [DMF].
(Camera Settings1) → [Focus Mode] → [AF-S], [AF-A], [AF-C], or [DMF]. -
[Focus Area]
MENU →
 (Camera Settings1) → [Focus Area] → select [Wide], [Zone], or [Center].
(Camera Settings1) → [Focus Area] → select [Wide], [Zone], or [Center]. -
[Touch Operation]
MENU →
 (Setup) → [Touch Operation] → [On].
(Setup) → [Touch Operation] → [On].MENU →
 (Setup) → [Touch Panel/Pad] → desired setting.
(Setup) → [Touch Panel/Pad] → desired setting. -
[Func. of Touch Operation]
MENU →
 (Camera Settings2) → [Func. of Touch Operation] → [Touch Focus].
(Camera Settings2) → [Func. of Touch Operation] → [Touch Focus].
Related camera help guide
Guide to using the camera
Focusing frame
When [Focus Area] is set to [Wide] or [Center]
- A gray focusing frame is displayed where you touch the monitor to set the focus position.
When [Focus Area] is set to [Zone]
- White focus frames for [Zone] can be moved by touch, or by using the top/bottom/left/right sides of the control wheel.
- Gray focus frames for [Zone] can be reduced by touch, and you can move the frame by touching another position.
Hint
In addition to the touch focus function, touch operations such as the following are also available.
- When [Focus Area] is set to [Flexible Spot] or [Expand Flexible Spot], the focusing frame can be moved using touch operations.
Moving focusing frames in viewfinder mode
With [Touch Position Mode] set to [Relative Position], you can move focusing frames as you look through the viewfinder. Drag on the monitor with your finger until an orange focusing frame is displayed, and then move the frame.
Related camera help guide
To shoot
Press the shutter button halfway down. The focusing frame turns green once the subject is in focus. To shoot under these conditions, with subjects in focus, press the shutter button all the way down.
To cancel focusing by touch, press the center of the control wheel. In monitor mode, you can also touch the ![]() icon in the upper right of the monitor to cancel this function.
icon in the upper right of the monitor to cancel this function.
Assigning [Touch Operation Select] to a custom key
By assigning [Touch Operation Select] to a custom key, you can easily enable and disable the [Touch Operation] function each time you press the custom key.
Related camera help guide
Touch Tracking
Setting the camera
* [Touch Tracking] is not available in viewfinder mode.
* When [Subject Detection] of [Face/Eye AF Set.] is set to [Animal], [Touch tracking] functions cannot be used.
-
[Face/Eye AF Set.]
MENU →
 (Camera Settings1) → [Face/Eye AF Set.] → [Subject Detection] → [Human].
(Camera Settings1) → [Face/Eye AF Set.] → [Subject Detection] → [Human]. -
[Focus Mode]
MENU →
 (Camera Settings1) → [Focus Mode] → [AF-S], [AF-A], [AF-C], or [DMF].
(Camera Settings1) → [Focus Mode] → [AF-S], [AF-A], [AF-C], or [DMF]. -
[Touch Operation]
MENU →
 (Setup) → [Touch Operation] → [On].
(Setup) → [Touch Operation] → [On].MENU →
 (Setup) → [Touch Panel/Pad] → [Touch Panel+Pad] or [Touch Panel Only].
(Setup) → [Touch Panel/Pad] → [Touch Panel+Pad] or [Touch Panel Only]. -
[Func. of Touch Operation]
MENU →
 (Camera Settings2) → [Func. of Touch Operation] → [Touch Tracking].
(Camera Settings2) → [Func. of Touch Operation] → [Touch Tracking].
Related camera help guide
Guide to using the camera
Tracking frame display
When [Focus Area] is set to [Wide] or [Center]
A white frame is displayed when you touch a subject on the monitor, and tracking is enabled. The frame turns green after you press the shutter button halfway down and the subject is in focus. To shoot under these conditions, with subjects in focus, press the shutter button all the way down.
When [Focus Area] is set to [Zone], [Flexible Spot], or [Expand Flexible Spot]
When the [Focus Area] focusing frame is white, press the center of the control wheel. After the focusing frame turns gray, touch a subject on the monitor to enable tracking. The frame turns green after you press the shutter button halfway down and the subject is in focus. To shoot under these conditions, with subjects in focus, press the shutter button all the way down.
- Tracking is enabled

- Tracking is enabled and a subject is in focus

To cancel tracking, touch the ![]() icon or press the center of the control wheel.
icon or press the center of the control wheel.
Assigning [Touch Operation Select] to a custom key
By assigning [Touch Operation Select] to a custom key, you can easily enable and disable the [Touch Operation] function each time you press the custom key.
Related camera help guide
*The menu screen images on this web page have been simplified for display purposes, and do not exactly reflect the actual screen display of the camera.