Creating time-lapse movies
You can create time-lapse movies from still images shot using interval shooting with the computer application Imaging Edge Desktop.
The movies created are saved in MP4 format.
Creating the movies
-
Interval shooting
The camera captures a series of still images automatically, based on the interval time and number of shots set in advance.
Although the movies cannot be created on the camera, you can use continuous playback to check the results.
-
Creating time-lapse movies
Select the captured images and create a time-lapse movie.
Interval shooting
Setting the camera
-
Still/Movie/S&Q button
Press the Still/Movie/S&Q button (A) to select the still image shooting mode.
The (still image shooting mode) icon will be displayed in the top left of the monitor.
(still image shooting mode) icon will be displayed in the top left of the monitor.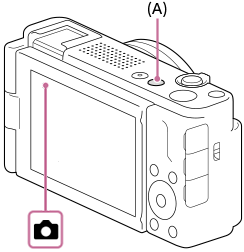
-
[Interval Shoot Func.]
Set the following items by selecting MENU→
 (Shooting) → [Drive Mode] → [Interval Shoot Func.].
(Shooting) → [Drive Mode] → [Interval Shoot Func.]. - [Interval Shooting]: Set to [On].
- [Shooting Start Time]: Sets the time from when you press the shutter button to when interval shooting starts. (1 second to 99 minutes 59 seconds)
- [Shooting Interval]: Sets the shooting interval (time from when one exposure starts to when the exposure for the next shot starts). (1 second to 60 seconds)
- [Number of Shots]: Sets the number of shots for interval shooting. (1 shot to 9999 shots)
- [AE Tracking Sensitivity]: Sets the tracking sensitivity of auto exposure against the change in luminance during interval shooting. If you select [Low], exposure changes during interval shooting will be smoother. ([High] / [Mid] / [Low])
-
[Aspect Ratio]
16:9 is recommended for [Aspect Ratio] during shooting if you will use the Imaging Edge Desktop application on a computer to create time-lapse movies. 16:9 is the aspect ratio of movies created by Imaging Edge Desktop.
MENU →
 (Shooting) → [Image Quality/Rec] → [Aspect Ratio] → desired setting.(Recommended settings[16:9])
(Shooting) → [Image Quality/Rec] → [Aspect Ratio] → desired setting.(Recommended settings[16:9])
Hint
Because Imaging Edge Desktop creates movies with an aspect ratio of 16:9, black bars will appear on the left and right sides of movies created from interval shooting with [Aspect Ratio] set to 3:2 or 1:1 if you set [Trimming setting] in Imaging Edge Desktop to [Enlarge to Fit Aspect Ratio (With Space)].
Example of black bars in a movie created with [Trimming setting] in Imaging Edge Desktop set to [Enlarge to Fit Aspect Ratio (With Space)]
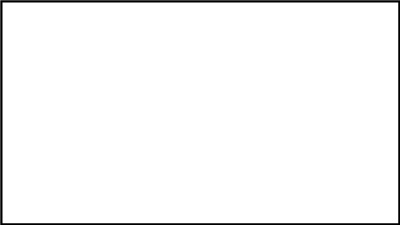
Shot at 16:9
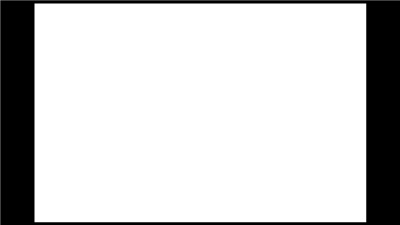
Shot at 3:2
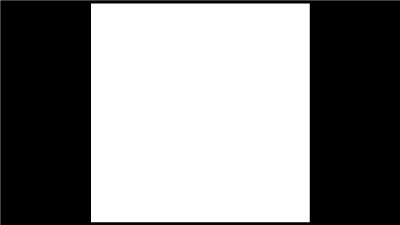
Shot at 1:1
Related camera help guide
Guide to using the camera
Shooting notes and recommended settings
Changes in brightness or color tone between images captured in interval shooting may cause flickering and rough movement in the resulting movie.
These settings are recommended.
- [Subject Recog in AF]: [Off]
- [White Balance]: Other than [Auto]/[Underwater Auto]
- [AE Tracking Sensitivity]: [Low]
- Without using flash
Note
- You may not be able to record the set number of images depending on the remaining battery level and the amount of free space on the recording medium. Supply power via USB while shooting, and use a memory card with sufficient space.
- When the shooting interval is short, the camera may get hot easily. Depending on the ambient temperature, you may not be able to record the set number of images because the camera may stop recording to protect the equipment.
- During interval shooting (including the time between pressing the shutter button and the start of shooting), you cannot operate the dedicated shooting setting screen or MENU screen.
Some settings such as shutter speed can be set by operating the part of the control wheel to which the function is assigned. - During interval shooting, auto review is not displayed.
On-camera playback of images from interval shooting
Although time-lapse movies cannot be created from interval shooting images on the camera, you can use continuous playback for these images to check the results. The images from interval shooting are shown as a group on the playback screen.
Procedure
-
MENU →
 (Playback) → [Viewing] → [Cont. Play for
(Playback) → [Viewing] → [Cont. Play for  Interval].
Interval]. -
Select the image group that you want to play back using the right/left side of the control wheel and then press the center of the control wheel.
Continuously plays back images shot using interval shooting.
Grouped images
Hint
You can change the playback speed by turning the control wheel during playback.
Related camera help guide
Remote shooting
Using “Remote” in the Imaging Edge Desktop application allows you to shoot images remotely.
Creating time-lapse movies
To create time-lapse movies, you will need the latest version of the computer application Imaging Edge Desktop. Please install this application on your computer.
Creating time-lapse movies
See the following page for the procedure used to create time-lapse movies.
*The menu screen images on this web page have been simplified for display purposes, and do not exactly reflect the actual screen display of the camera.
Note: The images on this web page are provided as examples only. They are not actual images taken by this camera.