Creazione di filmati in time-lapse
È possibile creare filmati in time-lapse da immagini statiche scattate usando la ripresa intervallata con l’applicazione per computer Imaging Edge Desktop.
I filmati creati vengono salvati in formato MP4.
Creazione di filmati
-
Ripresa intervallata
La fotocamera acquisisce automaticamente una serie di immagini statiche, in base al tempo dell’intervallo e al numero di scatti impostati in precedenza.
Benché i filmati non possano essere creati nella fotocamera, è possibile usare la riproduzione continua per vedere i risultati.
-
Creazione di filmati in time-lapse
Selezionare le immagini acquisite e creare un filmato in time-lapse.
Ripresa intervallata
Impostazione della fotocamera
-
Tasto Immagine statica/Filmato/S&Q
Premere il tasto Immagine statica/Filmato/S&Q (A) per selezionare il modo di ripresa delle immagini statiche.
L’icona (modo di ripresa delle immagini statiche) sarà visualizzata nella parte superiore sinistra del monitor.
(modo di ripresa delle immagini statiche) sarà visualizzata nella parte superiore sinistra del monitor.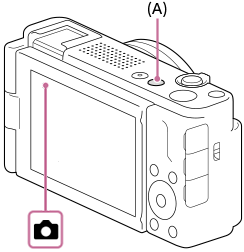
-
[Funz. ripr. interv.]
Impostare le voci seguenti selezionando MENU→
 (Ripresa) → [Modo avanzam.] → [Funz. ripr. interv.].
(Ripresa) → [Modo avanzam.] → [Funz. ripr. interv.]. - [Ripresa intervallata]: Impostare su [Attiv.].
- [Tempo avvio ripresa]: Imposta il tempo da quando si preme il pulsante di scatto a quando si avvia la ripresa intervallata. (da 1 secondo a 99 minuti e 59 secondi)
- [Intervallo di ripresa]: Imposta l'intervallo di ripresa (tempo da quando inizia un'esposizione a quando inizia l'esposizione per lo scatto successivo). (da 1 secondo a 60 secondi)
- [Numero di scatti]: Imposta il numero di scatti per la ripresa intervallata. (da 1 scatto a 9999 scatti)
- [Sensibilità inseg. AE]: Imposta la sensibilità di inseguimento dell'esposizione automatica in base alla variazione di luminosità durante la ripresa intervallata. Se si seleziona [Basso], le variazioni di esposizione durante la ripresa intervallata saranno più uniformi. ([Alto] / [Medio] / [Basso])
-
[Rapp.aspetto]
16:9 è consigliato per [Rapp.aspetto] durante la ripresa se si utilizzerà l’applicazione Imaging Edge Desktop su un computer per creare filmati in time-lapse. 16:9 è il rapporto di aspetto dei filmati creati da Imaging Edge Desktop.
MENU →
 (Ripresa) → [Qualità im./Reg.] → [Rapp.aspetto] → impostazione desiderata.(Impostazioni consigliate[16:9])
(Ripresa) → [Qualità im./Reg.] → [Rapp.aspetto] → impostazione desiderata.(Impostazioni consigliate[16:9])
Suggerimento
Poiché Imaging Edge Desktop crea filmati con un rapporto di formato di 16:9, barre nere appaiono sui lati sinistro e destro dei filmati creati da ripresa intervallata con [Rapp.aspetto] impostato su 3:2 o 1:1 se si imposta [Impostazione taglio] in Imaging Edge Desktop su [Ingrandisci in base al rapporto di formato (con spazio)].
Esempio di barre nere in un filmato creato con [Impostazione taglio] in Imaging Edge Desktop impostata su [Ingrandisci in base al rapporto di formato (con spazio)]
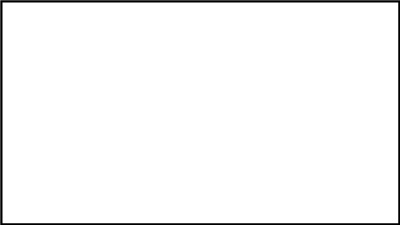
Ripresa a 16:9
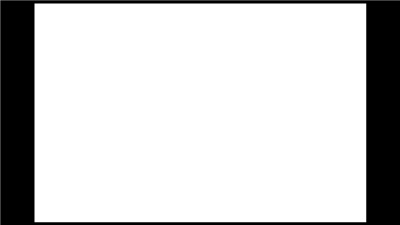
Ripresa a 3:2
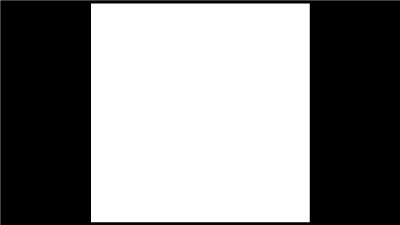
Ripresa a 1:1
Guida alla fotocamera
Guida all’uso della fotocamera
Note sulla ripresa e impostazioni consigliate
Le variazioni di luminosità o tonalità di colore tra le immagini acquisite con la ripresa intervallata possono causare sfarfallio e movimenti approssimativi nel filmato risultante.
Sono consigliate queste impostazioni.
- [Ricon. sogg. in AF]: [Disattiv.]
- [Bilanc.bianco]: Diverso da [Automatico]/[Auto sott'acqua]
- [Sensibilità inseg. AE]: [Basso]
- Senza l’uso del flash
Nota
- A seconda del livello di batteria rimanente e della quantità di spazio libero sul supporto di registrazione, potrebbe non essere possibile registrare il numero di immagini impostato. Usare una scheda di memoria con spazio sufficiente e alimentare la fotocamera tramite USB durante la ripresa.
- Quando l'intervallo di ripresa è breve, la fotocamera può scaldarsi facilmente. A seconda della temperatura ambiente, potrebbe non essere possibile registrare il numero di immagini che sono state impostate perché la fotocamera potrebbe interrompere la registrazione come misura di protezione.
- Durante la ripresa intervallata (incluso il tempo tra la pressione del pulsante di scatto e l'inizio della ripresa), non è possibile eseguire operazioni nella schermata di impostazione della ripresa dedicata o nella schermata del MENU.
Alcune impostazioni come la velocità dell'otturatore possono essere impostate azionando la parte della rotellina di controllo a cui è assegnata la funzione. - Durante la ripresa intervallata, la revisione automatica non viene visualizzata.
Riproduzione su fotocamera delle immagini riprese con la ripresa intervallata
Benché nella fotocamera non si possano creare filmati in time-lapse dalle immagini riprese con la ripresa intervallata, è possibile usare la riproduzione continua di tali immagini per vedere i risultati. Le immagini riprese con la ripresa intervallata vengono visualizzate come gruppo nella schermata di riproduzione.
Procedura
-
MENU →
 (Riproduzione) → [Visualizzazione] → [Rip. con. per
(Riproduzione) → [Visualizzazione] → [Rip. con. per int.].
int.]. -
Selezionare il gruppo di immagini che si desidera riprodurre usando i lati destro/sinistro della rotellina di controllo e quindi premere al centro della rotellina di controllo.
Riproduce continuamente le immagini riprese con la ripresa intervallata.
Immagini raggruppate
Suggerimento
È possibile cambiare la velocità di riproduzione ruotando la rotellina di controllo durante la riproduzione.
Guida alla fotocamera
Ripresa remota
Con “Remote” nell’applicazione Imaging Edge Desktop, è possibile riprendere le immagini in remoto.
Creazione di filmati in time-lapse
Per creare filmati in time-lapse è necessaria la versione più recente dell’applicazione per computer Imaging Edge Desktop. Installare tale applicazione nel computer.
Creazione di filmati in time-lapse
Vedere la pagina seguente per la procedura usata per creare filmati in time-lapse.
*Le immagini delle schermate dei menu in questa pagina web sono state semplificate ai fini della visualizzazione, e non rispecchiano esattamente le schermate effettive della fotocamera.
Nota: Le immagini in questa pagina web sono fornite esclusivamente a titolo esemplificativo. Non sono immagini effettive riprese con questa fotocamera.