Viewer-Fenster
In Viewer können Sie unter anderem Bilder anzeigen, suchen und mehrere Bilder auf einmal entwickeln usw.
Miniaturbildanzeige, Vorschauanzeige und Vergleichsanzeige
In Viewer können Sie drei Anzeigeformate verwenden (Miniaturbild-, Vorschau- und Vergleichsanzeige).
Klicken Sie auf 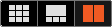 in der oberen rechten Ecke, um zwischen Miniaturbild-, Vorschau- und Vergleichsanzeige umzuschalten.
in der oberen rechten Ecke, um zwischen Miniaturbild-, Vorschau- und Vergleichsanzeige umzuschalten.
Miniaturbildanzeige
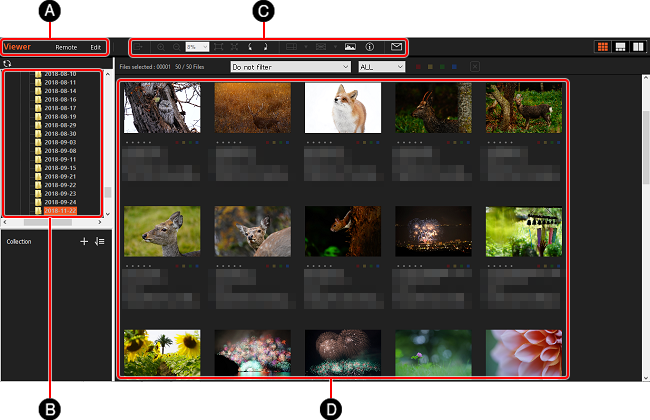
Vorschauanzeige

Vergleichsanzeige
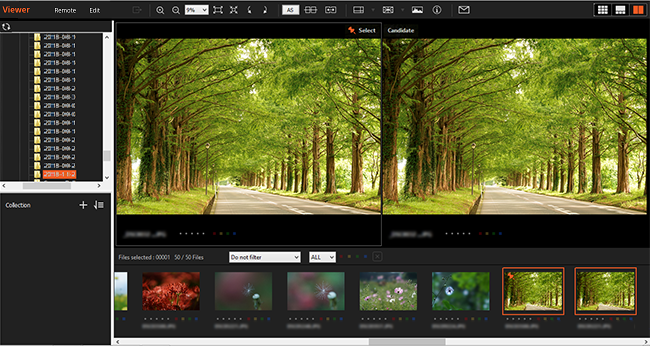
-
A Schaltfläche zum Wechseln der Anwendung
Mit dieser Schaltfläche können Sie zwischen Remote und Edit wechseln.
Mithilfe von Tastenkombinationen können Sie schnell zwischen den Anwendungen wechseln. Liste der Tastenkombinationen -
B Ordner
Die Ordner werden in einer Baumstruktur angezeigt. Wenn Sie Remote starten, werden die Bilder, die bei Remote-Aufnahmen gespeichert wurden, im Ordner [Remote-Aufnahmen] angezeigt.
-
C Werkzeugleiste
Sie können Grundfunktionen ausführen, wie z. B. Zoomen und Drehen.
-
D Miniaturbilder
In diesem Bereich werden die Miniaturen der Bilder angezeigt, die sich in dem im Ordnerbereich ausgewählten Ordner befinden.
-
E Vorschaubereich
Hier wird das im Miniaturbildbereich ausgewählte Bild angezeigt.
-
F Sammlung
Sammlungen sind virtuelle Ordner zum Vergleichen von Bildern. Um Bilder in unterschiedlichen Ordnern zu vergleichen, erstellen Sie eine Sammlung, und fügen Sie Bilder Ihrer Wahl hinzu. Wenn Sie eine Sammlung löschen, bleiben die Bilder in den ursprünglichen Ordnern unbeeinflusst.
Funktionen der Werkzeugleiste

-
A Vergrößern/Verkleinern und Festlegen der Anzeigevergrößerung
Vergrößert oder verkleinert das Vorschaubild und legt die Vergrößerung der Anzeige fest.
-
B An Fenster anpassen
Die Größe des Vorschaubildes wird automatisch an die Fenstergröße angepasst.
-
C Tatsächliche Pixel
Das Bild wird in der tatsächlichen Pixelgröße auf dem Monitor angezeigt.
-
D Drehen
Dreht das Bild jeweils um 90 Grad.
-
E Synchronisierungseinstellung für Anzeigeposition wechseln (Erscheint nur in der Vergleichsanzeige)
Sie können zwischen „Synchronisierung“ und „Keine Synchronisierung“ des ausgewählten Bilds und des Kandidatenbilds während Zoom- und Scrollvorgängen umschalten.
-
F Gleiche Position anzeigen (Erscheint nur in der Vergleichsanzeige)
Sie können die gleiche Anzeigeposition für das ausgewählte Bild und das Kandidatenbild angeben, wenn die Anzeigeposition nicht synchronisiert wird.
-
G Ausgewähltes Bild und Kandidatenbild wechseln (Erscheint nur in der Vergleichsanzeige)
Sie können zwischen dem ausgewählten Bild und dem Kandidatenbild umschalten.
-
H Hilfslinie
Blendet Hilfslinien ein oder aus, zieht Hilfslinien und legt deren Farbe fest.
-
I Raster
Blendet das Raster ein oder aus und legt Größe, Typ und Farbe des Rasters fest.
-
J Fokusrahmen (wird nur für Bilder angezeigt, die mit unterstützten Kameras aufgenommen wurden)
Der beim Aufnehmen verwendete Fokusrahmen wird in Grün angezeigt.
-
K Histogramm
Blendet das Histogramm ein oder aus.
-
L Bildeigenschaften
Zeigt ein Fenster mit Aufnahmeinformationen (Exif-Daten) an, wie z. B. Blendenwert und Verschlusszeit.
-
M Benachrichtigungen
Hinweis
- Der Fokusrahmen wird nicht angezeigt, wenn ein Bild, das mit Hilfe von Imaging Edge Desktop (Viewer) 3.0 oder früher oder mit einer anderen Anwendung entwickelt oder bearbeitet wurde, in Version 3.1 oder später geöffnet wird.