Anpassen von Bildern
Mit den einzelnen Paletten können Sie Helligkeit, Farbtöne, Effekte usw. anpassen.
* Ziehen Sie  am rechten Rand des jeweiligen Postens, um die Reihenfolge zu ändern.
am rechten Rand des jeweiligen Postens, um die Reihenfolge zu ändern.
- Belichtung (Belichtungskorrektur)
- Weißabgleich
- Kreativer Stil/Kreativer Look
- Kontrast
- DynamikberOptim
- Farbreproduktion bei Spitzlicht
- Farbe
- Schattierungskompensierung
- Schärfe
- Rauschunterdrückung
- Linsenkorrektur
- Farbkurve
- Anzeigesteuerung
- PixelShift-MultiAufn.-Korrektur
- Versionsstapel
Hinweis
Wenn das Bildformat JPEG, TIFF oder HEIF ist, sind nur die folgenden Funktionen mit Edit verfügbar.
- Anpassen der Tonkurve
- Anpassen der Schattierungskompensierung
- Drehen des Bildes
- Einstellung der Anzeigesteuerung
- Korrektur von Zuschnitt und Neigung
Belichtung (Belichtungskorrektur)
Diese Funktion korrigiert die Helligkeit des gesamten Bildes. Sie können den Belichtungskorrekturwert einstellen, indem Sie den Schieberegler verschieben oder einen Wert eingeben. Sie können den Belichtungskorrekturwert auch jeweils um 1/3 EV erhöhen oder verringern, wenn Sie auf die Schaltfläche [+] oder [-] klicken. Wenn Sie auf die Schaltfläche [Zurücksetzen] klicken, wird der Wert wieder auf den Standardwert zurückgesetzt.
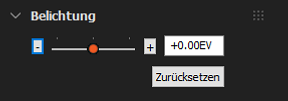
Weißabgleich
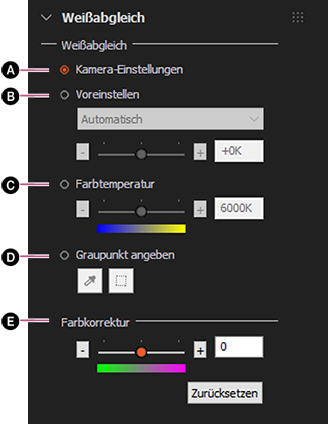
-
A Kamera-Einstellungen
Wählen Sie diese Einstellung, wenn Sie zum Zeitpunkt der Aufnahme die Weißabgleich-Einstellungen verwenden möchten.
-
B Voreinstellen
Wählen Sie eine Weißabgleich-Einstellung aus, die angewendet werden soll. Sie können den Weißabgleich durch Verschieben des Schiebereglers fein abstimmen.
-
C Farbtemperatur
Wählen Sie mit dem Schieberegler eine Farbtemperatur von gelb bis blau aus, oder geben Sie einen Wert an.
-
D Graupunkt angeben
Um den Weißabgleich genauer wiederzugeben, können Sie einen achromatischen Bereich im Bild angeben und als Referenz für den Weißabgleich verwenden. Sie können den Punkt mit
 (Farbe auswählen) oder
(Farbe auswählen) oder  (Bereichswahl-Werkzeug) angeben.
(Bereichswahl-Werkzeug) angeben. -
E Farbkorrektur
Sie können Farbstiche von Grün bis Magenta korrigieren.
Kreativer Stil/Kreativer Look
Sie können den Farbwiedergabestil einstellen. Wählen Sie aus den Vorgaben einen Stil aus.
Der Name und die Einstellungsdetails von Kreativer Stil/Kreativer Look sind die gleichen wie diejenigen der von Ihnen benutzten Kamera.
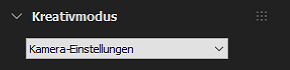
Kontrast
Kontrast: Wenn Sie auf die Schaltfläche [+] klicken, erhöht sich der Kontrast, und der Eindruck des Bildes wird härter. Wenn Sie auf die Schaltfläche [-] klicken, verringert sich der Kontrast und der Eindruck des Bildes wird weicher.
Highlights: Sie können die Helligkeit des hellsten Teils einstellen. Diese Funktion ist sinnvoll, um helle Bereiche, die ohne Zeichnung sind („ausgefressene“ Lichter), zu reduzieren.
Schatten: Sie können die Dunkelheit des dunkelsten Teils anpassen. Diese Funktion ist sinnvoll, um dunkle Bereiche, die ohne Zeichnung sind („absaufende“ Schatten), zu reduzieren.
Weißwerte: Sie können mithilfe es Weißpegels die Helligkeit über das gesamte Histogramm einstellen. Diese Funktion ist sinnvoll, wenn Sie den Dynamikbereich des gesamten Bildes anpassen möchten.
Schwarzwerte: Sie können mithilfe des Schwarzpegels die Dunkelheit über das gesamte Histogramm einstellen. Diese Funktion ist sinnvoll, wenn Sie den Dynamikbereich des gesamten Bildes anpassen möchten.
Sie können den Grad der Einblendung [Verblassen] einstellen.
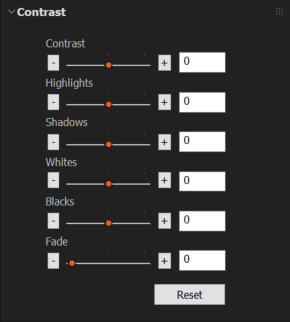
DynamikberOptim
Wenn Sie [Automatisch] oder [Manuell] wählen, wird mit der Dynamikbereich-Optimierung die Szene analysiert und Lichter und Schatten einzeln korrigiert, um eine optimale Ausgewogenheit von Helligkeit und Farbton zu erzielen. Wenn [Manuell] gewählt wird, können Sie die hellen und dunklen Bereiche mit den Schiebereglern [Umfang], [Lichter] und [Tiefen] fein einstellen.
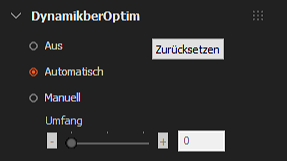
Hinweis
- Sie können die Dynamikbereich-Optimierung nicht für ARQ-Bilder anpassen, die als PixelShift-Multi-Aufnahme aufgenommen wurden.
Farbreproduktion bei Spitzlicht
Wenn [Erweitert] gewählt wird, werden Bereiche mit hoher Leuchtdichte (Highlights) (z. B. Himmel bei sehr hellen Lichtverhältnissen) angepasst und mit einem natürlicheren Ton wiedergegeben.

Farbe
Sie können Farbton und Sättigung des Bildes einstellen.
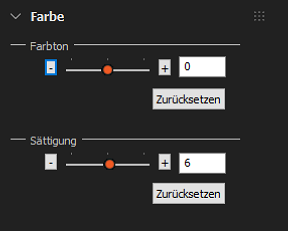
Schattierungskompensierung
Durch die physikalischen Eigenschaften von Objektiven werden die Randbereiche des Bildes schlechter ausgeleuchtet. Diesen Effekt können Sie durch eine getrennte Einstellung von Bildmitte und Bildrand ausgleichen.
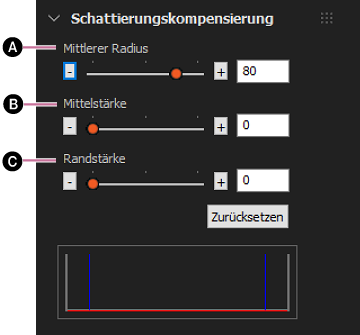
-
A Mittlerer Radius
Hier können Sie den Radius der Bildmitte einstellen.
-
B Mittelstärke
Hier können Sie die Stärke der Leuchtdichte-Korrektur für den Bereich unter [Mittlerer Radius] anpassen.
-
C Randstärke
Hier können Sie die Stärke der Leuchtdichte-Korrektur außerhalb des unter [Mittlerer Radius] angegebenen Bereichs anpassen.
Schärfe
Um die Bildschärfe zu erhöhen, stellen Sie den Pegel zur Verstärkung der Konturen ein.
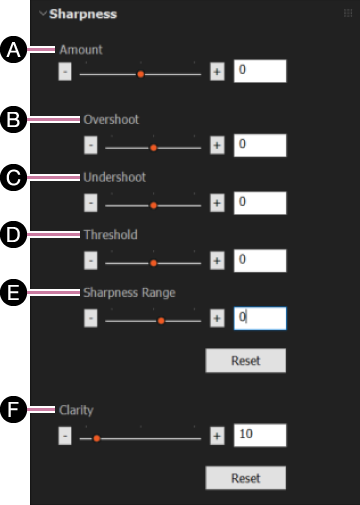
-
A Umfang
Hier können Sie die Gesamtschärfe des Bilds anpassen.
-
B Überschwinger
Passt den Pegel zur Konturverstärkung in Überschwingerrichtung (Helligkeitsbereich) an.
-
C Unterschwinger
Passt den Pegel zur Konturverstärkung in Unterschwingerrichtung (Dunkelheitsbereich) an.
-
D Schwellwert
Hier können Sie den Schwellwert für das Anwenden der Konturverstärkung einstellen.
-
E Schärfe-Bereich
Sie können den Bereich, auf den der Konturenschärfeeffekt angewendet wird, einstellen. Durch Verringern des Wertes wird der Bereich zum Niederfrequenzband hin verschoben, während der Bereich durch Vergrößern des Wertes zum Hochfrequenzband hin verschoben wird.
-
F Klarheit
Sie können die Klarheit einstellen.
Rauschunterdrückung
Bei Auswahl von [Automatisch] erfolgt die automatische Korrektur mit einer für das Bild geeigneten Intensität. Wenn Sie [Manuell] wählen, können Sie die Rauschunterdrückung anpassen, das Farbrauschen (Rauheit der Farben) korrigieren und das Kantenrauschen reduzieren.
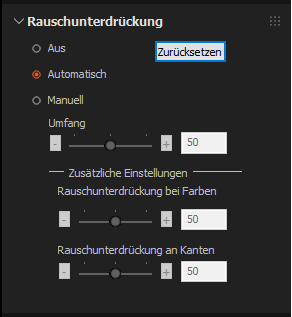
Hinweis
- Abhängig vom Originalbild und dem Grad der Anpassung kann die Rauschunterdrückung zu einer schlechteren Bildauflösung führen.
Linsenkorrektur
Hier können Sie bestimmte Effekte korrigieren, die aufgrund der physikalischen Eigenschaften des Objektivs auftreten (z. B. Verzerrungen und Farbabweichungen).
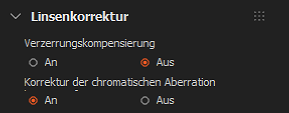
Farbkurve
Es werden Histogramme und Tonwertkurven für alle Kanäle (RGBY) angezeigt.
Ziehen Sie die jeweilige Farbtonkurve, um die einzelnen Kanäle anzupassen.
Die horizontale Achse zeigt die Helligkeit des Originalbildes und die vertikale Achse die Helligkeit des korrigierten Bildes an. Da die Helligkeitswerte des Eingangsbildes und des Ausgangsbildes vor der Anpassung gleich sind, ist die Tonkurve eine im 45-Grad-Winkel nach rechts oben verlaufende Gerade.
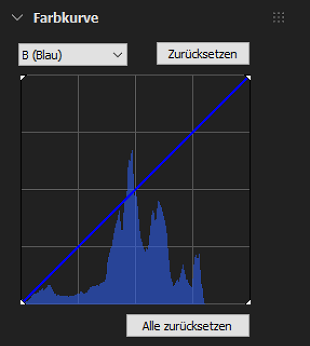
Wählen Sie aus der Auswahlliste den Kanal ([Y (Belichtung)], [R (Rot)], [G (Grün)] oder [B (Blau)]) aus, den Sie anpassen möchten. Ziehen Sie einen beliebigen Punkt auf der Tonkurve an die gewünschte Position, um die Kurve zu ändern und die Helligkeit des Bildes anzupassen. Durch Ziehen in die linke obere Ecke wird das Bild heller, und durch Ziehen in die rechte untere Ecke, dunkler. Um einen Steuerungspunkt zu setzen, klicken Sie auf einen Punkt in dem Bereich. Die Tonkurve verläuft durch den angegebenen Steuerungspunkt.
Wenn Sie nur den gegenwärtig gewählten Kanal zurücksetzen möchten, wählen Sie [Zurücksetzen]. Um alle Kanäle zurückzusetzen, wählen Sie [Alle zurücksetzen].
Hinweis
- Sobald Sie einen Steuerungspunkt festgelegt haben, können Sie ihn durch Ziehen und Ablegen verschieben. Sie können einen Steuerungspunkt nicht horizontal über andere Steuerungspunkte hinaus verschieben.
- Sie können einen Steuerungspunkt löschen, indem Sie auf ihn doppelklicken oder ihn aus dem Diagramm ziehen.
Anzeigesteuerung
Sie können Schatten und Lichter, die keine Zeichnung haben, sowie Farben, die außerhalb des Farbraums liegen, anzeigen. [Details]
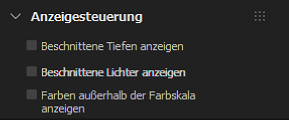
PixelShift-MultiAufn.-Korrektur
Sie können das Rauschen reduzieren, das an den Kanten der Bilder von PixelShift-Multi-Aufnahme auftritt. Dieses Rauschen entsteht durch Vibrationen usw. Sie können den Grad der Korrektur mit dem Schieberegler einstellen.
Dieses Fenster wird nur angezeigt, wenn Sie ein ARQ-Bild mit PixelShift-Multi-Aufnahme wählen.
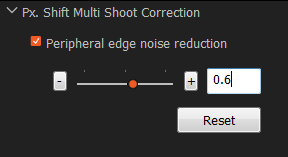
Versionsstapel
RAW-Daten im ARW-Format können mehrere Sätze von Bildverarbeitungsdaten enthalten. Daher können Sie mehrere Sätze von Ergebnissen aus verschiedenen Bearbeitungen als Parametergruppen in einer RAW-Datei speichern.
-
Anzeigen des Versionsstapel-Fensters
Klicken Sie in der gesperrten Palette auf
 , und öffnen Sie die [Versionsstapel]-Palette.
, und öffnen Sie die [Versionsstapel]-Palette.
Es wird eine Liste der Versionen des derzeit ausgewählten Bildes angezeigt. Neben einer Version, die geändert worden ist, wird ein Sternchen (*) angezeigt.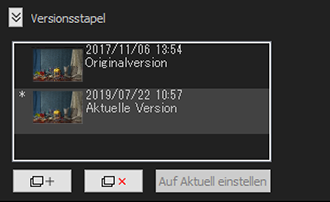
-
Erstellen einer neuen Version
Wenn Sie auf
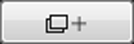 (Neue Version erstellen) klicken, wird die gegenwärtig gewählte Version kopiert und als neue Version hinzugefügt.
(Neue Version erstellen) klicken, wird die gegenwärtig gewählte Version kopiert und als neue Version hinzugefügt. -
Wechseln zwischen Versionen
Klicken Sie auf eine Version in der Versionsliste, um diese auszuwählen und zu bearbeiten.
-
Festlegen einer Version als „Aktuelle Version“
Die Version, die als Standardversion verwendet werden soll, wenn keine bestimmte Version angegeben ist, heißt „Aktuelle Version“. Klicken Sie in der Liste der Versionen auf eine Version, die als „Aktuelle Version“ festgelegt werden soll, und klicken Sie dann auf [Auf Aktuell einstellen]. Beim nächsten Start der Anwendung wird das ausgewählte Bild als „Aktuelle Version“ eingestellt.
-
Löschen einer Version
Klicken Sie auf eine Version in der Versionsliste und dann auf
 (Ausgewählte Version löschen). Die „Originalversion“ kann nicht gelöscht werden. Wenn Sie die derzeit bearbeitete Version löschen, wird die vorherige Version zur aktuell bearbeiteten Version. Wenn Sie die „Aktuelle Version“ löschen, wird die vorherige Version zur „Aktuelle Version“.
(Ausgewählte Version löschen). Die „Originalversion“ kann nicht gelöscht werden. Wenn Sie die derzeit bearbeitete Version löschen, wird die vorherige Version zur aktuell bearbeiteten Version. Wenn Sie die „Aktuelle Version“ löschen, wird die vorherige Version zur „Aktuelle Version“.