Funktionen auf dem Live-Ansicht-Bildschirm
Sie können feinere Anpassungen der Komposition und Belichtung vornehmen, indem Sie Vergrößerung, Überlagerung, Hilfslinien und Raster in der Live-Ansicht von Remote verwenden.
Hinweis
- Abhängig von Ihrer Kamera wird der Live-Ansicht-Bildschirm möglicherweise nicht angezeigt. Unterstützte Geräte
Anleitungsvideo zum Erzeugen von Stop-Motion-Filmen
Die Overlay-Funktion ermöglicht es Ihnen, ein Bild mit einem anderen zu überlagern. Sie ist hilfreich, um Stop-Motion-Filme zu erzeugen, die Einzelbildaufnahmen erfordern.
Tipp
- Um die Sprache für Untertitel zu ändern, wählen Sie
 (Einstellungen) in der unteren rechten Ecke > [Untertitel] > [Automatisch übersetzen], und wählen Sie die gewünschte Sprache aus.
(Einstellungen) in der unteren rechten Ecke > [Untertitel] > [Automatisch übersetzen], und wählen Sie die gewünschte Sprache aus. - Die im Video verwendete Sprache ist Englisch.
Vergrößerung
Wenn Sie ein Bild vergrößern, werden oben/unten/links/rechts auf dem Live-Ansicht-Bildschirm Cursor angezeigt. Zusätzlich wird ein Positionierrahmen angezeigt, der die Position des vergrößerten Bildausschnitts angibt.
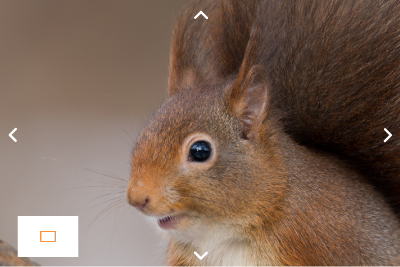
Funktionen bei vergrößerter Anzeige
Sie können den Live-Ansicht-Bildschirm vergrößern, um die Komposition und Belichtung anzupassen, während Sie in den Details gleichzeitig Schärfe und Belichtungsgrad überprüfen.
Die Anzeigen in der Symbolleiste können je nach Kameramodell unterschiedlich sein. Je nach verwendetem Kameramodell wird der Fokusverstärker möglicherweise nicht angezeigt.
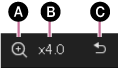
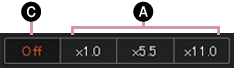
-
A Fokussierlupe
Vergrößert die Fokusposition.
-
B Vergrößerungsfaktor
Hier wird der aktuelle Vergrößerungsfaktor des Live-Ansicht-Bildschirms angezeigt.
-
C Fokussierlupe beenden.
AF-Feld
Wenn [Fokusfeld] auf [Flexible Spot] oder [Erweit. Flexible Spot] eingestellt ist, wird der Fokussierrahmen wie folgt auf dem Live-Ansicht-Bildschirm angezeigt. Wenn Sie auf einen Punkt klicken, wird der Fokussierrahmen um diesen Punkt herum angezeigt. Klicken Sie in diesem Zustand auf die Schaltfläche AF/AE, um ein Motiv innerhalb des Fokussierrahmen scharf zu stellen.
Wenn Sie für das Fokusfeld eine andere Einstellung ausgewählt ist, wird der Fokussierrahmen nicht angezeigt.
Um mit der manuellen Fokussierung aufzunehmen, verwenden Sie im Fokussierbereich die Schaltfläche MF, und verschieben Sie die Fokusposition mit  . Sie können auch manuell mit der Kamera scharfstellen.
. Sie können auch manuell mit der Kamera scharfstellen.
- Je nach Ihrer Kamera oder Ihrem Objektiv wird das AF-Feld möglicherweise nicht angezeigt.

Überlagerung anzeigen
Sie können ein bereits aufgenommenes Bild als transparentes Bild anzeigen und in der Live-Ansicht über das aktuell angezeigte Motiv legen. Anschließend können Sie das bereits aufgenommene Bild als Muster für neue Aufnahmen verwenden.
Klicken Sie in der Symbolleiste auf (Überlagerung anzeigen) oder wählen Sie [Überlagerung] →[Überlagerung anzeigen] aus dem Menü [Werkzeuge].
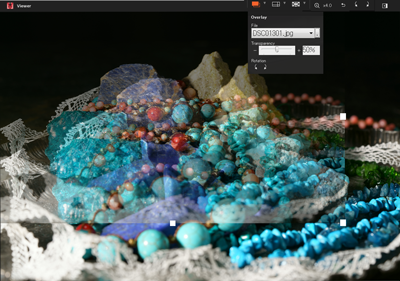
Funktionen für das überlagerte Bild
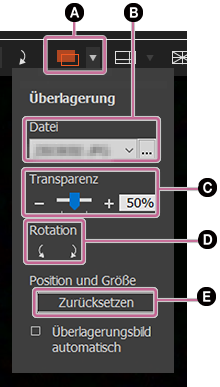
-
A Überlagern Ein/Aus
-
B Bilddatei für Überlagerung auswählen.
-
C Transparenz des überlagerten Bildes
-
D Überlagertes Bild drehen.
-
E Rücksetzen der Vergrößerungs-/Verkleinerungsgröße der Überlagerung
Hilfslinie anzeigen
Mit den Hilfslinien können Sie feststellen, ob die horizontale und vertikale Linienführung des Bildes korrekt ist, und die Motive entsprechend ausrichten. Sie können auch die Farbe der Hilfslinien ändern.
Klicken Sie in der Symbolleiste auf (Hilfslinie anzeigen) oder wählen Sie [Hilfslinie] →[Hilfslinie anzeigen] aus dem Menü [Werkzeuge].

Anzeigefunktionen für Hilfslinien
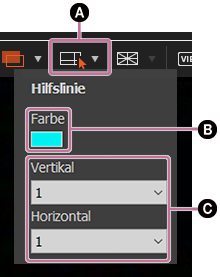
-
A Hilfslinien aktivieren/deaktivieren/ziehen
-
B Farbe der Hilfslinien
Verwenden Sie die Farbpalette, um eine Linienfarbe auszuwählen. Dadurch wird es leichter, die Hilfslinien vom Motiv zu unterscheiden.
-
C Ändern der Anzahl von Führungen
Sie können 0 bis 2 vertikale und 0 bis 2 horizontale Führungen angeben.
Raster anzeigen
Mit dem Raster können Sie die horizontale oder vertikale Ausrichtung und den Winkel des Motivs überprüfen.
Klicken Sie in der Symbolleiste auf (Raster anzeigen) oder wählen Sie [Raster] →[Raster anzeigen] aus dem Menü [Werkzeuge].

Anzeigefunktionen für das Raster
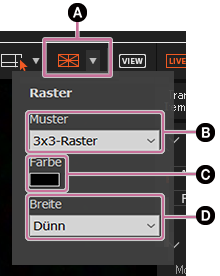
-
A Raster Ein/Aus
-
B Art des Rasters
Es stehen drei Rasterarten (Dreiteilung, rechtwinkliges Raster, Raster mit Diagonalen) und drei Rastergrößen für rechtwinkliges Raster zur Auswahl.
-
C Rasterfarbe
Verwenden Sie die Farbpalette, um eine Rasterfarbe auszuwählen. Dadurch wird es leichter, das Raster vom Motiv zu unterscheiden.
-
D Rasterdicke
Als Rasterdicke können Sie entweder dick oder dünn wählen.
Drehen
Klicken Sie auf (Live-Ansicht entgegen dem Uhrzeigersinn drehen) oder (Live-Ansicht im Uhrzeigersinn drehen) in der Symbolleiste, um die Live-Ansicht jeweils um 90 Grad zu drehen.