Übersicht und Startseite
Hauptfunktionen von Imaging Edge Desktop
Remote
- Ermöglicht die Aufnahme von Bildern aus der Ferne auf dem Computer, indem die Kamera über USB, Wi-Fi oder LAN mit dem Computer verbunden wird. Sie können den Aufnahmebildschirm auf dem Computer mit der Live-Ansicht anzeigen und nahtlos Bilder aufnehmen, während Sie die Aufnahmeeinstellungen anpassen.
- Bei einigen unterstützten Kameras können Sie auch „Pixel-Shift-Multi-Aufnahme“ oder „Rauschminderungsaufnahme“ durchführen.
Viewer
- Ermöglicht das Durchsuchen und Suchen von Bildern sowie das Filtern von Bildern nach Bewertungen.
- Ermöglicht das Erzeugen von Zeitrafferfilmen.
Edit
- Ermöglicht die Einstellung von Helligkeit und Farbe von Bildern und das Anwenden von Einstellungen für kreative Looks.
- Ermöglicht das Anwenden von Zuschneide- und Neigungskorrekturen auf Bilder.
- Ermöglicht die Konvertierung von Bildern mit Einstellungen in das JPEG- oder TIFF-Format, um sie an Ihre Nutzungsanforderungen anzupassen.
Startseite
Von der Startseite aus können Sie Aufgaben, wie z. B. Starten und Aktualisieren der jeweiligen Funktion, Anmelden bei Ihrem Konto, und Überprüfen von Benachrichtigungen, durchführen.
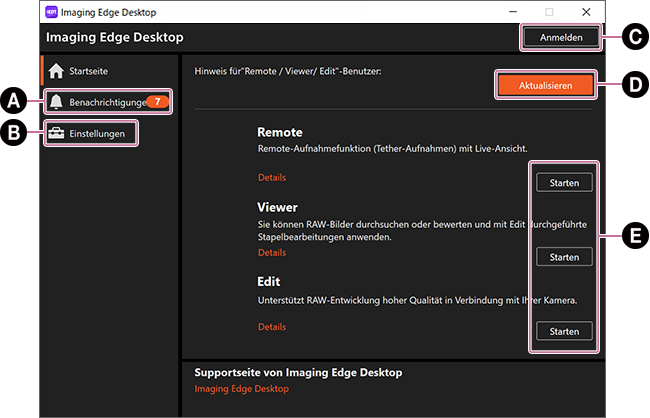
-
A Benachrichtigungen
-
B Einstellungen
Hier werden Einstellungen wie z. B. ob Imaging Edge Desktop im Hintergrund bleibt oder nicht und „Info zu Imaging Edge Desktop“ angezeigt.
Wenn Sie das Kontrollkästchen neben „Imaging Edge Desktop resident beibehalten.“ aktivieren, wird das Anwendungssymbol immer in der Windows-Taskleiste oder der Mac-Menüleiste angezeigt.
-
C Anmelden
Registrieren Sie sich für eine Creators' Cloud-Mitgliedschaft, oder melden Sie sich hier an.
- Wenn Sie Meine Seite öffnen, werden Sie gebeten, sich erneut anzumelden.
- Imaging Edge Desktop kann ohne Registrierung benutzt werden.
-
D Herunterladen/Aktualisieren
[Herunterladen]: Remote/Viewer/Edit ist noch nicht installiert. Bitte laden Sie die Applikation herunter, und installieren Sie sie.
[Aktualisieren]: Remote/Viewer/Edit ist für Aktualisierungen bereit.
Wenn nichts angezeigt wird: Die neueste Version von Remote/Viewer/Edit ist installiert. -
E Starten
Remote/Viewer/Edit wird jeweils gestartet.
Umschalten zwischen Remote/Viewer/Edit
Nachdem Remote/Viewer/Edit gestartet worden ist, verwenden Sie die Umschalttaste in der oberen linken Ecke des Bildschirms, um auf andere Funktionen umzuschalten.
Remote
![Remote-Fenster. Die Schaltfläche [Viewer] oben links im Fenster wird hervorgehoben.](../../img/instruction/inst_p_11_concept_3.png)
Viewer
![Viewer-Fenster. Die Schaltflächen [Remote] und [Edit] oben links im Fenster werden hervorgehoben.](../../img/instruction/inst_p_11_concept_1.png)
Edit
![Edit-Fenster. Die Schaltfläche [Viewer] oben links im Fenster wird hervorgehoben.](../../img/instruction/inst_p_11_concept_2.png)