Creating time-lapse movies
You can create a time-lapse movie from images captured using interval shooting.
- You can also create a time-lapse movie from images not captured using interval shooting.
Tutorial video for creating time-lapse movies (For Windows)
Hint
- To change the language for subtitles, select
 (Settings) at the lower right corner > [Subtitles] > [Auto-translate], and select the desired language.
(Settings) at the lower right corner > [Subtitles] > [Auto-translate], and select the desired language.
Creating time-lapse movies
In Viewer, select the images you want to create a time-lapse movie from.
JPEG and RAW images can be used to create these movies. Note that only JPEGs can be used in movie editing, so any RAW images you select will be converted to JPEG.
-
Launch Viewer.
-
Click
 [Thumbnail Display] in the upper right of the screen → select at least 15 images.
[Thumbnail Display] in the upper right of the screen → select at least 15 images.Time-lapse movies are created with images in the order of the date/time they were shot.
* You cannot create Time-lapse movies on the [Comparison Display] screen.
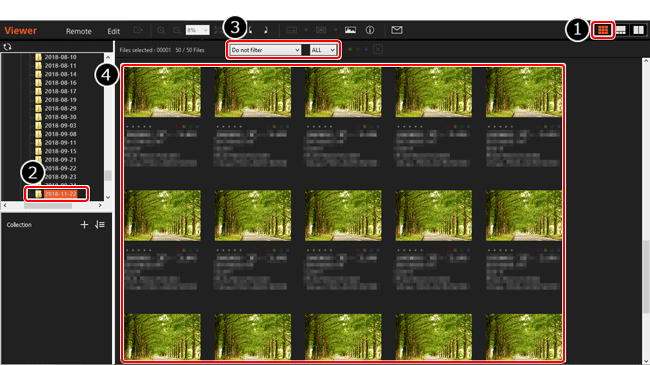
-
In the [Tools] menu, select [Create Time-lapse Movie].
If you select a large amount of images such as several thousands, it may take a few minutes to process. If the message “Processing” appears, wait for a while, then try again.
-
Make the necessary settings, and click [Save].
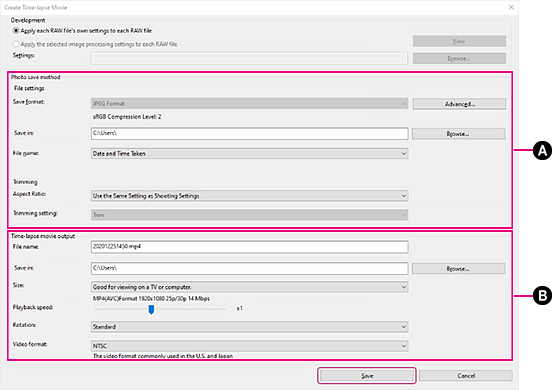
- A:Photo save method
- Specify a save location and trimming settings for still photos.
- B:Time-lapse movie output
- Specify a file name and save location for the movie file.
Hint
- To create movies without black bars on the left and right side for shots that were taken at a 16:9 aspect ratio, set [
 Aspect ratio] in [Trimming] to [Use the Same Setting as Shooting Settings].
Aspect ratio] in [Trimming] to [Use the Same Setting as Shooting Settings]. - The color space of the created time-lapse movies will be sRGB.
-
Click [Close].
- This completes the procedure for creating a time-lapse movie.