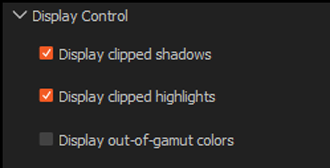Adjusting the display for editing
In Edit window, the edited result is displayed in real time.
You can split the preview screen. Then, you can compare the images before and after adjustment, and display areas of clipped shadows and clipped highlights.
Show Double View
Select [Show Double View] from the [View] menu.
The same image is displayed in two different screens. If you adjust the image, the image before adjustment is displayed on the left and the adjusted result is displayed on the right.
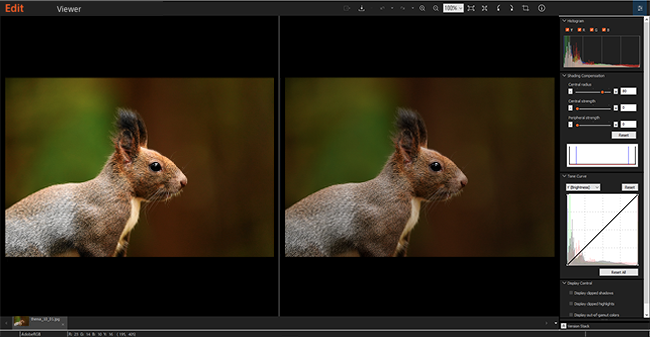
Hint
- To return the adjusted image to its original state, select [Synchronize to Before Image] from the [View] menu. The image on the right side will return to the same state as the image on the left side.
- To display the adjusted image on the left, select [Synchronize to After Image] from the [View] menu. The image on the left side will switch to the same state as the image on the right side. This function is convenient when you want to make additional adjustments.
Checking the position of the magnified portion of an image
When you magnify an image, you can quickly check the position of the magnified portion with the [Navigator] palette. You can move the magnified portion of the image by dragging the red frame on the [Navigator] palette.
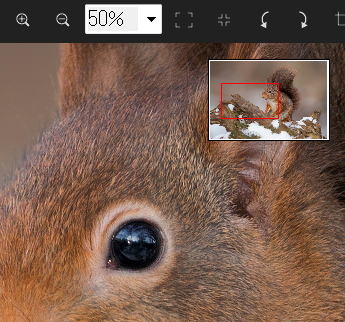
Image Properties
Press  to display the shooting information. You can adjust the image while referring to the shooting information.
to display the shooting information. You can adjust the image while referring to the shooting information.
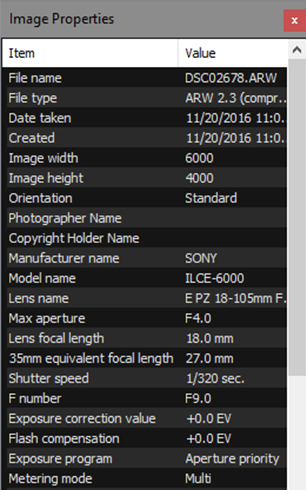
Display Control
Displays the clipped shadows, clipped highlights, and out-of-gamut colors in yellow, magenta and gray, respectively. You can perform exposure compensation, contrast adjustment, etc. while checking these areas on the preview screen.