Beelden aanpassen
U kunt elk palet gebruiken om de helderheid, kleurtinten, effecten enz. aan te passen.
U kunt de rangschikking van de paletten veranderen door  (Pictogram Opnieuw ordenen) bovenaan elke palet vast te pakken en te verslepen. U kunt de paletten gebruiksvriendelijker maken door ze naar wens aan te passen, zoals door het palet dat u het meest gebruikt bovenaan te plaatsen.
(Pictogram Opnieuw ordenen) bovenaan elke palet vast te pakken en te verslepen. U kunt de paletten gebruiksvriendelijker maken door ze naar wens aan te passen, zoals door het palet dat u het meest gebruikt bovenaan te plaatsen.
- Helderheid (belichtingscompensatie)
- Witbalans
- Instellingen / Creatieve uitstraling
- Contrast
- Dynamische-bereikoptimalisatie
- Lichte partij Kleurenreproductie
- Kleur
- Schaduwcompensatie
- Scherpte
- Ruisonderdrukking
- Lenscorrectie
- Tooncurve
- Beeldschermbeheer
- Pixelverschuiving-multi-opname-correctie
- Versie stack
Tip
Als het beeldformaat JPEG, TIFF of HEIF is, zijn alleen de volgende functies beschikbaar met Edit.
- De tintkromme aanpassen
- De schaduwcompensatie aanpassen
- Het beeld roteren
- Beeldschermbeheer aanpassen
- Correctie voor bijsnijden en inclinatie
Helderheid (belichtingscompensatie)
Deze functie corrigeert de helderheid van het gehele beeld. U kunt de belichtingscompensatiewaarde instellen door de schuifregelaar te verplaatsen of een waarde in te voeren. U kunt ook de belichtingscompensatiewaarde verhogen of verlagen met 1/3 EV elke keer wanneer u op de knop [+] of [-] klikt. Nadat u op de knop [Herstellen] hebt geklikt, keert de waarde terug naar de standaardinstelling.
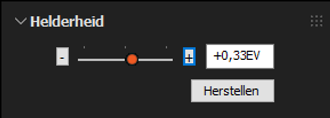
Witbalans
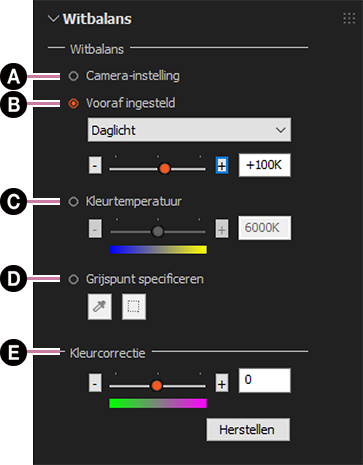
-
A Camera-instelling
Kies deze instelling als u de witbalansinstellingen gebruikt ten tijde van het opnemen.
-
B Vooraf ingesteld
Selecteer een witbalansinstelling om toe te passen. U kunt de witbalans nauwkeurig instellen door de schuifregelaar te verplaatsen.
-
C Kleurtemperatuur
Selecteer met de schuifregelaar een kleurtemperatuur tussen oranje en blauw, of geef een waarde op.
-
D Grijspunt specificeren
Om de witbalans nauwkeuriger te reproduceren, kunt u een achromatisch gebied in het beeld opgeven en dit als referentie voor de witbalans gebruiken. U kunt het punt opgeven met behulp van
 (Kleur uitkiezen) of
(Kleur uitkiezen) of  (Gebiedselectie-tool).
(Gebiedselectie-tool). -
E Kleurcorrectie
U kunt een kleurzweem corrigeren tussen groen en magenta.
Instellingen / Creatieve uitstraling
U kunt de kleurweergavestijl instellen. Selecteer een stijl uit de voorinstellingen.
De naam en instellingsgegevens van Instellingen / Creatieve uitstraling zijn dezelfde als die van de camera die u gebruikt.
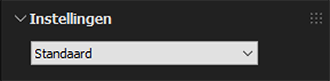
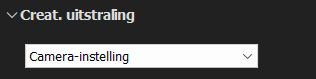
Contrast
Contrast: Wanneer u op de knop [+] klikt, neemt het contrast toe en wordt de impressie van het beeld harder. Als u op de knop [-] klikt, neemt het contrast af en wordt de impressie van het beeld zachter.
Hooglichten: U kunt de helderheid van het meest heldere gedeelte aanpassen. Deze functie is handig wanneer u de afgekapte lichte partijen wilt verminderen.
Schaduwen: U kunt de donkerheid van het donkerste gedeelte aanpassen. Deze functie is handig wanneer u afgeknipte schaduwen wilt verminderen.
Witte tinten: U kunt de helderheid over het gehele histogram aanpassen op basis van het witniveau. Deze functie is handig wanneer u het dynamisch bereik van het gehele beeld wilt aanpassen.
Zwarte tinten: U kunt de donkerheid over het gehele histogram aanpassen op basis van het zwartniveau. Deze functie is handig wanneer u het dynamisch bereik van het gehele beeld wilt aanpassen.
U kunt de mate van vervaging instellen met [Vervaging].
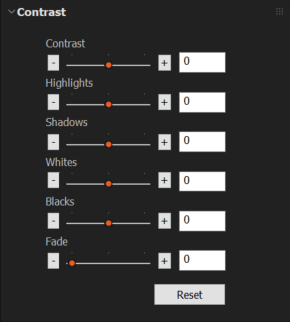
Dynamische-bereikoptimalisatie
Wanneer [Automatisch] of [Handmatig] is geselecteerd, analyseert de Dynamisch-bereikoptimalisatie de scène en verwerkt de sterk belichte delen en schaduwen afzonderlijk om deze te corrigeren tot de optimale helderheids- en tintniveaus.Wanneer [Handmatig] is geselecteerd, kunt u de gewenste hoeveelheid fijnregelen met behulp van de schuifregelaar [Hoeveelheid].
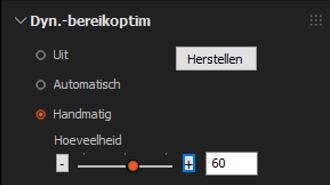
Opmerking
- U kunt de Dynamisch-bereikoptimalisatie voor ARQ-beelden die zijn opgenomen met Pixelverschuiving-multi-opname niet aanpassen.
Lichte partij Kleurenreproductie
Als [Geavanceerd] is geselecteerd, worden de met hoge luminantie (sterk belichte delen), zoals de lucht opgenomen onder zeer helder licht, aangepast en gereproduceerd met een meer natuurlijke tint.

Kleur
U kunt de tint en verzadiging van het beeld aanpassen.
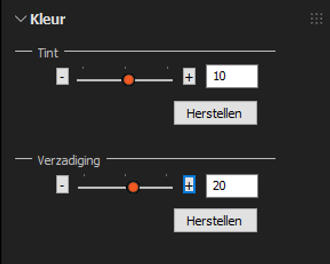
Schaduwcompensatie
De fysieke eigenschappen van de lens leiden tot minder belichting in de randgebieden van het beeld. U kunt compenseren voor dit fenomeen door het midden en de randgebieden afzonderlijk aan te passen.
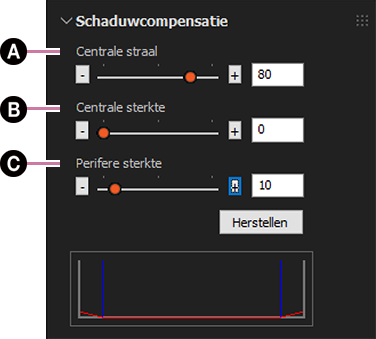
-
A Centrale straal
U kunt de straal van het middengebied instellen.
-
B Centrale sterkte
U kunt de sterkte van de luminantiecorrectie aanpassen binnen het gebied opgegeven in [Centrale straal].
-
C Perifere sterkte
U kunt de sterkte van de luminantiecorrectie aanpassen buiten het gebied opgegeven in [Centrale straal].
Scherpte
Om een beeld scherper te maken, stelt u het niveau in voor verbetering van de contouren.
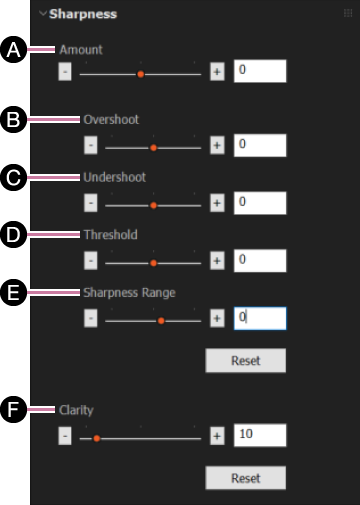
-
A Hoeveelheid
U kunt de algehele scherpte van het beeld aanpassen.
-
B Doorschieten
U kunt het niveau aanpassen voor betering van de contouren in de richting over-opname.
-
C Missen
U kunt het niveau aanpassen voor betering van de contouren in de richting onder-opname.
-
D Drempel
U kunt de drempel instellen voor het toepassen van de verbetering.
-
E Scherptebereik
U kunt het bereik instellen waarop het scherpte-effect wordt toegepast. Bij een lagere waarde wordt het bereik verschoven in de richting van de lage-frequentieband, en bij een hogere waarde wordt het bereik verschoven in de richting van de hoge-frequentieband.
-
F Helderheid
U kunt de helderheid instellen.
Ruisonderdrukking
Wanneer [Automatisch] is geselecteerd, wordt automatische correctie uitgevoerd op een niveau dat geschikt is voor het beeld. Als u [Handmatig] selecteert, kunt u de mate van ruisonderdrukking aanpassen, de kleurruis (grofheid van kleuren) corrigeren, en de randruis verminderen.
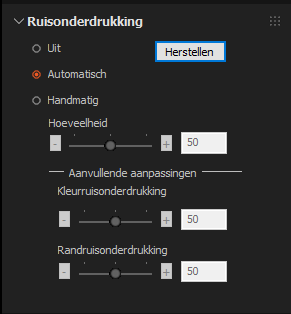
Opmerking
- Afhankelijk van het originele beeld en de mate van aanpassing, kan ruisonderdrukking ertoe leiden dat de beeldresolutie verslechtert.
Lenscorrectie
U kunt fenomenen corrigeren die worden veroorzaakt door de fysieke kenmerken van de lens, zoals vervorming en kleurafwijking.
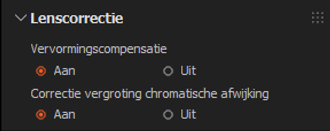
Tooncurve
Histogrammen en tintkrommen voor alle kanalen (RGBY) worden afgebeeld.
U kunt de tintkromme verslepen om elk kanaal aan te passen.
De horizontale as geeft het helderheidsniveau van het originele beeld aan, en de verticale as geeft het helderheidsniveau van het aangepaste beeld aan. Aangezien het helderheidsniveau van het ingevoerde beeld en het uitgevoerde beeld hetzelfde zijn vóór de aanpassing, is de tintkromme een rechte lijn met een hoek van 45 graden naar de rechterbovenhoek.
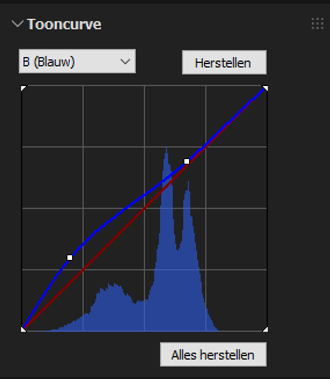
Selecteer het kanaal ([Y (Helderheid)], [R (Rood)], [G (Groen)] of [B (Blauw)]) dat u wilt aanpassen in de vervolgkeuzelijst. Versleep een willekeurig punt op de tintkromme naar de gewenste positie om de kromme te veranderen en de helderheid van het beeld aan te passen. Door te verslepen naar de linkerbovenhoek wordt het beeld helderder, en door te verslepen naar de rechterbenedenhoek wordt het donkerder. Om een controlepunt in te stellen, klikt u op een punt in het gebied. De tintkromme zal door het opgegeven controlepunt lopen.
Selecteer [Herstellen] om alleen het huidig geselecteerde kanaal terug te stellen. Selecteer [Alles herstellen] om alle kanalen terug te stellen.
Tip
- Nadat u een controlepunt hebt ingesteld, kunt u deze verplaatsen door het te verslepen. U kunt een controlepunt niet horizontaal verplaatsen tot voorbij een ander controlepunt.
- U kunt een controlepunt wissen door erop te dubbelklikken of door het buiten de grafiek te verslepen.
Beeldschermbeheer
U kunt afgeknipte schaduwen, afgekapte lichte partijen en kleuren die buiten het spectrum vallen weergeven. De weergave van het bewerken instellen
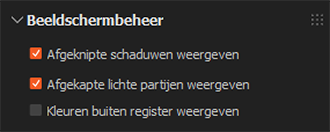
Pixelverschuiving-multi-opname-correctie
U kunt de ruis die aan de randen van beelden verschijnt verminderen in Pixelverschuiving-multi-opname. Deze ruis wordt veroorzaakt door trillingen enz. U kunt de mate van correctie aanpassen met de schuifregelaar.
Dit paneel wordt alleen afgebeeld wanneer u een ARQ-beeld selecteert dat is opgenomen met Pixelverschuiving-multi-opname.
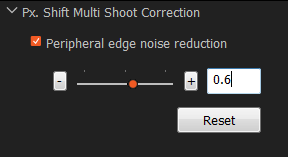
Versie stack
De RAW-gegevens in het ARW-formaat kunnen meerdere sets beeldbewerkingsgegevens bevatten. U kunt daarom meerdere sets resultaten van diverse bewerkingen opslaan als groepen parameters in één RAW-bestand.
-
Een lijst met versies van het beeld afbeelden
Klik op
 (Openen) in het vergrendelde palet en open het palet [Versie stack].
(Openen) in het vergrendelde palet en open het palet [Versie stack].
Een lijst met versies van het huidig geselecteerde beeld wordt afgebeeld. Een sterretje (*) wordt afgebeeld naast een versie die is gewijzigd.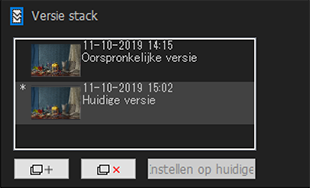
-
Een nieuwe versie aanmaken
Wanneer u op
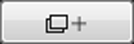 (Nieuwe versie maken) klikt, wordt de huidig geselecteerde versie gekopieerd en toegevoegd als een nieuwe versie.
(Nieuwe versie maken) klikt, wordt de huidig geselecteerde versie gekopieerd en toegevoegd als een nieuwe versie. -
Tussen versies omschakelen
Klik in de versielijst op een versie om deze te selecteren en te bewerken.
-
Een versie instellen als de "Huidige versie"
De versie die moet worden gebruikt als de standaardversie in het geval een bepaalde versie niet is opgegeven, heet de "Huidige versie". Klik in de versielijst op een versie die u wilt instellen als de "Huidige versie", en klik daarna op [Instellen op huidige]. De volgende keer dat u de applicatie opent, zal het geselecteerde beeld de "Huidige versie" zijn.
-
Een versie wissen
Klik in de versielijst, op een versie en klik daarna op
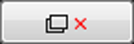 (Geselecteerde versie verwijderen). U kunt de "Oorspronkelijke versie" niet wissen. Als u de huidig bewerkte versie wist, wordt de voorgaande versie de huidig bewerkte versie. Als u de "Huidige versie" wist, wordt de voorgaande versie de "Huidige versie".
(Geselecteerde versie verwijderen). U kunt de "Oorspronkelijke versie" niet wissen. Als u de huidig bewerkte versie wist, wordt de voorgaande versie de huidig bewerkte versie. Als u de "Huidige versie" wist, wordt de voorgaande versie de "Huidige versie".