Bedieningen op het scherm Live View
U kunt kleine aanpassingen maken in de compositie en belichting door gebruik te maken van vergroting, overlay, en de hulplijnen en rasterlijnen op het scherm Live View voor Remote.
Opmerking
- Afhankelijk van uw camera is het mogelijk dat het scherm Live View niet worden afgebeeld. Ondersteunde apparaten
Tutorial-video voor het maken van stop-motion-films
De overlay-functie stelt u in staat een beeld op een ander beeld te projecteren. Dit is handig voor het maken van stop-motion-films waarbij één-voor-één-opnamen noodzakelijk zijn.
Hint
- Om de taal van de ondertiteling te veranderen, selecteert u
 (Instellingen) in de rechteronderhoek > [Ondertiteling] > [Automatisch vertalen], en selecteert u de gewenste taal.
(Instellingen) in de rechteronderhoek > [Ondertiteling] > [Automatisch vertalen], en selecteert u de gewenste taal. - De taal die in de video wordt gebruikt is Engels.
Vergroting
Cursors worden afgebeeld boven/onder/rechts/links van het scherm Live View wanneer u een beeld vergroot. Een positiekader wordt ook afgebeeld om de positie van het vergrote deel van het beeld aan te geven.
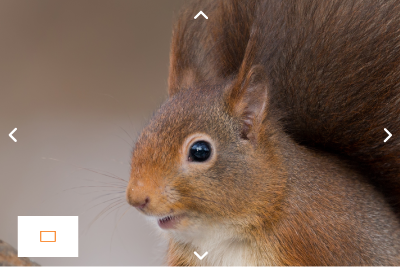
Bedieningen op de vergrote weergave
U kunt het scherm Live View vergroten om de compositie en belichting aan te passen terwijl u de scherpstelling en de mate van belichting controleert in de details.
De aanduidingen op de werkbalk kunnen verschillen afhankelijk van het cameramodel. Afhankelijk van het cameramodel dat u gebruikt, wordt Scherpstelvergroting mogelijk niet afgebeeld.
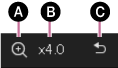
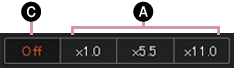
-
A Scherpstelvergroter
De positie van de scherpstelling wordt vergroot.
-
B Vergrotingsschaal
De huidige vergrotingsschaal van het scherm Live View wordt afgebeeld.
-
C Verlaat de scherpstelvergroter.
AF-gebied
Wanneer [Scherpstelgebied] is ingesteld op [Flexibel punt] of [Uitgebr. flexibel punt], wordt het scherpstelkader als volgt afgebeeld op het scherm Live View. Als u op een punt klikt, wordt het scherpstelkader rond dat punt afgebeeld. Klik in deze situatie op de AF/AE-knop om scherp te stellen op een onderwerp binnen het scherpstelkader.
Als een andere instelling is geselecteerd voor het scherpstelgebied, wordt het scherpstelkader niet afgebeeld.
Om op te nemen met handmatige scherpstelling, gebruikt u MF op het paneel Scherpstellen en verplaatst u de positie van de scherpstelling met  . U kunt ook handmatig scherpstellen op de camera.
. U kunt ook handmatig scherpstellen op de camera.
- Het AF-gebied wordt mogelijk niet afgebeeld, afhankelijk van uw camera of lens.

Overlay weergeven
U kunt een vooraf opgenomen beeld weergeven als een transparant beeld en het op het huidig weergegeven onderwerp projecteren in Live View. Vervolgens kunt u het vooraf opgenomen beeld gebruiken als hulplijn bij het opnemen van beelden.
Klik op de werkbalk op (Overlay weergeven) of selecteer in het menu [Extra] het item [Overlay] → [Overlay weergeven].
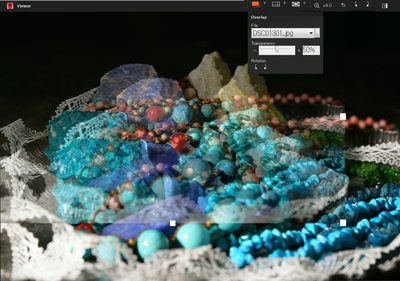
Bedieningen voor het overlay-beeld
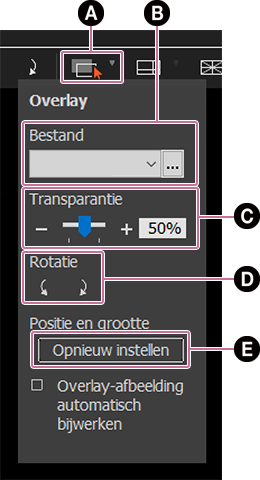
-
A Overlay aan/uit
-
B Selecteer een beeldbestand voor overlay.
-
C Transparantie van het overlay-beeld
-
D Roteer het overlay-beeld.
-
E Het vergrotings-/verkleiningsformaat van overlay opnieuw instellen
Hulplijnen weergeven
De hulplijnen helpen u te bepalen of horizontale en verticale lijnen recht zijn, en de onderwerpen gemakkelijk uit te lijnen. U kunt ook de kleur van de hulplijn veranderen.
Klik op de werkbalk op (Hulplijnen weergeven) of selecteer in het menu [Extra] het item [Hulplijn] → [Hulplijnen weergeven].

Bedieningen op de hulplijnen-weergave
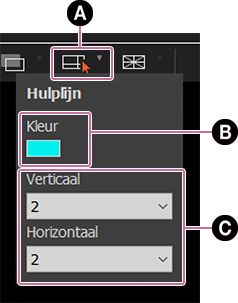
-
A De hulplijnen activeren/deactiveren/verslepen
-
B Kleur van de hulplijnen
Gebruik het kleurenpalet om de kleur van de hulplijnen te selecteren. U kunt het gemakkelijker maken om de hulplijnen te onderscheiden van het onderwerp.
-
C Het aantal hulplijnen veranderen
U kunt 0 tot 2 verticale en 0 tot 2 horizontale hulplijnen instellen.
Raster weergeven
Met de rasterlijnen kunt u de uitlijning van horizontale en verticale lijnen en de hoek van het onderwerp controleren.
Klik op de werkbalk op (Raster weergeven) of selecteer in het menu [Extra] het item [Raster] → [Raster weergeven].

Bedieningen op de rasterlijnen-weergave
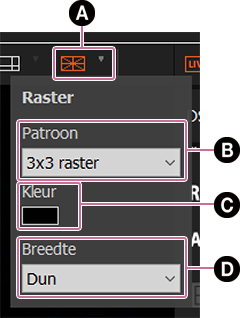
-
A Rasterlijnen aan/uit
-
B Soort rasterlijnen
Er zijn drie vormen van rasterlijnen (driedeling, rasterlijnen in een vierkant, en diagonale rasterlijnen), en drie grootten van het vierkant van rasterlijnen.
-
C Kleur van de rasterlijnen
Gebruik het kleurenpalet om de kleur van de rasterlijnen te selecteren. U kunt het gemakkelijker maken om de rasterlijnen te onderscheiden van het onderwerp.
-
D Dikte van raster
U kunt dik of dun selecteren als de dikte van het raster.
Roteren
Klik op de werkbalk op (Liveweergave linksom draaien) of (Liveweergave rechtsom draaien) om het scherm Live View in stappen van 90 graden te draaien.