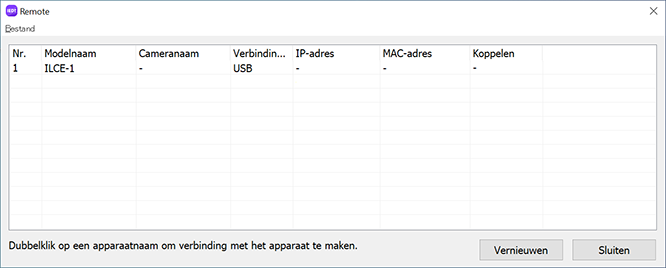De camera aansluiten op de computer
Voor opnemen met afstandsbediening, stabiliseert u de camera met behulp van een statief of een andere methode, en sluit u daarna de camera aan op de computer.
De methoden van aansluiten en instellen verschilt afhankelijk van het model.
- ILCE-1M2/1/9M3
- ILCE-9M2/7RM4A/7RM4/7C
- ILCE-7SM3/7RM5/7M4, ZV-E1/E10M2, DSC-RX1RM3, ILME-FX3A/FX3/FX30
- ILCE-7CR/7CM2/6700
- ZV-E10
- ZV-1F/1M2
- ZV-1A/1
- ILME-FX2
- ILX-LR1
- Bij gebruik van een andere camera
- Bij gebruik van de Mac-versie van de applicatie op macOS 15, wordt zodra u Remote opent een bericht afgebeeld dat u vraagt of u verbindingen met lokale netwerken wilt toestaan. Wanneer dit bericht wordt afgebeeld, staat u de verbindingen toe.
- Als u problemen ondervindt bij het maken van een verbinding, raadpleegt u de Veelgestelde vragen.
ILCE-1M2/1/9M3
U kunt de camera via USB aansluiten met behulp van een USB-kabel, via een bekabelde LAN-verbinding of via een draadloze Wi-Fi-verbinding.
Verzeker u er van tevoren van dat de camera niet is verbonden met een smartphone.
A. Aansluiten via USB
- A-1. Sluit de camera en de computer op elkaar aan met behulp van de bijgeleverde USB-kabel.
* Als bij de camera geen USB-kabel werd geleverd, gebruikt u een in de winkel verkrijgbare USB-kabel.
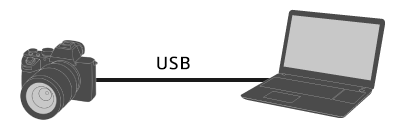
- A-2. Selecteer op de camera [Opn. op afstand].
Als alternatief, selecteer MENU → (Instellingen) → [USB] → [USB-verbind.modus] → [Opn. op afstand], en verbind daarna de camera met de computer met behulp van een USB-kabel.
(Instellingen) → [USB] → [USB-verbind.modus] → [Opn. op afstand], en verbind daarna de camera met de computer met behulp van een USB-kabel.
- A-3. Open op de computer, Remote.
- A-4. In het venster voor het selecteren van het apparaat, selecteert u een camera die u wilt gebruiken voor het opnemen met afstandsbediening door erop te dubbelklikken.
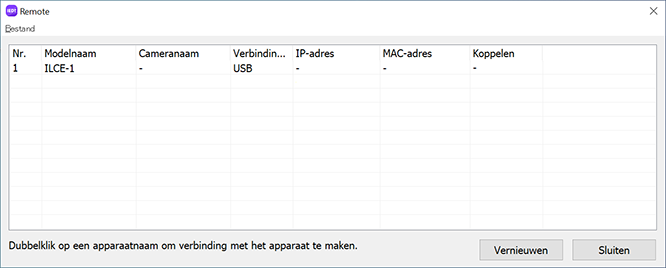
B. Aansluiten via Wi-Fi Direct
Sluit de camera en de computer rechtstreeks op elkaar aan met behulp van Wi-Fi zonder tussenkomst van een accesspoint.
- B-1. Selecteer op de camera de volgende instelling om de Wi-Fi-verbindingsinformatie (SSID en wachtwoord) van de camera af te beelden.
- MENU →
 (Netwerk) → [Verb./opn. afst.] → [Functie opn. op afst.] → [Wi-Fi Direct-inform.]
(Netwerk) → [Verb./opn. afst.] → [Functie opn. op afst.] → [Wi-Fi Direct-inform.]
- MENU →
- B-2. Klik op

 (netwerkpictogram) op het computerscherm (rechtsonder bij Windows en rechtsboven bij Mac)* en selecteer de SSID die op de camera wordt afgebeeld in de lijst die wordt weergegeven.
(netwerkpictogram) op het computerscherm (rechtsonder bij Windows en rechtsboven bij Mac)* en selecteer de SSID die op de camera wordt afgebeeld in de lijst die wordt weergegeven.
* Het pictogram en de plaats ervan op het scherm kunnen afwijken afhankelijk van uw computermodel en instellingen. - B-3. Gebruik de SSID en het wachtwoord dat op de camera wordt afgebeeld om een Wi-Fi-verbinding tot stand te brengen tussen de computer en de camera.
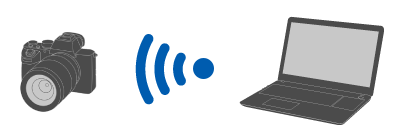
- B-4. Open op de computer, Remote.
- Als de naam van de camera niet wordt afgebeeld, klikt u op [Vernieuwen].
- B-5. In het venster voor het selecteren van het apparaat, selecteert u een camera die u wilt gebruiken voor het opnemen met afstandsbediening door erop te dubbelklikken.
C. Aansluiten via een Wi-Fi-accesspoint
Sluit de camera en de computer op elkaar aan met behulp van Wi-Fi via een accesspoint.
- C-1. Voer op de camera de volgende instelling uit.
- MENU →
 (Netwerk) → [Wi-Fi] → [Wi-Fi verbinden] → [Aan]
(Netwerk) → [Wi-Fi] → [Wi-Fi verbinden] → [Aan]
- MENU →
- C-2. Sluit de camera aan op het accesspoint.
- Sluit de computer aan op hetzelfde accesspoint.
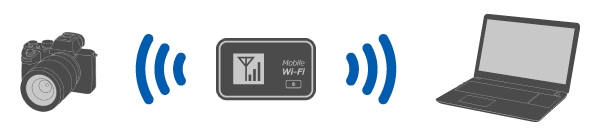
- Sluit de computer aan op hetzelfde accesspoint.
- C-3. Voer op de camera de volgende instelling uit.
- MENU →
 (Netwerk) → [Verb./opn. afst.] → [Functie opn. op afst.] → [Opn. op afstand] → [Aan]
(Netwerk) → [Verb./opn. afst.] → [Functie opn. op afst.] → [Opn. op afstand] → [Aan]
- MENU →
- C-4. Op de camera wordt een bericht over toegangsverificatie afgebeeld. Selecteer [Toeg.verificatie-info.].
- Als geen bericht over toegangsverificatie wordt afgebeeld, voert u de volgende instelling uit op de camera of gebruikt u koppelen om aan te sluiten. Om te verbinden met behulp van koppelen, raadpleegt u "Een koppeling maken".
- MENU →
 (Netwerk) → [Netwerkoptie] → [Instell. toeg.verificat.] → [Toegangsverificatie] → [Aan]
(Netwerk) → [Netwerkoptie] → [Instell. toeg.verificat.] → [Toegangsverificatie] → [Aan] - MENU →
 (Netwerk) → [Netwerkoptie] → [Toeg.verificatie-info.]
(Netwerk) → [Netwerkoptie] → [Toeg.verificatie-info.]
- C-5. Open op de computer, Remote.
- Als de naam van de camera niet wordt afgebeeld, klikt u op [Vernieuwen].
- C-6. In het venster voor het selecteren van het apparaat, selecteert u een camera die u wilt gebruiken voor het opnemen met afstandsbediening door erop te dubbelklikken.
- C-7. Raadpleeg de informatie over de toegangsverificatie die op de camera wordt afgebeeld, voer de gebruikersnaam en het wachtwoord in op de computer en klik op [OK].
- Nadat de ingevoerde verificatiegegevens zijn opgeslagen, kunt u in het vervolg verbinding maken zonder de gebruikersnaam en het wachtwoord in te voeren.
- U kunt de opgeslagen gebruikersnaam met wachtwoord verwijderen vanaf de menubalk van de Remote-applicatie op de computer.
Opmerking
- Bij het invoeren van gebruikersnamen, wachtwoorden en vingerafdrukken verzekert u zich ervan dat niemand in de buurt is om te vermijden dat de informatie op het scherm wordt gezien door anderen, en om onbevoegd gebruik te voorkomen.
- Als u bij het invoeren het wachtwoord zichtbaar maakt, bestaat de kans dat anderen het zien. Zorg ervoor dat niemand in de buurt is voordat u het zichtbaar maakt.
- C-8. Bevestig dat de vingerafdruk die op de computer wordt afgebeeld overeenkomt met die op de camera wordt afgebeeld, en klik vervolgens op [Verbinden].
D. Aansluiten met behulp van een bekabeld LAN
Sluit de camera en de computer op elkaar aan met behulp van een in de winkel verkrijgbare algemene LAN-kabel.
- D-1. Voer op de camera de volgende instelling uit.
- MENU →
 (Netwerk) → [Bekabeld LAN] → [Bekabeld LAN verb.] → [Aan]
(Netwerk) → [Bekabeld LAN] → [Bekabeld LAN verb.] → [Aan] - MENU →
 (Netwerk) → [Verb./opn. afst.] → [Functie opn. op afst.] → [Opn. op afstand] → [Aan]
(Netwerk) → [Verb./opn. afst.] → [Functie opn. op afst.] → [Opn. op afstand] → [Aan]
- MENU →
- D-2. Sluit de camera en de computer of switch op elkaar aan met behulp van een LAN-kabel.
* Mogelijk moet u ongeveer 1 minuut wachten voordat de LAN-kabel wordt herkend.
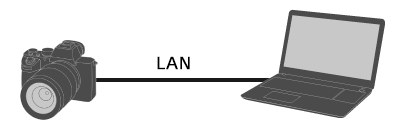
- D-3. Op de camera wordt een bericht over toegangsverificatie afgebeeld. Selecteer [Toeg.verificatie-info.].
- Als geen bericht over toegangsverificatie wordt afgebeeld, voert u de volgende instelling uit op de camera of gebruikt u koppelen om aan te sluiten. Om te verbinden met behulp van koppelen, raadpleegt u "Een koppeling maken".
- MENU →
 (Netwerk) → [Netwerkoptie] → [Instell. toeg.verificat.] → [Toegangsverificatie] → [Aan]
(Netwerk) → [Netwerkoptie] → [Instell. toeg.verificat.] → [Toegangsverificatie] → [Aan] - MENU →
 (Netwerk) → [Netwerkoptie] → [Toeg.verificatie-info.]
(Netwerk) → [Netwerkoptie] → [Toeg.verificatie-info.]
- D-4. Open op de computer, Remote.
- Als de naam van de camera niet wordt afgebeeld, klikt u op [Vernieuwen].
- D-5. In het venster voor het selecteren van het apparaat, selecteert u een camera die u wilt gebruiken voor het opnemen met afstandsbediening door erop te dubbelklikken.
- D-6. Raadpleeg de informatie over de toegangsverificatie die op de camera wordt afgebeeld, voer de gebruikersnaam en het wachtwoord in op de computer en klik op [OK].
- Nadat de ingevoerde verificatiegegevens zijn opgeslagen, kunt u in het vervolg verbinding maken zonder de gebruikersnaam en het wachtwoord in te voeren.
- U kunt de opgeslagen gebruikersnaam met wachtwoord verwijderen vanaf de menubalk van de Remote-applicatie op de computer.
Opmerking
- Bij het invoeren van gebruikersnamen, wachtwoorden en vingerafdrukken verzekert u zich ervan dat niemand in de buurt is om te vermijden dat de informatie op het scherm wordt gezien door anderen, en om onbevoegd gebruik te voorkomen.
- Als u bij het invoeren het wachtwoord zichtbaar maakt, bestaat de kans dat anderen het zien. Zorg ervoor dat niemand in de buurt is voordat u het zichtbaar maakt.
- D-7. Bevestig dat de vingerafdruk die op de computer wordt afgebeeld overeenkomt met die op de camera wordt afgebeeld, en klik vervolgens op [Verbinden].
Een koppeling maken
Koppelen is alleen vereist wanneer de eerste keer een verbinding wordt gemaakt.
Als op de camera het item [Verb. zonder koppel.] wordt afgebeeld, selecteert u [Inschakelen] om verbinding te maken zonder te koppelen.
- Nadat de camera en de computer zijn verbonden via een Wi-Fi-accesspoint of door te verbinden met een bekabeld LAN, selecteert u op de camera [Functie opn. op afst.] → [Koppeling].
Het koppelingsscherm wordt weergegeven op de camera. - Open op de computer, Remote.
- Dubbelklik in het venster Apparaatselectie op de camera die u wilt koppelen.
・Als de naam van de camera niet wordt afgebeeld, klikt u op [Vernieuwen]. - Volg de berichten weergegeven in Remote op de computer en selecteer [Koppeling].
- Selecteer [OK] op het bevestigingsscherm voor toestemming voor de verbinding en op het bevestigingsscherm voor koppelen op de camera om het koppelen te voltooien.
・De paringsinformatie wordt gewist wanneer u de camera initialiseert.
ILCE-9M2/7RM4A/7RM4/7C
U kunt de camera via USB aansluiten met behulp van een USB-kabel, via een bekabelde LAN-verbinding* of via een draadloze Wi-Fi-verbinding.
* Ondersteunde apparaten : ILCE-9M2
-
Voer op de camera de volgende instelling uit.
- MENU →
 (Netwerk) → [Bedien. via smartph.] → [Bedien. via smartph.] → [Uit]
(Netwerk) → [Bedien. via smartph.] → [Bedien. via smartph.] → [Uit] - MENU →
 (Netwerk) → [PC-afstandsbedien.f.] → [PC-afst.b.-verb.meth] → Selecteer de gewenste aansluitmethode
(Netwerk) → [PC-afstandsbedien.f.] → [PC-afst.b.-verb.meth] → Selecteer de gewenste aansluitmethode - MENU →
 (Netwerk) → [PC-afstandsbedien.f.] → [PC-afstandsbedien.] → [Aan]
(Netwerk) → [PC-afstandsbedien.f.] → [PC-afstandsbedien.] → [Aan]
- MENU →
-
De procedure is verschillend voor elke selectie van [PC-afst.b.-verb.meth].
A. [USB]
Sluit de camera en de computer op elkaar aan met behulp van de bijgeleverde USB-kabel.
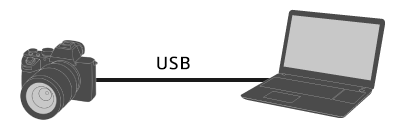
B. [Wi-Fi Direct]
Sluit de camera en de computer op elkaar aan met behulp van Wi-Fi zonder tussenkomst van een accesspoint.
- B-1. Selecteer op de camera [PC-afstandsbedien.f.] → [Wi-Fi Direct-inform.] om de SSID en het wachtwoord van de camera af te beelden.
-
B-2. Klik op

 (netwerkpictogram) op het computerscherm (rechtsonder bij Windows en rechtsboven bij Mac)* en selecteer de SSID die op de camera wordt afgebeeld in de lijst die wordt weergegeven.
(netwerkpictogram) op het computerscherm (rechtsonder bij Windows en rechtsboven bij Mac)* en selecteer de SSID die op de camera wordt afgebeeld in de lijst die wordt weergegeven.
* Het pictogram en de plaats ervan op het scherm kunnen afwijken afhankelijk van uw computermodel en instellingen. - B-3. Gebruik de SSID en het wachtwoord dat op de camera wordt afgebeeld om een Wi-Fi-verbinding tot stand te brengen tussen de computer en de camera.
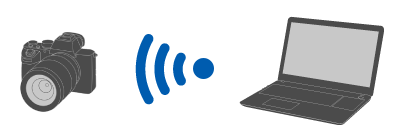
C. [Wi-Fi-toeg.pntv.]
Sluit de camera en computer op elkaar aan met behulp van Wi-Fi via een accesspoint. Het is nodig om de camera te koppeling aan de computer.
- C-1. Selecteer op de camera [WPS-Push] of [Toegangspunt instel.] om de camera en de computer te verbinden met hetzelfde accesspoint.
- C-2. Wacht totdat [Verbonden via Wi-Fi.] wordt afgebeeld op de camera en selecteer daarna [PC-afstandsbedien.f.] → [Koppeling].
Als op de camera het item [Verb. zonder koppel.] wordt afgebeeld, selecteert u [Inschakelen] om verbinding te maken zonder te koppelen. - C-3. Ga verder met de stappen 3 en 4 en volg de instructies van de Remote-applicatie op de computer om het koppelen te voltooien.
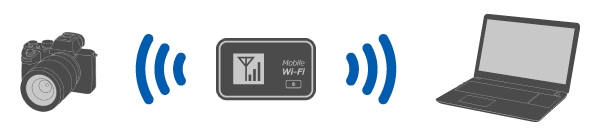
D. [Bekabeld LAN] (alleen ILCE-9M2)
Sluit de camera en de computer op elkaar aan met behulp van een in de winkel verkrijgbare algemene LAN-kabel. Na het aansluiten, paart u de camera aan de computer.
- D-1. Sluit de camera en de computer of switch op elkaar aan met behulp van een LAN-kabel.
* Wacht ongeveer 1 minuut totdat [Verbonden via bekabeld LAN.] wordt afgebeeld op de camera. - D-2. Selecteer [PC-afstandsbedien.f.] → [Koppeling].
Als op de camera het item [Verb. zonder koppel.] wordt afgebeeld, selecteert u [Inschakelen] om verbinding te maken zonder te koppelen. - D-3. Ga verder met de stappen 3 en 4 en volg de instructies van de Remote-applicatie op de computer om het koppelen te voltooien.
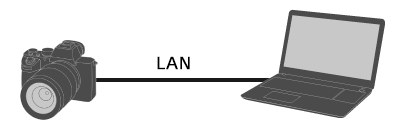
-
Open op de computer, Remote.
-
In het venster voor het selecteren van het apparaat, selecteert u een camera die u wilt gebruiken voor het opnemen met afstandsbediening door erop te dubbelklikken.
Als de naam van de camera niet wordt afgebeeld, klikt u op [Vernieuwen].
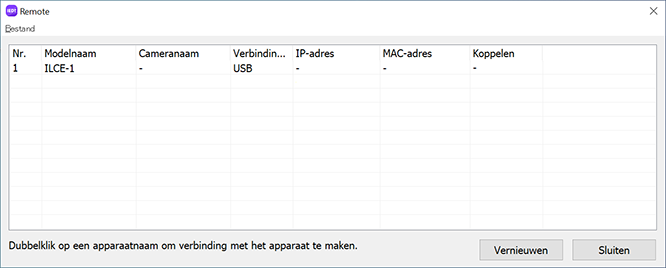
ILCE-7SM3/7RM5/7M4, ZV-E1/E10M2, DSC-RX1RM3, ILME-FX3A/FX3/FX30
U kunt de camera aansluiten via USB met behulp van een USB-kabel, of via een draadloze Wi-Fi-verbinding.
Verzeker u er van tevoren van dat de camera niet is verbonden met een smartphone.
A. Aansluiten via USB
- A-1. Sluit de camera aan met behulp van een USB-kabel op de computer.
* Als bij de camera geen USB-kabel werd geleverd, gebruikt u een in de winkel verkrijgbare USB-kabel.
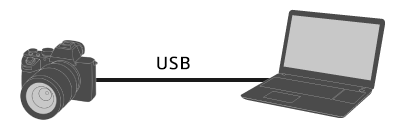
- A-2. Selecteer op de camera [Opn op afst(PC-afst.bedien.)] of [Opn. op afstand].
Als alternatief, selecteer MENU → (Instellingen) → [USB] → [USB-verbind.modus] → [Opn. op afstand], en verbind daarna de camera met de computer met behulp van een USB-kabel.
(Instellingen) → [USB] → [USB-verbind.modus] → [Opn. op afstand], en verbind daarna de camera met de computer met behulp van een USB-kabel.
- A-3. Open op de computer, Remote.
- A-4. In het venster voor het selecteren van het apparaat, selecteert u een camera die u wilt gebruiken voor het opnemen met afstandsbediening door erop te dubbelklikken.
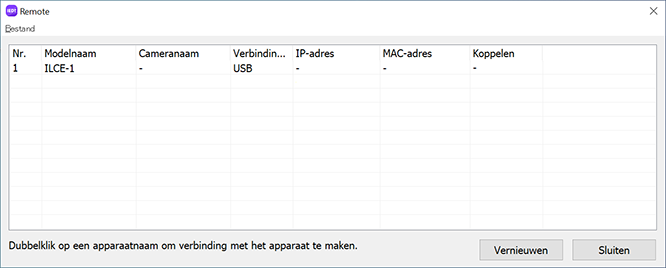
B. Aansluiten via Wi-Fi Direct
Sluit de camera en de computer rechtstreeks op elkaar aan met behulp van Wi-Fi zonder tussenkomst van een accesspoint.
- B-1. Selecteer op de camera de volgende instelling om de Wi-Fi-verbindingsinformatie (SSID en wachtwoord) van de camera af te beelden.
- MENU →
 (Netwerk) → [Verb./opn. afst.] → [Functie opn. op afst.] → [Wi-Fi Direct-inform.]
(Netwerk) → [Verb./opn. afst.] → [Functie opn. op afst.] → [Wi-Fi Direct-inform.]
- MENU →
- B-2. Klik op

 (netwerkpictogram) op het computerscherm (rechtsonder bij Windows en rechtsboven bij Mac)* en selecteer de SSID die op de camera wordt afgebeeld in de lijst die wordt weergegeven.
(netwerkpictogram) op het computerscherm (rechtsonder bij Windows en rechtsboven bij Mac)* en selecteer de SSID die op de camera wordt afgebeeld in de lijst die wordt weergegeven.
* Het pictogram en de plaats ervan op het scherm kunnen afwijken afhankelijk van uw computermodel en instellingen. - B-3. Gebruik de SSID en het wachtwoord dat op de camera wordt afgebeeld om een Wi-Fi-verbinding tot stand te brengen tussen de computer en de camera.
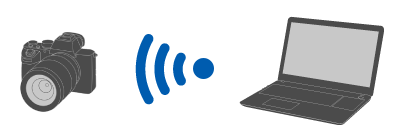
- B-4. Open op de computer, Remote.
- Als de naam van de camera niet wordt afgebeeld, klikt u op [Vernieuwen].
- B-5. In het venster voor het selecteren van het apparaat, selecteert u een camera die u wilt gebruiken voor het opnemen met afstandsbediening door erop te dubbelklikken.
C. Aansluiten via een Wi-Fi-accesspoint
Sluit de camera en de computer op elkaar aan met behulp van Wi-Fi via een accesspoint.
- C-1. Voer op de camera de volgende instelling uit.
- MENU →
 (Netwerk) → [Wi-Fi] → [Wi-Fi verbinden] → [Aan]
(Netwerk) → [Wi-Fi] → [Wi-Fi verbinden] → [Aan]
- MENU →
- C-2. Sluit de camera aan op het accesspoint.
- Sluit de computer aan op hetzelfde accesspoint.
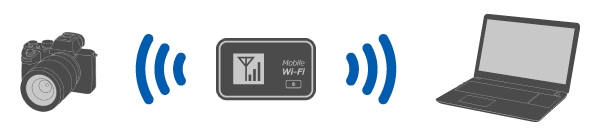
- Sluit de computer aan op hetzelfde accesspoint.
- C-3. Voer op de camera de volgende instelling uit.
- MENU →
 (Netwerk) → [Verb./opn. afst.] → [Functie opn. op afst.] → [Opn. op afstand] → [Aan]
(Netwerk) → [Verb./opn. afst.] → [Functie opn. op afst.] → [Opn. op afstand] → [Aan]
- MENU →
- C-4. Op de camera wordt een bericht over toegangsverificatie afgebeeld. Selecteer [Toeg.verificatie-info.].
- Als geen bericht over toegangsverificatie wordt afgebeeld, voert u de volgende instelling uit op de camera of gebruikt u koppelen om aan te sluiten. Om te verbinden met behulp van koppelen, raadpleegt u "Een koppeling maken".
- MENU →
 (Netwerk) → [Netwerkoptie] → [Instell. toeg.verificat.] → [Toegangsverificatie] → [Aan]
(Netwerk) → [Netwerkoptie] → [Instell. toeg.verificat.] → [Toegangsverificatie] → [Aan] - MENU →
 (Netwerk) → [Netwerkoptie] → [Toeg.verificatie-info.]
(Netwerk) → [Netwerkoptie] → [Toeg.verificatie-info.]
- C-5. Open op de computer, Remote.
- Als de naam van de camera niet wordt afgebeeld, klikt u op [Vernieuwen].
- C-6. In het venster voor het selecteren van het apparaat, selecteert u een camera die u wilt gebruiken voor het opnemen met afstandsbediening door erop te dubbelklikken.
- C-7. Raadpleeg de informatie over de toegangsverificatie die op de camera wordt afgebeeld, voer de gebruikersnaam en het wachtwoord in op de computer en klik op [OK].
- Nadat de ingevoerde verificatiegegevens zijn opgeslagen, kunt u in het vervolg verbinding maken zonder de gebruikersnaam en het wachtwoord in te voeren.
- U kunt de opgeslagen gebruikersnaam met wachtwoord verwijderen vanaf de menubalk van de Remote-applicatie op de computer.
Opmerking
- Bij het invoeren van gebruikersnamen, wachtwoorden en vingerafdrukken verzekert u zich ervan dat niemand in de buurt is om te vermijden dat de informatie op het scherm wordt gezien door anderen, en om onbevoegd gebruik te voorkomen.
- Als u bij het invoeren het wachtwoord zichtbaar maakt, bestaat de kans dat anderen het zien. Zorg ervoor dat niemand in de buurt is voordat u het zichtbaar maakt.
- C-8. Bevestig dat de vingerafdruk die op de computer wordt afgebeeld overeenkomt met die op de camera wordt afgebeeld, en klik vervolgens op [Verbinden].
Een koppeling maken
Koppelen is alleen vereist wanneer de eerste keer een verbinding wordt gemaakt.
Als op de camera het item [Verb. zonder koppel.] wordt afgebeeld, selecteert u [Inschakelen] om verbinding te maken zonder te koppelen.
- Nadat de camera en de computer zijn verbonden via een Wi-Fi-accesspoint, selecteert u op de camera [Functie opn. op afst.] → [Koppeling].
Het koppelingsscherm wordt weergegeven op de camera. - Open op de computer, Remote.
- Dubbelklik in het venster Apparaatselectie op de camera die u wilt koppelen.
・Als de naam van de camera niet wordt afgebeeld, klikt u op [Vernieuwen]. - Volg de berichten weergegeven in Remote op de computer en selecteer [Koppeling].
- Selecteer [OK] op het bevestigingsscherm voor toestemming voor de verbinding en op het bevestigingsscherm voor koppelen op de camera om het koppelen te voltooien.
・De paringsinformatie wordt gewist wanneer u de camera initialiseert.
ILCE-7CR/7CM2/6700
U kunt de camera aansluiten via USB met behulp van een USB-kabel, of via een draadloze Wi-Fi-verbinding.
Verzeker u er van tevoren van dat de camera niet is verbonden met een smartphone.
A. Aansluiten via USB
- A-1. Sluit de computer aan op de camera met behulp van een in de winkel verkrijgbare USB-kabel.
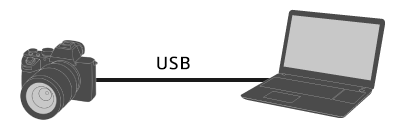
- A-2. Selecteer op de camera [Opn op afst(PC-afst.bedien.)].
Als alternatief, selecteer MENU → (Instellingen) → [USB] → [USB-verbind.modus] → [PC-afstandsbed.], en verbind daarna de camera met de computer met behulp van een USB-kabel.
(Instellingen) → [USB] → [USB-verbind.modus] → [PC-afstandsbed.], en verbind daarna de camera met de computer met behulp van een USB-kabel.
- A-3. Open op de computer, Remote.
- A-4. In het venster voor het selecteren van het apparaat, selecteert u een camera die u wilt gebruiken voor het opnemen met afstandsbediening door erop te dubbelklikken.
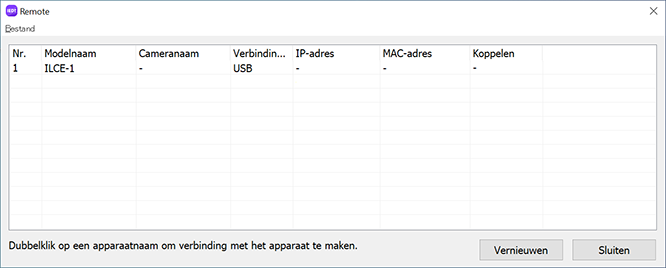
B. Aansluiten via Wi-Fi Direct
Sluit de camera en de computer rechtstreeks op elkaar aan met behulp van Wi-Fi zonder tussenkomst van een accesspoint.
- B-1. Selecteer op de camera de volgende instelling om de Wi-Fi-verbindingsinformatie (SSID en wachtwoord) van de camera af te beelden.
- MENU →
 (Netwerk) → [Verb./PC-afst.b] → [PC-afstandsbedien.f.] → [Wi-Fi Direct-inform.]
(Netwerk) → [Verb./PC-afst.b] → [PC-afstandsbedien.f.] → [Wi-Fi Direct-inform.]
- MENU →
- B-2. Klik op

 (netwerkpictogram) op het computerscherm (rechtsonder bij Windows en rechtsboven bij Mac)* en selecteer de SSID die op de camera wordt afgebeeld in de lijst die wordt weergegeven.
(netwerkpictogram) op het computerscherm (rechtsonder bij Windows en rechtsboven bij Mac)* en selecteer de SSID die op de camera wordt afgebeeld in de lijst die wordt weergegeven.
* Het pictogram en de plaats ervan op het scherm kunnen afwijken afhankelijk van uw computermodel en instellingen. - B-3. Gebruik de SSID en het wachtwoord dat op de camera wordt afgebeeld om een Wi-Fi-verbinding tot stand te brengen tussen de computer en de camera.
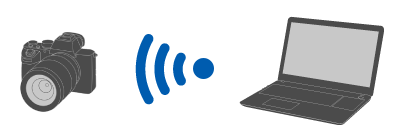
- B-4. Open op de computer, Remote.
- Als de naam van de camera niet wordt afgebeeld, klikt u op [Vernieuwen].
- B-5. In het venster voor het selecteren van het apparaat, selecteert u een camera die u wilt gebruiken voor het opnemen met afstandsbediening door erop te dubbelklikken.
C. Aansluiten via een Wi-Fi-accesspoint
Sluit de camera en de computer op elkaar aan met behulp van Wi-Fi via een accesspoint.
- C-1. Voer op de camera de volgende instelling uit.
- MENU →
 (Netwerk) → [Wi-Fi] → [Wi-Fi verbinden] → [Aan]
(Netwerk) → [Wi-Fi] → [Wi-Fi verbinden] → [Aan]
- MENU →
- C-2. Sluit de camera aan op het accesspoint.
- Sluit de computer aan op hetzelfde accesspoint.
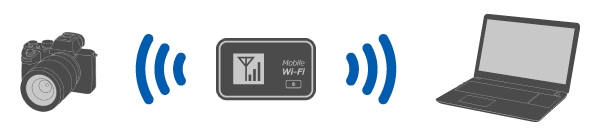
- Sluit de computer aan op hetzelfde accesspoint.
- C-3. Voer op de camera de volgende instelling uit.
- MENU →
 (Netwerk) → [Verb./PC-afst.b] → [PC-afstandsbedien.f.] → [PC-afstandsbedien.] → [Aan]
(Netwerk) → [Verb./PC-afst.b] → [PC-afstandsbedien.f.] → [PC-afstandsbedien.] → [Aan]
* De afgebeelde termen kunnen verschillen afhankelijk van de camera.
- MENU →
- C-4. Op de camera wordt een bericht over toegangsverificatie afgebeeld. Selecteer [Toeg.verificatie-info.].
- Als geen bericht over toegangsverificatie wordt afgebeeld, voert u de volgende instelling uit op de camera of gebruikt u koppelen om aan te sluiten.
- MENU →
 (Netwerk) → [Netwerkoptie] → [Instell. toeg.verificat.] → [Toegangsverificatie] → [Aan]
(Netwerk) → [Netwerkoptie] → [Instell. toeg.verificat.] → [Toegangsverificatie] → [Aan] - MENU →
 (Netwerk) → [Netwerkoptie] → [Toeg.verificatie-info.]
(Netwerk) → [Netwerkoptie] → [Toeg.verificatie-info.] - Om aan te sluiten met behulp van koppelen, raadpleegt u de procedure voor de ZV-E10.
- C-5. Open op de computer, Remote.
- Als de naam van de camera niet wordt afgebeeld, klikt u op [Vernieuwen].
- C-6. In het venster voor het selecteren van het apparaat, selecteert u een camera die u wilt gebruiken voor het opnemen met afstandsbediening door erop te dubbelklikken.
- C-7. Raadpleeg de informatie over de toegangsverificatie die op de camera wordt afgebeeld, voer de gebruikersnaam en het wachtwoord in op de computer en klik op [OK].
- Nadat de ingevoerde verificatiegegevens zijn opgeslagen, kunt u in het vervolg verbinding maken zonder de gebruikersnaam en het wachtwoord in te voeren.
- U kunt de opgeslagen gebruikersnaam met wachtwoord verwijderen vanaf de menubalk van de Remote-applicatie op de computer.
Opmerking
- Bij het invoeren van gebruikersnamen, wachtwoorden en vingerafdrukken verzekert u zich ervan dat niemand in de buurt is om te vermijden dat de informatie op het scherm wordt gezien door anderen, en om onbevoegd gebruik te voorkomen.
- Als u bij het invoeren het wachtwoord zichtbaar maakt, bestaat de kans dat anderen het zien. Zorg ervoor dat niemand in de buurt is voordat u het zichtbaar maakt.
- C-8. Bevestig dat de vingerafdruk die op de computer wordt afgebeeld overeenkomt met die op de camera wordt afgebeeld, en klik vervolgens op [Verbinden].
ZV-E10
U kunt de camera aansluiten via USB met behulp van een USB-kabel, of via een draadloze Wi-Fi-verbinding.
-
Voer op de camera de volgende instelling uit.
- MENU →
 (Netwerk) → [Smartphoneverbind.] → [Smartphoneverbind.] → [Uit]
(Netwerk) → [Smartphoneverbind.] → [Smartphoneverbind.] → [Uit] - MENU →
 (Netwerk) → [PC-afstandsbedien.f.] → [PC-afst.b.-verb.meth] → Selecteer de gewenste aansluitmethode
(Netwerk) → [PC-afstandsbedien.f.] → [PC-afst.b.-verb.meth] → Selecteer de gewenste aansluitmethode - MENU →
 (Netwerk) → [PC-afstandsbedien.f.] → [PC-afstandsbedien.] → [Aan]
(Netwerk) → [PC-afstandsbedien.f.] → [PC-afstandsbedien.] → [Aan]
- MENU →
-
De procedure is verschillend voor elke selectie van [PC-afst.b.-verb.meth].
A. [USB]
Sluit de camera en de computer op elkaar aan met behulp van de bijgeleverde USB-kabel.
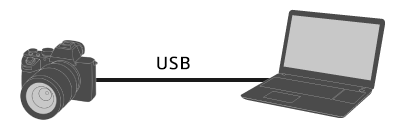
B. [Wi-Fi Direct]
Sluit de camera en de computer op elkaar aan met behulp van Wi-Fi zonder tussenkomst van een accesspoint.
- B-1. Selecteer op de camera [PC-afstandsbedien.f.] → [Wi-Fi Direct-inform.] om de SSID en het wachtwoord van de camera af te beelden.
-
B-2. Klik op

 (netwerkpictogram) op het computerscherm (rechtsonder bij Windows en rechtsboven bij Mac)* en selecteer de SSID die op de camera wordt afgebeeld in de lijst die wordt weergegeven.
(netwerkpictogram) op het computerscherm (rechtsonder bij Windows en rechtsboven bij Mac)* en selecteer de SSID die op de camera wordt afgebeeld in de lijst die wordt weergegeven.
* Het pictogram en de plaats ervan op het scherm kunnen afwijken afhankelijk van uw computermodel en instellingen. - B-3. Gebruik de SSID en het wachtwoord dat op de camera wordt afgebeeld om een Wi-Fi-verbinding tot stand te brengen tussen de computer en de camera.
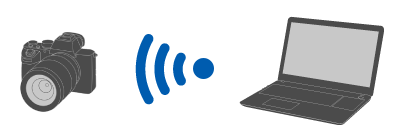
C. [Wi-Fi-toeg.pntv.]
Sluit de camera en computer op elkaar aan met behulp van Wi-Fi via een accesspoint. Het is nodig om de camera te koppeling aan de computer.
- C-1. Selecteer op de camera [WPS-Push] of [Toegangspunt instel.] om de camera en de computer te verbinden met hetzelfde accesspoint.
- C-2. Wacht totdat [Verbonden via Wi-Fi.] wordt afgebeeld op de camera en selecteer daarna [PC-afstandsbedien.f.] → [Koppeling].
Als op de camera het item [Verb. zonder koppel.] wordt afgebeeld, selecteert u [Inschakelen] om verbinding te maken zonder te koppelen. - C-3. Ga verder met de stappen 3 en 4 en volg de instructies van de Remote-applicatie op de computer om het koppelen te voltooien.
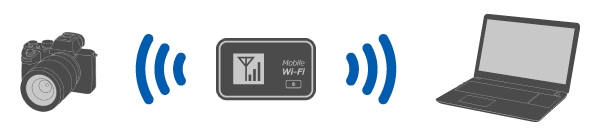
-
Open op de computer, Remote.
-
In het venster voor het selecteren van het apparaat, selecteert u een camera die u wilt gebruiken voor het opnemen met afstandsbediening door erop te dubbelklikken.
Als de naam van de camera niet wordt afgebeeld, klikt u op [Vernieuwen].
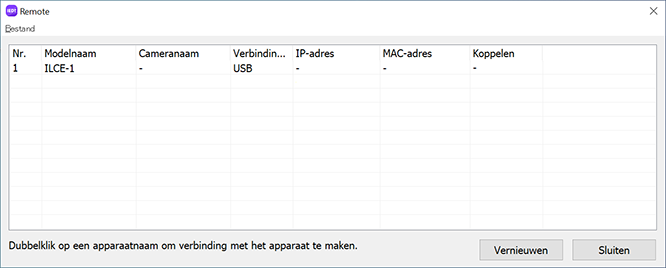
ZV-1F/1M2
U kunt de camera via USB aansluiten met behulp van een USB-kabel.
Verzeker u er van tevoren van dat de camera niet is verbonden met een smartphone.
-
Sluit de camera aan met behulp van een USB-kabel op de computer.
* Als bij de camera geen USB-kabel werd geleverd, gebruikt u een in de winkel verkrijgbare USB-kabel.
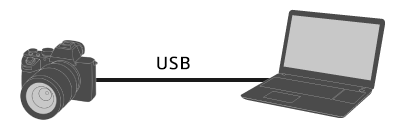
-
Selecteer op de camera [Opn op afst(PC-afst.bedien.)].
Als alternatief, selecteer MENU →
 (Instellingen) → [USB] → [USB-verbind.modus] → [PC-afstandsbed.], en verbind daarna de camera met de computer met behulp van een USB-kabel.
(Instellingen) → [USB] → [USB-verbind.modus] → [PC-afstandsbed.], en verbind daarna de camera met de computer met behulp van een USB-kabel. -
Open op de computer, Remote.
-
In het venster voor het selecteren van het apparaat, selecteert u een camera die u wilt gebruiken voor het opnemen met afstandsbediening door erop te dubbelklikken.
Als de naam van de camera niet wordt afgebeeld, klikt u op [Vernieuwen].
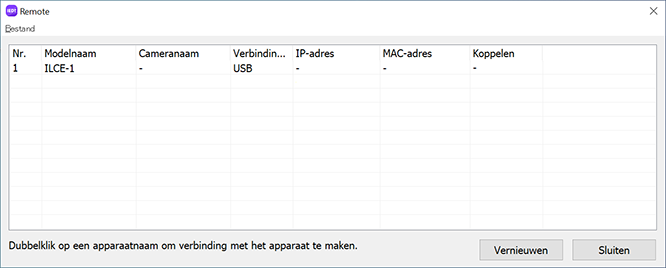
ZV-1A/1
U kunt de camera via USB aansluiten met behulp van een USB-kabel.
-
Gebruik het MENU op de camera om de volgende instelling te maken.
- MENU →
 (Netwerk) → [Bedien. via smartph.] → [Bedien. via smartph.] → [Uit]
(Netwerk) → [Bedien. via smartph.] → [Bedien. via smartph.] → [Uit] - MENU →
 (Netwerk) → [PC-afstandsbedien.f.] → [PC-afstandsbedien.] → [Aan]
(Netwerk) → [PC-afstandsbedien.f.] → [PC-afstandsbedien.] → [Aan]
- MENU →
-
Sluit de camera aan met behulp van een USB-kabel op de computer.
"Verbinden... " worden weergegeven op de monitor van de camera.
-
Open op de computer, Remote.
-
In het venster voor het selecteren van het apparaat, selecteert u een camera die u wilt gebruiken voor het opnemen met afstandsbediening door erop te dubbelklikken.
Als de naam van de camera niet wordt afgebeeld, klikt u op [Vernieuwen].
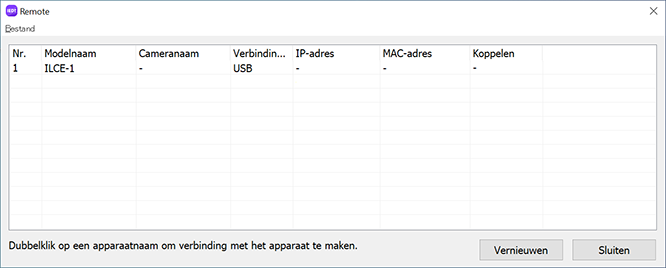
ILME-FX2
U kunt de camera aansluiten via USB met behulp van een USB-kabel, of via een draadloze Wi-Fi-verbinding.
Verzeker u er van tevoren van dat de camera niet is verbonden met een smartphone.
A. Aansluiten via USB
- A-1. Sluit de computer aan op de camera met behulp van een in de winkel verkrijgbare USB-kabel.
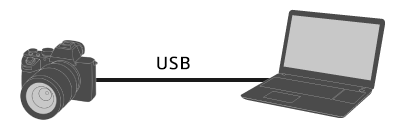
- A-2. Selecteer op de camera [Opn. afst./ovrdr.].
Als alternatief, selecteer MENU → (Instellingen) → [USB] → [USB-verbind.modus] → [Opn. op afst./overdr.], en verbind daarna de camera met de computer met behulp van een USB-kabel.
(Instellingen) → [USB] → [USB-verbind.modus] → [Opn. op afst./overdr.], en verbind daarna de camera met de computer met behulp van een USB-kabel. - A-3. Open op de computer, Remote.
- A-4. In het venster voor het selecteren van het apparaat, selecteert u een camera die u wilt gebruiken voor het opnemen met afstandsbediening door erop te dubbelklikken.
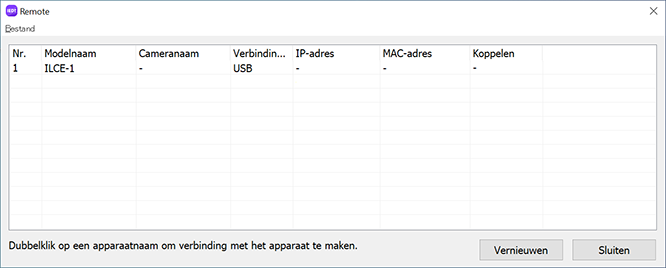
B. Aansluiten via Wi-Fi Direct
Sluit de camera en de computer rechtstreeks op elkaar aan met behulp van Wi-Fi zonder tussenkomst van een accesspoint.
- B-1. Selecteer op de camera de volgende instelling om de Wi-Fi-verbindingsinformatie (SSID en wachtwoord) van de camera af te beelden.
- MENU →
 (Netwerk) → [Verb./opn. afst.] → [Functie opn. op afst.] → [Wi-Fi Direct-inform.]
(Netwerk) → [Verb./opn. afst.] → [Functie opn. op afst.] → [Wi-Fi Direct-inform.]
- MENU →
- B-2. Klik op

 (netwerkpictogram) op het computerscherm (rechtsonder bij Windows en rechtsboven bij Mac)* en selecteer de SSID die op de camera wordt afgebeeld in de lijst die wordt weergegeven.
(netwerkpictogram) op het computerscherm (rechtsonder bij Windows en rechtsboven bij Mac)* en selecteer de SSID die op de camera wordt afgebeeld in de lijst die wordt weergegeven.
* Het pictogram en de plaats ervan op het scherm kunnen afwijken afhankelijk van uw computermodel en instellingen. - B-3. Gebruik de SSID en het wachtwoord dat op de camera wordt afgebeeld om een Wi-Fi-verbinding tot stand te brengen tussen de computer en de camera.
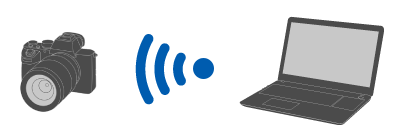
- B-4. Open op de computer, Remote.
- Als de naam van de camera niet wordt afgebeeld, klikt u op [Vernieuwen].
- B-5. In het venster voor het selecteren van het apparaat, selecteert u een camera die u wilt gebruiken voor het opnemen met afstandsbediening door erop te dubbelklikken.
C. Aansluiten via een Wi-Fi-accesspoint
Sluit de camera en de computer op elkaar aan met behulp van Wi-Fi via een accesspoint.
- C-1. Voer op de camera de volgende instelling uit.
- MENU →
 (Netwerk) → [Wi-Fi] → [Wi-Fi verbinden] → [Aan]
(Netwerk) → [Wi-Fi] → [Wi-Fi verbinden] → [Aan]
- MENU →
- C-2. Sluit de camera aan op het accesspoint.
- Sluit de computer aan op hetzelfde accesspoint.
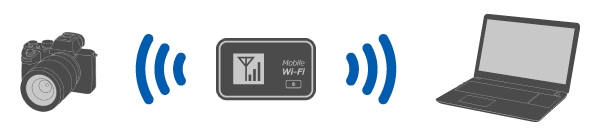
- Sluit de computer aan op hetzelfde accesspoint.
- C-3. Voer op de camera de volgende instelling uit.
- MENU →
 (Netwerk) → [Verb./opn. afst.] → [Functie opn. op afst.] → [Opn. op afstand] → [Aan]
(Netwerk) → [Verb./opn. afst.] → [Functie opn. op afst.] → [Opn. op afstand] → [Aan]
- MENU →
- C-4. Op de camera wordt een bericht over toegangsverificatie afgebeeld. Selecteer [Toeg.verificatie-info.].
- Als geen bericht over toegangsverificatie wordt afgebeeld, voert u de volgende instelling uit op de camera of gebruikt u koppelen om aan te sluiten. Om te verbinden met behulp van koppelen, raadpleegt u "Een koppeling maken".
- MENU →
 (Netwerk) → [Netwerkoptie] → [Instell. toeg.verificat.] → [Toegangsverificatie] → [Aan]
(Netwerk) → [Netwerkoptie] → [Instell. toeg.verificat.] → [Toegangsverificatie] → [Aan] - MENU →
 (Netwerk) → [Netwerkoptie] → [Toeg.verificatie-info.]
(Netwerk) → [Netwerkoptie] → [Toeg.verificatie-info.]
- C-5. Open op de computer, Remote.
- Als de naam van de camera niet wordt afgebeeld, klikt u op [Vernieuwen].
- C-6. In het venster voor het selecteren van het apparaat, selecteert u een camera die u wilt gebruiken voor het opnemen met afstandsbediening door erop te dubbelklikken.
- C-7. Raadpleeg de informatie over de toegangsverificatie die op de camera wordt afgebeeld, voer de gebruikersnaam en het wachtwoord in op de computer en klik op [OK].
- Nadat de ingevoerde verificatiegegevens zijn opgeslagen, kunt u in het vervolg verbinding maken zonder de gebruikersnaam en het wachtwoord in te voeren.
- U kunt de opgeslagen gebruikersnaam met wachtwoord verwijderen vanaf de menubalk van de Remote-applicatie op de computer.
Opmerking
- Bij het invoeren van gebruikersnamen, wachtwoorden en vingerafdrukken verzekert u zich ervan dat niemand in de buurt is om te vermijden dat de informatie op het scherm wordt gezien door anderen, en om onbevoegd gebruik te voorkomen.
- Als u bij het invoeren het wachtwoord zichtbaar maakt, bestaat de kans dat anderen het zien. Zorg ervoor dat niemand in de buurt is voordat u het zichtbaar maakt.
- C-8. Bevestig dat de vingerafdruk die op de computer wordt afgebeeld overeenkomt met die op de camera wordt afgebeeld, en klik vervolgens op [Verbinden].
Een koppeling maken
Koppelen is alleen vereist wanneer de eerste keer een verbinding wordt gemaakt.
Als op de camera het item [Verb. zonder koppel.] wordt afgebeeld, selecteert u [Inschakelen] om verbinding te maken zonder te koppelen.
- Nadat de camera en de computer zijn verbonden via een Wi-Fi-accesspoint, selecteert u op de camera [Functie opn. op afst.] → [Koppeling].
Het koppelingsscherm wordt weergegeven op de camera. - Open op de computer, Remote.
- Dubbelklik in het venster Apparaatselectie op de camera die u wilt koppelen.
・Als de naam van de camera niet wordt afgebeeld, klikt u op [Vernieuwen]. - Volg de berichten weergegeven in Remote op de computer en selecteer [Koppeling].
- Selecteer [OK] op het bevestigingsscherm voor toestemming voor de verbinding en op het bevestigingsscherm voor koppelen op de camera om het koppelen te voltooien.
・De paringsinformatie wordt gewist wanneer u de camera initialiseert.
ILX-LR1
U kunt de camera via USB aansluiten met behulp van een USB-kabel, via een bekabelde LAN-verbinding of via een draadloze Wi-Fi-verbinding.
Verzeker u er van tevoren van dat de camera niet is verbonden met een smartphone.
A. Aansluiten via USB
- A-1. Sluit de computer aan op de camera met behulp van een in de winkel verkrijgbare USB-kabel.
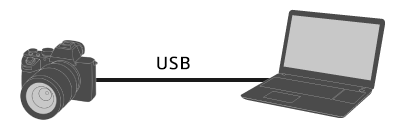
- A-2. Selecteer op de camera [Opn op afst(PC-afst.bedien.)].
Als alternatief, selecteer MENU → (Instellingen) → [USB] → [USB-verbind.modus] → [PC-afstandsbed.], en verbind daarna de camera met de computer met behulp van een USB-kabel.
(Instellingen) → [USB] → [USB-verbind.modus] → [PC-afstandsbed.], en verbind daarna de camera met de computer met behulp van een USB-kabel.
- A-3. Open op de computer, Remote.
- A-4. In het venster voor het selecteren van het apparaat, selecteert u een camera die u wilt gebruiken voor het opnemen met afstandsbediening door erop te dubbelklikken.
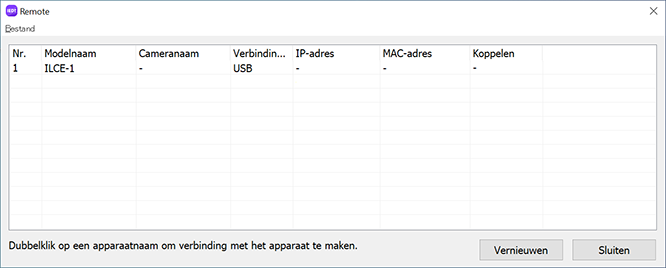
B. Aansluiten via Wi-Fi Direct
Sluit de camera en de computer rechtstreeks op elkaar aan met behulp van Wi-Fi zonder tussenkomst van een accesspoint.
- B-1. Selecteer op de camera de volgende instelling om de Wi-Fi-verbindingsinformatie (SSID en wachtwoord) van de camera af te beelden.
- MENU →
 (Netwerk) → [Verb./PC-afst.b] → [PC-afstandsbedien.f.] → [Wi-Fi Direct-inform.]
(Netwerk) → [Verb./PC-afst.b] → [PC-afstandsbedien.f.] → [Wi-Fi Direct-inform.]
- MENU →
- B-2. Klik op

 (netwerkpictogram) op het computerscherm (rechtsonder bij Windows en rechtsboven bij Mac)* en selecteer de SSID die op de camera wordt afgebeeld in de lijst die wordt weergegeven.
(netwerkpictogram) op het computerscherm (rechtsonder bij Windows en rechtsboven bij Mac)* en selecteer de SSID die op de camera wordt afgebeeld in de lijst die wordt weergegeven.
* Het pictogram en de plaats ervan op het scherm kunnen afwijken afhankelijk van uw computermodel en instellingen. - B-3. Gebruik de SSID en het wachtwoord dat op de camera wordt afgebeeld om een Wi-Fi-verbinding tot stand te brengen tussen de computer en de camera.
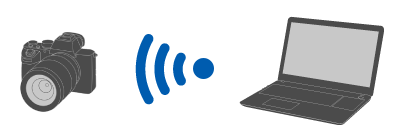
- B-4. Open op de computer, Remote.
- Als de naam van de camera niet wordt afgebeeld, klikt u op [Vernieuwen].
- B-5. In het venster voor het selecteren van het apparaat, selecteert u een camera die u wilt gebruiken voor het opnemen met afstandsbediening door erop te dubbelklikken.
C. Aansluiten via een Wi-Fi-accesspoint
Sluit de camera en de computer op elkaar aan met behulp van Wi-Fi via een accesspoint.
- C-1. Voer op de camera de volgende instelling uit.
- MENU →
 (Netwerk) → [Wi-Fi] → [Wi-Fi verbinden] → [Aan]
(Netwerk) → [Wi-Fi] → [Wi-Fi verbinden] → [Aan]
- MENU →
- C-2. Sluit de camera aan op het accesspoint.
- Sluit de computer aan op hetzelfde accesspoint.
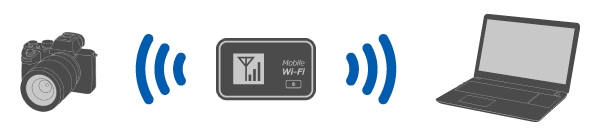
- Sluit de computer aan op hetzelfde accesspoint.
- C-3. Voer op de camera de volgende instelling uit.
- MENU →
 (Netwerk) → [Verb./PC-afst.b] → [PC-afstandsbedien.f.] → [PC-afstandsbed.] → [Aan]
(Netwerk) → [Verb./PC-afst.b] → [PC-afstandsbedien.f.] → [PC-afstandsbed.] → [Aan]
- MENU →
- C-4. Op de camera wordt een bericht over toegangsverificatie afgebeeld. Selecteer [Toeg.verificatie-info.].
- Als geen bericht over toegangsverificatie wordt afgebeeld, voert u de volgende instelling uit op de camera of gebruikt u koppelen om aan te sluiten.
- MENU →
 (Netwerk) → [Netwerkoptie] → [Instell. toeg.verificat.] → [Toegangsverificatie] → [Aan]
(Netwerk) → [Netwerkoptie] → [Instell. toeg.verificat.] → [Toegangsverificatie] → [Aan] - MENU →
 (Netwerk) → [Netwerkoptie] → [Toeg.verificatie-info.]
(Netwerk) → [Netwerkoptie] → [Toeg.verificatie-info.] - Om aan te sluiten met behulp van koppelen, raadpleegt u de procedure voor de ILCE-1.
- C-5. Open op de computer, Remote.
- Als de naam van de camera niet wordt afgebeeld, klikt u op [Vernieuwen].
- C-6. In het venster voor het selecteren van het apparaat, selecteert u een camera die u wilt gebruiken voor het opnemen met afstandsbediening door erop te dubbelklikken.
- C-7. Raadpleeg de informatie over de toegangsverificatie die op de camera wordt afgebeeld, voer de gebruikersnaam en het wachtwoord in op de computer en klik op [OK].
- Nadat de ingevoerde verificatiegegevens zijn opgeslagen, kunt u in het vervolg verbinding maken zonder de gebruikersnaam en het wachtwoord in te voeren.
- U kunt de opgeslagen gebruikersnaam met wachtwoord verwijderen vanaf de menubalk van de Remote-applicatie op de computer.
Opmerking
- Bij het invoeren van gebruikersnamen, wachtwoorden en vingerafdrukken verzekert u zich ervan dat niemand in de buurt is om te vermijden dat de informatie op het scherm wordt gezien door anderen, en om onbevoegd gebruik te voorkomen.
- Als u bij het invoeren het wachtwoord zichtbaar maakt, bestaat de kans dat anderen het zien. Zorg ervoor dat niemand in de buurt is voordat u het zichtbaar maakt.
- C-8. Bevestig dat de vingerafdruk die op de computer wordt afgebeeld overeenkomt met die op de camera wordt afgebeeld, en klik vervolgens op [Verbinden].
D. Aansluiten met behulp van een bekabeld LAN
Sluit de camera met behulp van een LAN-kabel aan op de computer. Een USB-LAN-conversieadapter is vereist.
- D-1. Voer op de camera de volgende instelling uit.
- MENU →
 (Netwerk) → [USB-LAN/tether.] → [USB-LAN-verbind.]
(Netwerk) → [USB-LAN/tether.] → [USB-LAN-verbind.]
- MENU →
- D-2. Volg de aanwijzingen die op de camera worden afgebeeld om de USB-LAN-conversieadapter aan te sluiten op de camera.
- D-3. Voer op de camera de volgende instelling uit.
- MENU →
 (Netwerk) → [Verb./PC-afst.b] → [PC-afstandsbedien.f.] → [PC-afstandsbed.] → [Aan]
(Netwerk) → [Verb./PC-afst.b] → [PC-afstandsbedien.f.] → [PC-afstandsbed.] → [Aan]
- MENU →
- D-4. Sluit de camera en de computer of switch op elkaar aan met behulp van een LAN-kabel.
* Mogelijk moet u ongeveer 1 minuut wachten voordat de LAN-kabel wordt herkend.
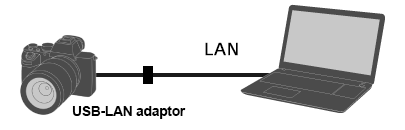
- D-5. Op de camera wordt een bericht over toegangsverificatie afgebeeld. Selecteer [Toeg.verificatie-info.].
- Als geen bericht over toegangsverificatie wordt afgebeeld, voert u de volgende instelling uit op de camera of gebruikt u koppelen om aan te sluiten.
- MENU →
 (Netwerk) → [Netwerkoptie] → [Instell. toeg.verificat.] → [Toegangsverificatie] → [Aan]
(Netwerk) → [Netwerkoptie] → [Instell. toeg.verificat.] → [Toegangsverificatie] → [Aan] - MENU →
 (Netwerk) → [Netwerkoptie] → [Toeg.verificatie-info.]
(Netwerk) → [Netwerkoptie] → [Toeg.verificatie-info.] - Om aan te sluiten met behulp van koppelen, raadpleegt u de procedure voor de ILCE-1.
- D-6. Open op de computer, Remote.
- Als de naam van de camera niet wordt afgebeeld, klikt u op [Vernieuwen].
- D-7. In het venster voor het selecteren van het apparaat, selecteert u een camera die u wilt gebruiken voor het opnemen met afstandsbediening door erop te dubbelklikken.
- D-8. Raadpleeg de informatie over de toegangsverificatie die op de camera wordt afgebeeld, voer de gebruikersnaam en het wachtwoord in op de computer en klik op [OK].
- Nadat de ingevoerde verificatiegegevens zijn opgeslagen, kunt u in het vervolg verbinding maken zonder de gebruikersnaam en het wachtwoord in te voeren.
- U kunt de opgeslagen gebruikersnaam met wachtwoord verwijderen vanaf de menubalk van de Remote-applicatie op de computer.
Opmerking
- Bij het invoeren van gebruikersnamen, wachtwoorden en vingerafdrukken verzekert u zich ervan dat niemand in de buurt is om te vermijden dat de informatie op het scherm wordt gezien door anderen, en om onbevoegd gebruik te voorkomen.
- Als u bij het invoeren het wachtwoord zichtbaar maakt, bestaat de kans dat anderen het zien. Zorg ervoor dat niemand in de buurt is voordat u het zichtbaar maakt.
- D-9. Bevestig dat de vingerafdruk die op de computer wordt afgebeeld overeenkomt met die op de camera wordt afgebeeld, en klik vervolgens op [Verbinden].
Bij gebruik van een andere camera
U kunt de camera via USB aansluiten met behulp van een USB-kabel.
* De afgebeelde termen kunnen verschillen afhankelijk van de camera.
-
Gebruik het MENU op de camera om de volgende instelling te maken.
- MENU →
 (Netwerk) /
(Netwerk) /  (Draadloos) → [Bedien. via smartph.] → [Bedien. via smartph.] → [Uit]*
(Draadloos) → [Bedien. via smartph.] → [Bedien. via smartph.] → [Uit]* - MENU →
 (Instellingen) → [USB-verbinding] → [PC-afstandsbedien.]
(Instellingen) → [USB-verbinding] → [PC-afstandsbedien.]
- MENU →
-
Sluit de camera aan met behulp van een USB-kabel op de computer.
"Verbinden... " worden weergegeven op de monitor van de camera.
-
Open op de computer, Remote.
-
In het venster voor het selecteren van het apparaat, selecteert u een camera die u wilt gebruiken voor het opnemen met afstandsbediening door erop te dubbelklikken.
Als de naam van de camera niet wordt afgebeeld, klikt u op [Vernieuwen].