Seleção de imagens (ampliar, avançar e filtrar)
Quando você captura várias imagens e precisa compará-las ou selecioná-las, ampliar ou filtrar (classificar) imagens pode ser útil, além da exibição da miniatura ou da exibição de comparação.
Ampliação de imagens
Na Exibição de pré-visualização e na Exibição de comparação, você pode ampliar imagens e verificar facilmente se elas estão em foco. Para alterar a proporção da ampliação, use o controle 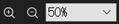 na parte superior da tela ou pressione as teclas seta para a direita e seta para a esquerda enquanto mantém pressionada a tecla Ctrl*2.
na parte superior da tela ou pressione as teclas seta para a direita e seta para a esquerda enquanto mantém pressionada a tecla Ctrl*2.
*2 Esta é a tecla Command para um Mac.
Avanço
Você pode avançar ou retroceder pelas imagens na sequência pressionando as teclas de seta para a direita e seta para a esquerda. Se você ampliar uma imagem e, em seguida, pressionar a tecla de seta para a direita ou seta para a esquerda, poderá avançar ou retroceder pelas imagens no estado ampliado.
Além disso, se as imagens tiverem sido fotografadas em uma câmera*1 compatível com a função para exibição durante a reprodução do quadro de foco usado ao capturar, você pode avançar pelas imagens com a exibição centrada no quadro de foco ao pressionar a tecla de seta para a direita ou seta para a esquerda enquanto mantêm pressionadas as teclas Shift e Ctrl*2.
*1 Consulte o item “Exibição do quadro de foco no Viewer”, na página Dispositivos compatíveis.
Dispositivos suportados
*2 Esta é a tecla Command para um Mac.
Exemplos de avanço pelas imagens capturadas em uma câmera compatível com “Exibição do quadro de foco no Viewer”
Imagens da forma em que foram capturadas

Avançar pelas imagens ampliadas usando somente as teclas de seta para a direita e seta para a esquerda
Imagens ampliadas são exibidas na mesma posição dentro do quadro

Avançar pelas imagens ampliadas usando as teclas de seta para a direita e para a esquerda com as teclas Shift e Ctrl*2 pressionadas
Imagens ampliadas são exibidas centradas no quadro de foco usado ao capturar
*2 Esta é a tecla Command para um Mac.

Filtrar imagens (classificações)
Você pode filtrar imagens de acordo com 5 classificações ou identificações de cores. Você também pode transformar todas as imagens filtradas ao mesmo tempo.
-
Use um dos seguintes métodos para adicionar uma classificação ou uma identificação de cor a uma imagem.
- Exiba a imagem que você deseja classificar. Em seguida, pressione
 para definir o número de estrelas.
para definir o número de estrelas. - Exiba a imagem a que você deseja adicionar uma identificação de cor. Em seguida, pressione
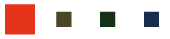 para atribuir identificação de cor desejada.
para atribuir identificação de cor desejada.
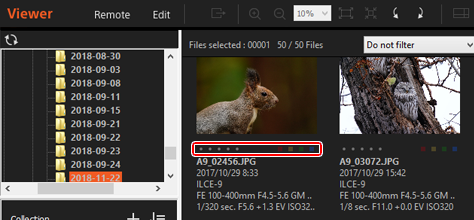
- Exiba a imagem que você deseja classificar. Em seguida, pressione
-
Filtre várias imagens para processar de uma só vez usando a lista suspensa de classificação, a identificação de cor desejada ou a lista suspensa de formatos de arquivo na parte inferior da barra de ferramentas.
São exibidas apenas miniaturas das imagens que correspondam às condições do filtro.
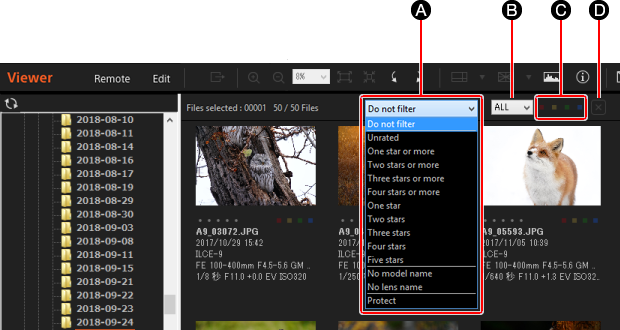
-
A Classificação
Selecione classificação (número de estrelas), nome do modelo ou da lente que você quer usar para filtrar. Você pode retirar o filtro selecionando [Não filtrar].
-
B Formato de arquivo
Selecione um formato de arquivo para filtrar.
-
C Etiqueta de cor
Selecione a identificação de cor para filtrar.
-
D Botão Limpar
Cancela todos os filtros. Miniaturas de todas as imagens são exibidas.
-
Dica
- Para transformar de uma vez todas as imagens filtradas, selecione todos os dados RAW que você deseja transformar e, em seguida, pressione o botão [Export]. [Detalhes]
- Para usar classificações definidas no Viewer para outro software que ofereça suporte a XMP (como Adobe Lightroom), selecione [Exportar classificação e etiqueta de cor para informações XMP] no menu [Arquivo].