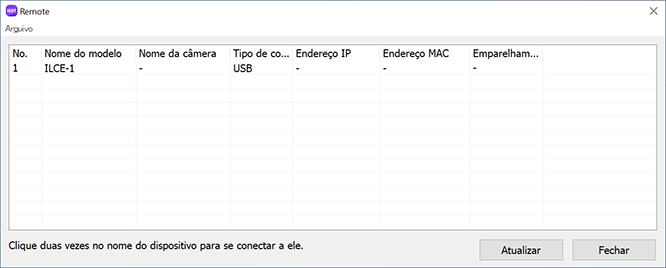Conectar a câmera ao computador
Para a captura remota, estabilize a câmera com um tripé ou outro método e depois conecte a câmera ao computador.
A conexão e os métodos de configuração variam dependendo do modelo.
- ILCE-1M2/1/9M3
- ILCE-9M2/7RM4A/7RM4/7C
- ILCE-7SM3/7RM5/7M4, ZV-E1/E10M2, DSC-RX1RM3, ILME-FX3A/FX3/FX30
- ILCE-7CR/7CM2/6700
- ZV-E10
- ZV-1F/1M2
- ZV-1A/1
- ILME-FX2
- ILX-LR1
- Ao usar outra câmera
- Ao usar a versão do aplicativo para Mac no macOS 15, aparece uma mensagem perguntando se você deseja permitir conexões às redes locais ao iniciar o Remote. Quando essa mensagem aparecer, permita as conexões.
- Se você tiver algum problema com a conexão, consulte as Perguntas mais frequentes.
ILCE-1M2/1/9M3
É possível conectar a câmera por USB usando um cabo USB, por conexão LAN ou conexão Wi-Fi sem fio.
Certifique-se previamente de que a câmera não está conectada a um smartphone.
A. Conexão usando USB
- A-1. Conecte a câmera ao computador usando o cabo USB que acompanha.
* Caso não tenha sido fornecido um cabo USB com a câmera, use um cabo USB disponível comercialmente.
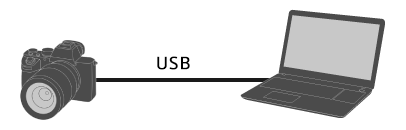
- A-2. Na câmera, selecione [Captura remota].
Como alternativa, selecione MENU → (Configur.) → [USB] → [Modo conexão USB] → [Captura remota] e depois conecte a câmera ao computador usando um cabo USB.
(Configur.) → [USB] → [Modo conexão USB] → [Captura remota] e depois conecte a câmera ao computador usando um cabo USB. - A-3. No computador, execute Remote.
- A-4. Na Janela de seleção do dispositivo, selecione uma câmera a ser usada para Captura remota fazendo clique duplo.
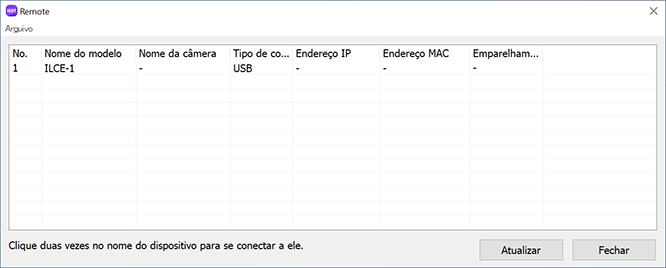
B. Conexão usando Wi-Fi Direct
Conecte a câmera e o computador diretamente por meio de Wi-Fi, sem passar pelo ponto de acesso.
- B-1. Na câmera, selecione a seguinte configuração para exibir as informações da conexão Wi-Fi (o SSID e a senha) da câmera.
- MENU →
 (Rede) → [Con./Capt rem] → [Função captura rem.] → [Inform. Wi-Fi Direct]
(Rede) → [Con./Capt rem] → [Função captura rem.] → [Inform. Wi-Fi Direct]
- MENU →
- B-2. Clique em

 (o ícone da rede) na tela do computador (parte inferior direita no Windows, superior direita no Mac)* e selecione o SSID mostrado na câmera na lista exibida.
(o ícone da rede) na tela do computador (parte inferior direita no Windows, superior direita no Mac)* e selecione o SSID mostrado na câmera na lista exibida.
* O ícone e a posição de exibição podem diferir, dependendo do modelo e das configurações do seu computador. - B-3. Use o SSID e a senha mostrados na câmera para estabelecer uma conexão Wi-Fi entre o computador e a câmera.
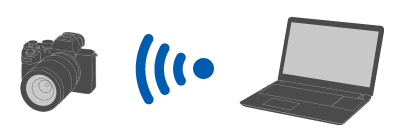
- B-4. No computador, execute Remote.
- Se o nome da câmera não aparecer, clique em [Atualizar].
- B-5. Na Janela de seleção do dispositivo, selecione uma câmera a ser usada para Captura remota fazendo clique duplo.
C. Conexão usando um ponto de acesso Wi-Fi
Conecte a câmera e o computador por meio de Wi-Fi através de um ponto de acesso.
- C-1. Na câmera, aplique a configuração a seguir.
- MENU →
 (Rede) → [Wi-Fi] → [Conexão Wi-Fi] → [Ligado]
(Rede) → [Wi-Fi] → [Conexão Wi-Fi] → [Ligado]
- MENU →
- C-2. Conecte a câmera ao ponto de acesso.
- Conecte o computador ao mesmo ponto de acesso.
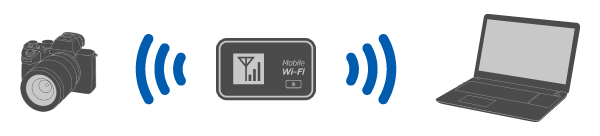
- Conecte o computador ao mesmo ponto de acesso.
- C-3. Na câmera, aplique a configuração a seguir.
- MENU →
 (Rede) → [Con./Capt rem] → [Função captura rem.] → [Captura remota] → [Ligado]
(Rede) → [Con./Capt rem] → [Função captura rem.] → [Captura remota] → [Ligado]
- MENU →
- C-4. Uma mensagem sobre autenticação de acesso aparecerá na câmera. Selecione [Infor. autent. acesso].
- Se não for exibida uma mensagem sobre autenticação de acesso, execute a configuração a seguir na câmera ou utilize o emparelhamento para conectar. Para conectar usando o emparelhamento, consulte “Como emparelhar”.
- MENU →
 (Rede) → [Opção de rede] → [Defs. autent. acesso] → [Autenticação acesso] → [Ligar]
(Rede) → [Opção de rede] → [Defs. autent. acesso] → [Autenticação acesso] → [Ligar] - MENU →
 (Rede) → [Opção de rede] → [Infor. autent. acesso]
(Rede) → [Opção de rede] → [Infor. autent. acesso]
- C-5. No computador, execute Remote.
- Se o nome da câmera não aparecer, clique em [Atualizar].
- C-6. Na Janela de seleção do dispositivo, selecione uma câmera a ser usada para Captura remota fazendo clique duplo.
- C-7. Consulte as informações sobre autenticação de acesso mostradas na câmera, insira o nome de usuário e senha no computador e clique em [OK].
- Uma vez que as credenciais inseridas tenham sido salvas, você poderá fazer a conexão no futuro sem a necessidade de usar o nome de usuário e senha.
- O nome de usuário e a senha salvos podem ser excluídos da barra do menu do aplicativo Remote no computador.
Nota
- Quando inserir nomes de usuários, senhas e impressões digitais eletrônicas, certifique-se de que não há ninguém por perto para evitar que as informações mostradas na tela sejam vistas por outras pessoas e impedir o uso não autorizado.
- Se você remover a máscara de sua senha ao inseri-la, existe o risco de que ela seja revelada a terceiros. Certifique-se de que não há ninguém por perto antes de remover a máscara da senha.
- C-8. Confirme que a impressão digital eletrônica exibida no computador corresponde àquela exibida na câmera e clique em [Conectar].
D. Conectar usando uma LAN com fio
Conecte a câmera ao computador usando um cabo LAN comum disponível no mercado.
- D-1. Na câmera, aplique a configuração a seguir.
- MENU →
 (Rede) → [LAN com fio] → [Conexão LAN c/fio] → [Ligado]
(Rede) → [LAN com fio] → [Conexão LAN c/fio] → [Ligado] - MENU →
 (Rede) → [Con./Capt rem] → [Função captura rem.] → [Captura remota] → [Ligado]
(Rede) → [Con./Capt rem] → [Função captura rem.] → [Captura remota] → [Ligado]
- MENU →
- D-2. Conecte a câmera ao computador ou comutador usando um cabo LAN.
* Pode ser necessário aguardar cerca de 1 minuto até que o cabo de LAN seja reconhecido.
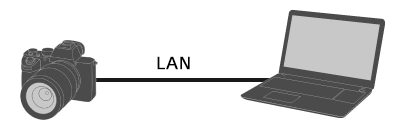
- D-3. Uma mensagem sobre autenticação de acesso aparecerá na câmera. Selecione [Infor. autent. acesso].
- Se não for exibida uma mensagem sobre autenticação de acesso, execute a configuração a seguir na câmera ou utilize o emparelhamento para conectar. Para conectar usando o emparelhamento, consulte “Como emparelhar”.
- MENU →
 (Rede) → [Opção de rede] → [Defs. autent. acesso] → [Autenticação acesso] → [Ligar]
(Rede) → [Opção de rede] → [Defs. autent. acesso] → [Autenticação acesso] → [Ligar] - MENU →
 (Rede) → [Opção de rede] → [Infor. autent. acesso]
(Rede) → [Opção de rede] → [Infor. autent. acesso]
- D-4. No computador, execute Remote.
- Se o nome da câmera não aparecer, clique em [Atualizar].
- D-5. Na Janela de seleção do dispositivo, selecione uma câmera a ser usada para Captura remota fazendo clique duplo.
- D-6. Consulte as informações sobre autenticação de acesso mostradas na câmera, insira o nome de usuário e senha no computador e clique em [OK].
- Uma vez que as credenciais inseridas tenham sido salvas, você poderá fazer a conexão no futuro sem a necessidade de usar o nome de usuário e senha.
- O nome de usuário e a senha salvos podem ser excluídos da barra do menu do aplicativo Remote no computador.
Nota
- Quando inserir nomes de usuários, senhas e impressões digitais eletrônicas, certifique-se de que não há ninguém por perto para evitar que as informações mostradas na tela sejam vistas por outras pessoas e impedir o uso não autorizado.
- Se você remover a máscara de sua senha ao inseri-la, existe o risco de que ela seja revelada a terceiros. Certifique-se de que não há ninguém por perto antes de remover a máscara da senha.
- D-7. Confirme que a impressão digital eletrônica exibida no computador corresponde àquela exibida na câmera e clique em [Conectar].
Como emparelhar
O emparelhamento é necessário somente na primeira conexão.
Se a câmera tiver a opção [Conect. sem empar.], selecione [Habilitar] para realizar a conexão sem emparelhamento.
- Depois de conectar a câmera e o computador por meio de um ponto de acesso Wi-Fi ou ao conectar a uma LAN com fio, selecione na câmera [Função captura rem.] → [Emparelhamento].
A tela de emparelhamento é exibida na câmera. - No computador, execute Remote.
- Na Janela de Seleção de Dispositivo, clique duas vezes na câmera que deseja emparelhar.
・Se o nome da câmera não aparecer, clique em [Atualizar]. - Siga as mensagens exibidas em Remote, no computador, e selecione [Emparelhamento].
- Selecione [OK] na tela de confirmação de permissão de conexão e na tela de confirmação de emparelhamento exibidas na câmera para concluir o emparelhamento.
・As informações de emparelhamento são excluídas ao inicializar a câmera.
ILCE-9M2/7RM4A/7RM4/7C
É possível conectar a câmera por USB usando um cabo USB, por conexão LAN* ou conexão Wi-Fi sem fio.
* Dispositivos suportados : ILCE-9M2
-
Na câmera, aplique a configuração a seguir.
- MENU →
 (Rede) → [Cont. c/ Smartphone] → [Cont. c/ Smartphone] → [Desligado]
(Rede) → [Cont. c/ Smartphone] → [Cont. c/ Smartphone] → [Desligado] - MENU →
 (Rede) → [Função PC Remoto] → [Mét. con. PC Remoto] → Selecione o método de conexão da sua escolha.
(Rede) → [Função PC Remoto] → [Mét. con. PC Remoto] → Selecione o método de conexão da sua escolha. - MENU →
 (Rede) → [Função PC Remoto] → [PC Remoto] → [Ligado]
(Rede) → [Função PC Remoto] → [PC Remoto] → [Ligado]
- MENU →
-
O procedimento é diferente para cada [Mét. con. PC remoto] selecionado.
A. [USB]
Conecte a câmera ao computador usando o cabo USB que acompanha.
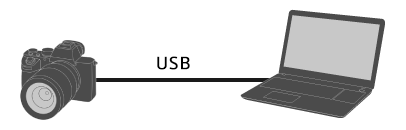
B. [Wi-Fi Direct]
Conecte a câmera ao computador usando Wi-Fi sem passar por um ponto de acesso.
- B-1. Na câmera, selecione [Função PC Remoto] → [Inform. Wi-Fi Direct] para exibir o SSID e a senha da câmera.
- B-2. Clique em

 (o ícone da rede) na tela do computador (parte inferior direita no Windows, superior direita no Mac)* e selecione o SSID mostrado na câmera na lista exibida.
(o ícone da rede) na tela do computador (parte inferior direita no Windows, superior direita no Mac)* e selecione o SSID mostrado na câmera na lista exibida.
* O ícone e a posição de exibição podem diferir, dependendo do modelo e das configurações do seu computador. - B-3. Use o SSID e a senha mostrados na câmera para estabelecer uma conexão Wi-Fi entre o computador e a câmera.
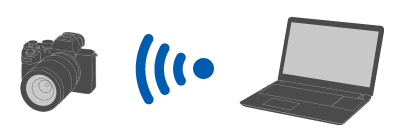
C. [Pt acesso Wi-Fi]
Conecte a câmera ao computador usando Wi-Fi por meio de um ponto de acesso. É necessário fazer o emparelhamento da câmera com o computador.
- C-1. Na câmera, selecione [Pressionar WPS] ou [Aj. Ponto de Acesso] para conectar a câmera e o computador ao mesmo ponto de acesso.
- C-2. Aguarde até a mensagem [Conectado através de Wi-Fi.] aparecer na câmera e selecione [Função PC Remoto] → [Emparelhamento].
Se a câmera tiver a opção [Conect. sem empar.], selecione [Habilitar] para realizar a conexão sem emparelhamento. - C-3. Proceda com as etapas 3 e 4 e siga as mensagens do aplicativo Remote no computador para completar o emparelhamento.
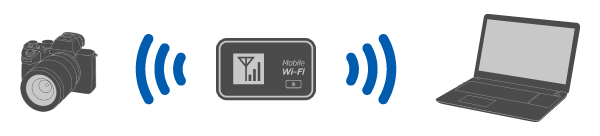
D. [LAN com fio] (Apenas ILCE-9M2)
Conecte a câmera ao computador usando um cabo LAN comum disponível no mercado. Depois de conectar, faça o pareamento da câmera com o computador.
- D-1. Conecte a câmera ao computador ou comutador usando um cabo LAN.
* Aguarde cerca de 1 minuto até a mensagem [Conectado através de LAN com fio.] aparecer na câmera. - D-2. Selecione [Função PC Remoto] → [Emparelhamento].
Se a câmera tiver a opção [Conect. sem empar.], selecione [Habilitar] para realizar a conexão sem emparelhamento. - D-3. Proceda com as etapas 3 e 4 e siga as mensagens do aplicativo Remote no computador para completar o emparelhamento.
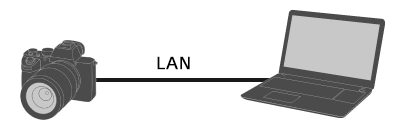
-
No computador, execute Remote.
-
Na Janela de seleção do dispositivo, selecione uma câmera a ser usada para Captura remota fazendo clique duplo.
Se o nome da câmera não aparecer, clique em [Atualizar].
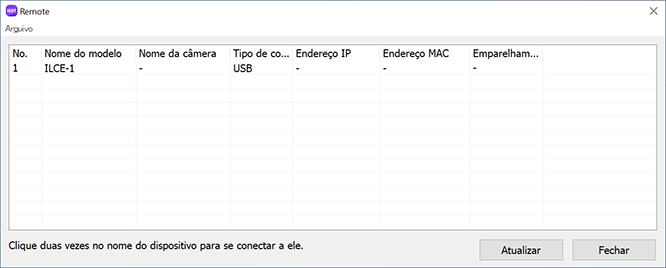
ILCE-7SM3/7RM5/7M4, ZV-E1/E10M2, DSC-RX1RM3, ILME-FX3A/FX3/FX30
É possível conectar a câmera via USB usando um cabo USB ou por meio de uma conexão Wi-Fi sem fio.
Certifique-se previamente de que a câmera não está conectada a um smartphone.
A. Conexão usando USB
- A-1. Conecte a câmera ao computador usando um cabo USB.
* Caso não tenha sido fornecido um cabo USB com a câmera, use um cabo USB disponível comercialmente.
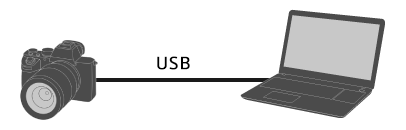
- A-2. Na câmera, selecione [Captura remota (PC Remoto)] ou [Captura remota].
Como alternativa, selecione MENU → (Configur.) → [USB] → [Modo conexão USB] → [Captura remota] e depois conecte a câmera ao computador usando um cabo USB.
(Configur.) → [USB] → [Modo conexão USB] → [Captura remota] e depois conecte a câmera ao computador usando um cabo USB. - A-3. No computador, execute Remote.
- A-4. Na Janela de seleção do dispositivo, selecione uma câmera a ser usada para Captura remota fazendo clique duplo.
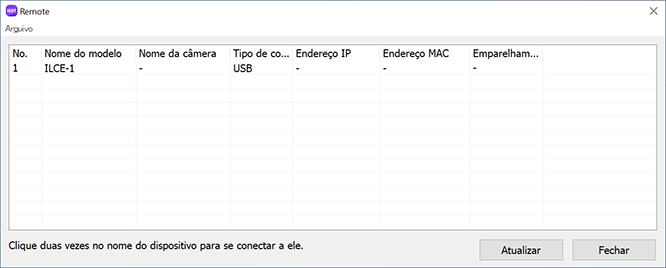
B. Conexão usando Wi-Fi Direct
Conecte a câmera e o computador diretamente por meio de Wi-Fi, sem passar pelo ponto de acesso.
- B-1. Na câmera, selecione a seguinte configuração para exibir as informações da conexão Wi-Fi (o SSID e a senha) da câmera.
- MENU →
 (Rede) → [Con./Capt rem] → [Função captura rem.] → [Inform. Wi-Fi Direct]
(Rede) → [Con./Capt rem] → [Função captura rem.] → [Inform. Wi-Fi Direct]
- MENU →
- B-2. Clique em

 (o ícone da rede) na tela do computador (parte inferior direita no Windows, superior direita no Mac)* e selecione o SSID mostrado na câmera na lista exibida.
(o ícone da rede) na tela do computador (parte inferior direita no Windows, superior direita no Mac)* e selecione o SSID mostrado na câmera na lista exibida.
* O ícone e a posição de exibição podem diferir, dependendo do modelo e das configurações do seu computador. - B-3. Use o SSID e a senha mostrados na câmera para estabelecer uma conexão Wi-Fi entre o computador e a câmera.
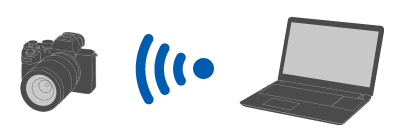
- B-4. No computador, execute Remote.
- Se o nome da câmera não aparecer, clique em [Atualizar].
- B-5. Na Janela de seleção do dispositivo, selecione uma câmera a ser usada para Captura remota fazendo clique duplo.
C. Conexão usando um ponto de acesso Wi-Fi
Conecte a câmera e o computador por meio de Wi-Fi através de um ponto de acesso.
- C-1. Na câmera, aplique a configuração a seguir.
- MENU →
 (Rede) → [Wi-Fi] → [Conexão Wi-Fi] → [Ligado]
(Rede) → [Wi-Fi] → [Conexão Wi-Fi] → [Ligado]
- MENU →
- C-2. Conecte a câmera ao ponto de acesso.
- Conecte o computador ao mesmo ponto de acesso.
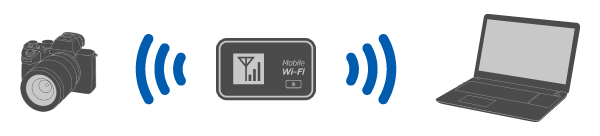
- Conecte o computador ao mesmo ponto de acesso.
- C-3. Na câmera, aplique a configuração a seguir.
- MENU →
 (Rede) → [Con./Capt rem] → [Função captura rem.] → [Captura remota] → [Ligado]
(Rede) → [Con./Capt rem] → [Função captura rem.] → [Captura remota] → [Ligado]
- MENU →
- C-4. Uma mensagem sobre autenticação de acesso aparecerá na câmera. Selecione [Infor. autent. acesso].
- Se não for exibida uma mensagem sobre autenticação de acesso, execute a configuração a seguir na câmera ou utilize o emparelhamento para conectar. Para conectar usando o emparelhamento, consulte “Como emparelhar”.
- MENU →
 (Rede) → [Opção de rede] → [Defs. autent. acesso] → [Autenticação acesso] → [Ligar]
(Rede) → [Opção de rede] → [Defs. autent. acesso] → [Autenticação acesso] → [Ligar] - MENU →
 (Rede) → [Opção de rede] → [Infor. autent. acesso]
(Rede) → [Opção de rede] → [Infor. autent. acesso]
- C-5. No computador, execute Remote.
- Se o nome da câmera não aparecer, clique em [Atualizar].
- C-6. Na Janela de seleção do dispositivo, selecione uma câmera a ser usada para Captura remota fazendo clique duplo.
- C-7. Consulte as informações sobre autenticação de acesso mostradas na câmera, insira o nome de usuário e senha no computador e clique em [OK].
- Uma vez que as credenciais inseridas tenham sido salvas, você poderá fazer a conexão no futuro sem a necessidade de usar o nome de usuário e senha.
- O nome de usuário e a senha salvos podem ser excluídos da barra do menu do aplicativo Remote no computador.
Nota
- Quando inserir nomes de usuários, senhas e impressões digitais eletrônicas, certifique-se de que não há ninguém por perto para evitar que as informações mostradas na tela sejam vistas por outras pessoas e impedir o uso não autorizado.
- Se você remover a máscara de sua senha ao inseri-la, existe o risco de que ela seja revelada a terceiros. Certifique-se de que não há ninguém por perto antes de remover a máscara da senha.
- C-8. Confirme que a impressão digital eletrônica exibida no computador corresponde àquela exibida na câmera e clique em [Conectar].
Como emparelhar
O emparelhamento é necessário somente na primeira conexão.
Se a câmera tiver a opção [Conect. sem empar.], selecione [Habilitar] para realizar a conexão sem emparelhamento.
- Depois de conectar a câmera e o computador por meio de um ponto de acesso Wi-Fi, selecione na câmera [Função captura rem.] → [Emparelhamento].
A tela de emparelhamento é exibida na câmera. - No computador, execute Remote.
- Na Janela de Seleção de Dispositivo, clique duas vezes na câmera que deseja emparelhar.
・Se o nome da câmera não aparecer, clique em [Atualizar]. - Siga as mensagens exibidas em Remote, no computador, e selecione [Emparelhamento].
- Selecione [OK] na tela de confirmação de permissão de conexão e na tela de confirmação de emparelhamento exibidas na câmera para concluir o emparelhamento.
・As informações de emparelhamento são excluídas ao inicializar a câmera.
ILCE-7CR/7CM2/6700
É possível conectar a câmera via USB usando um cabo USB ou por meio de uma conexão Wi-Fi sem fio.
Certifique-se previamente de que a câmera não está conectada a um smartphone.
O procedimento varia de acordo com o método de conexão usado.
A. Conexão usando USB
- A-1. Conecte o computador à câmera usando um cabo USB disponível comercialmente.
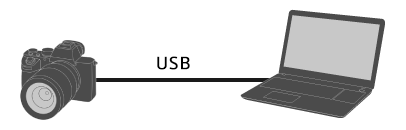
- A-2. Na câmera, selecione [Captura remota (PC Remoto)].
Como alternativa, selecione MENU → (Configur.) → [USB] → [Modo conexão USB] → [PC Remoto] e depois conecte a câmera ao computador usando um cabo USB.
(Configur.) → [USB] → [Modo conexão USB] → [PC Remoto] e depois conecte a câmera ao computador usando um cabo USB. - A-3. No computador, execute Remote.
- A-4. Na Janela de seleção do dispositivo, selecione uma câmera a ser usada para Captura remota fazendo clique duplo.
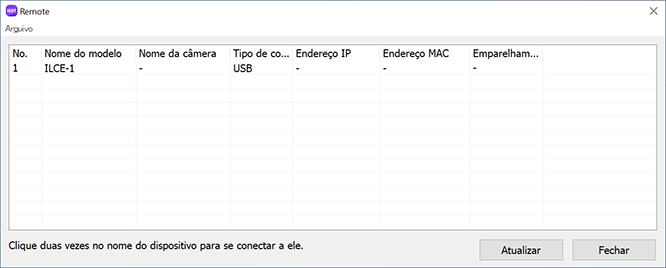
B. Conexão usando Wi-Fi Direct
Conecte a câmera e o computador diretamente por meio de Wi-Fi, sem passar pelo ponto de acesso.
- B-1. Na câmera, selecione a seguinte configuração para exibir as informações da conexão Wi-Fi (o SSID e a senha) da câmera.
- MENU →
 (Rede) → [Cnt/PC Remoto] → [Função PC Remoto] → [Inform. Wi-Fi Direct]
(Rede) → [Cnt/PC Remoto] → [Função PC Remoto] → [Inform. Wi-Fi Direct]
- MENU →
- B-2. Clique em

 (o ícone da rede) na tela do computador (parte inferior direita no Windows, superior direita no Mac)* e selecione o SSID mostrado na câmera na lista exibida.
(o ícone da rede) na tela do computador (parte inferior direita no Windows, superior direita no Mac)* e selecione o SSID mostrado na câmera na lista exibida.
* O ícone e a posição de exibição podem diferir, dependendo do modelo e das configurações do seu computador. - B-3. Use o SSID e a senha mostrados na câmera para estabelecer uma conexão Wi-Fi entre o computador e a câmera.
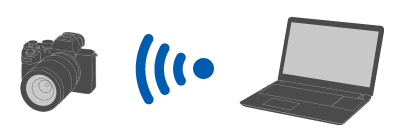
- B-4. No computador, execute Remote.
- Se o nome da câmera não aparecer, clique em [Atualizar].
- B-5. Na Janela de seleção do dispositivo, selecione uma câmera a ser usada para Captura remota fazendo clique duplo.
C. Conexão usando um ponto de acesso Wi-Fi
Conecte a câmera e o computador por meio de Wi-Fi através de um ponto de acesso.
- C-1. Na câmera, aplique a configuração a seguir.
- MENU →
 (Rede) → [Wi-Fi] → [Conexão Wi-Fi] → [Ligado]
(Rede) → [Wi-Fi] → [Conexão Wi-Fi] → [Ligado]
- MENU →
- C-2. Conecte a câmera ao ponto de acesso.
- Conecte o computador ao mesmo ponto de acesso.
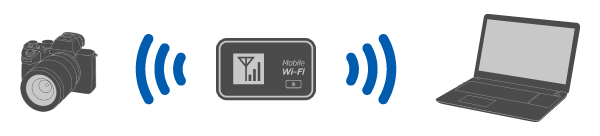
- Conecte o computador ao mesmo ponto de acesso.
- C-3. Na câmera, aplique a configuração a seguir.
- MENU →
 (Rede) → [Cnt/PC Remoto] → [Função PC Remoto] → [PC Remoto] → [Ligado]
(Rede) → [Cnt/PC Remoto] → [Função PC Remoto] → [PC Remoto] → [Ligado]
- MENU →
- C-4. Uma mensagem sobre autenticação de acesso aparecerá na câmera. Selecione [Infor. autent. acesso].
- Se não for exibida uma mensagem sobre autenticação de acesso, execute a configuração a seguir na câmera ou utilize o emparelhamento para conectar.
- MENU →
 (Rede) → [Opção de rede] → [Defs. autent. acesso] → [Autenticação acesso] → [Ligar]
(Rede) → [Opção de rede] → [Defs. autent. acesso] → [Autenticação acesso] → [Ligar] - MENU →
 (Rede) → [Opção de rede] → [Infor. autent. acesso]
(Rede) → [Opção de rede] → [Infor. autent. acesso] - Para conectar usando emparelhamento, consulte o procedimento para a câmera ZV-E10.
- C-5. No computador, execute Remote.
- Se o nome da câmera não aparecer, clique em [Atualizar].
- C-6. Na Janela de seleção do dispositivo, selecione uma câmera a ser usada para Captura remota fazendo clique duplo.
- C-7. Consulte as informações sobre autenticação de acesso mostradas na câmera, insira o nome de usuário e senha no computador e clique em [OK].
- Uma vez que as credenciais inseridas tenham sido salvas, você poderá fazer a conexão no futuro sem a necessidade de usar o nome de usuário e senha.
- O nome de usuário e a senha salvos podem ser excluídos da barra do menu do aplicativo Remote no computador.
Nota
- Quando inserir nomes de usuários, senhas e impressões digitais eletrônicas, certifique-se de que não há ninguém por perto para evitar que as informações mostradas na tela sejam vistas por outras pessoas e impedir o uso não autorizado.
- Se você remover a máscara de sua senha ao inseri-la, existe o risco de que ela seja revelada a terceiros. Certifique-se de que não há ninguém por perto antes de remover a máscara da senha.
- C-8. Confirme que a impressão digital eletrônica exibida no computador corresponde àquela exibida na câmera e clique em [Conectar].
ZV-E10
É possível conectar a câmera via USB usando um cabo USB ou por meio de uma conexão Wi-Fi sem fio.
-
Na câmera, aplique a configuração a seguir.
- MENU →
 (Rede) → [Conex. smartphone] → [Conex. smartphone] → [Desligado]
(Rede) → [Conex. smartphone] → [Conex. smartphone] → [Desligado] - MENU →
 (Rede) → [Função PC Remoto] → [Mét. con. PC Remoto] → Selecione o método de conexão da sua escolha.
(Rede) → [Função PC Remoto] → [Mét. con. PC Remoto] → Selecione o método de conexão da sua escolha. - MENU →
 (Rede) → [Função PC Remoto] → [PC Remoto] → [Ligado]
(Rede) → [Função PC Remoto] → [PC Remoto] → [Ligado]
- MENU →
-
O procedimento é diferente para cada [Mét. con. PC remoto] selecionado.
A. [USB]
Conecte a câmera ao computador usando o cabo USB que acompanha.
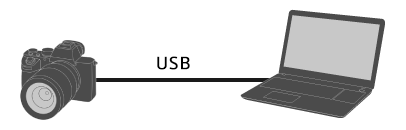
B. [Wi-Fi Direct]
Conecte a câmera ao computador usando Wi-Fi sem passar por um ponto de acesso.
- B-1. Na câmera, selecione [Função PC Remoto] → [Inform. Wi-Fi Direct] para exibir o SSID e a senha da câmera.
- B-2. Clique em

 (o ícone da rede) na tela do computador (parte inferior direita no Windows, superior direita no Mac)* e selecione o SSID mostrado na câmera na lista exibida.
(o ícone da rede) na tela do computador (parte inferior direita no Windows, superior direita no Mac)* e selecione o SSID mostrado na câmera na lista exibida.
* O ícone e a posição de exibição podem diferir, dependendo do modelo e das configurações do seu computador. - B-3. Use o SSID e a senha mostrados na câmera para estabelecer uma conexão Wi-Fi entre o computador e a câmera.
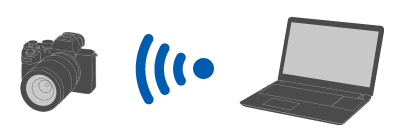
C. [Pt acesso Wi-Fi]
Conecte a câmera ao computador usando Wi-Fi por meio de um ponto de acesso. É necessário fazer o emparelhamento da câmera com o computador.
- C-1. Na câmera, selecione [Pressionar WPS] ou [Aj. Ponto de Acesso] para conectar a câmera e o computador ao mesmo ponto de acesso.
- C-2. Aguarde até a mensagem [Conectado através de Wi-Fi.] aparecer na câmera e selecione [Função PC Remoto] → [Emparelhamento].
Se a câmera tiver a opção [Conect. sem empar.], selecione [Habilitar] para realizar a conexão sem emparelhamento. - C-3. Proceda com as etapas 3 e 4 e siga as mensagens do aplicativo Remote no computador para completar o emparelhamento.
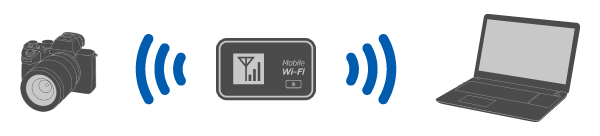
-
No computador, execute Remote.
-
Na Janela de seleção do dispositivo, selecione uma câmera a ser usada para Captura remota fazendo clique duplo.
Se o nome da câmera não aparecer, clique em [Atualizar].
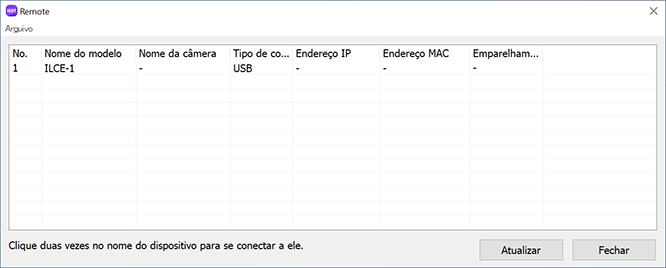
ZV-1F/1M2
É possível conectar a câmera por conexão USB usando um cabo USB.
Certifique-se previamente de que a câmera não está conectada a um smartphone.
-
Conecte a câmera ao computador usando um cabo USB.
* Caso não tenha sido fornecido um cabo USB com a câmera, use um cabo USB disponível comercialmente.
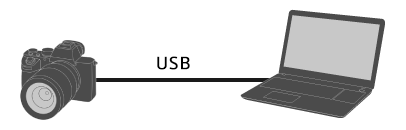
-
Na câmera, selecione [Captura remota (PC Remoto)].
Como alternativa, selecione MENU →
 (Configur.) → [USB] → [Modo conexão USB] → [PC Remoto] e depois conecte a câmera ao computador usando um cabo USB.
(Configur.) → [USB] → [Modo conexão USB] → [PC Remoto] e depois conecte a câmera ao computador usando um cabo USB. -
No computador, execute Remote.
-
Na Janela de seleção do dispositivo, selecione uma câmera a ser usada para Captura remota fazendo clique duplo.
Se o nome da câmera não aparecer, clique em [Atualizar].
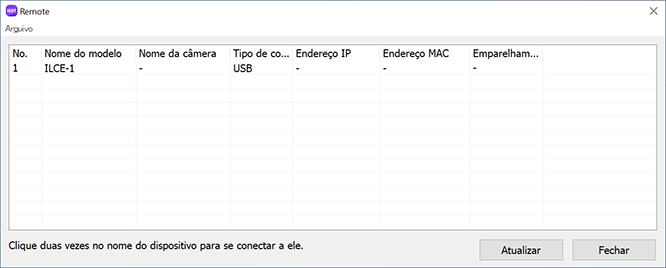
ZV-1A/1
É possível conectar a câmera por conexão USB usando um cabo USB.
-
Use o MENU da câmera para aplicar a configuração a seguir.
- MENU →
 (Rede) → [Cont. c/ Smartphone] → [Cont. c/ smartphone] → [Desligado]
(Rede) → [Cont. c/ Smartphone] → [Cont. c/ smartphone] → [Desligado] - MENU →
 (Rede) → [Função PC Remoto] → [PC Remoto] → [Ligado])
(Rede) → [Função PC Remoto] → [PC Remoto] → [Ligado])
- MENU →
-
Conecte a câmera ao computador usando um cabo USB.
"A conectar... " será exibido no monitor da câmera.
-
No computador, execute Remote.
-
Na Janela de seleção do dispositivo, selecione uma câmera a ser usada para Captura remota fazendo clique duplo.
Se o nome da câmera não aparecer, clique em [Atualizar].
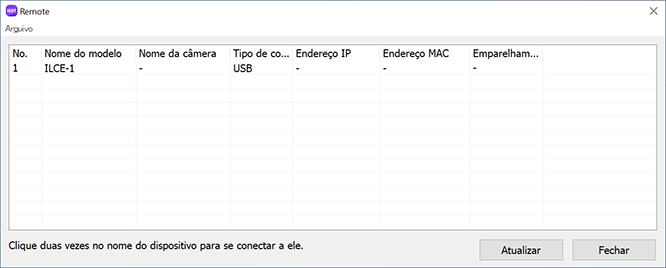
ILME-FX2
É possível conectar a câmera via USB usando um cabo USB ou por meio de uma conexão Wi-Fi sem fio.
Certifique-se previamente de que a câmera não está conectada a um smartphone.
A. Conexão usando USB
- A-1. Conecte o computador à câmera usando um cabo USB disponível comercialmente.
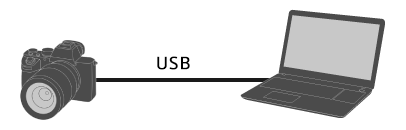
- A-2. Na câmera, selecione [Capt remota/Trf].
Como alternativa, selecione MENU → (Configur.) → [USB] → [Modo conexão USB] → [Capt. remota/Transf.] e depois conecte a câmera ao computador usando um cabo USB.
(Configur.) → [USB] → [Modo conexão USB] → [Capt. remota/Transf.] e depois conecte a câmera ao computador usando um cabo USB. - A-3. No computador, execute Remote.
- A-4. Na Janela de seleção do dispositivo, selecione uma câmera a ser usada para Captura remota fazendo clique duplo.
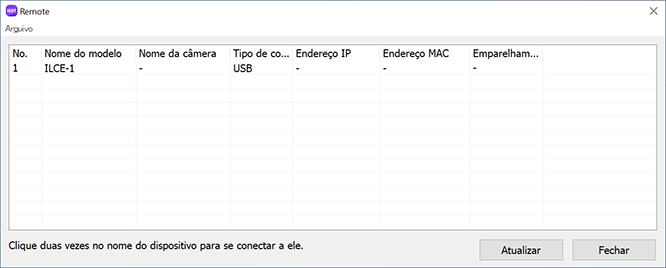
B. Conexão usando Wi-Fi Direct
Conecte a câmera e o computador diretamente por meio de Wi-Fi, sem passar pelo ponto de acesso.
- B-1. Na câmera, selecione a seguinte configuração para exibir as informações da conexão Wi-Fi (o SSID e a senha) da câmera.
- MENU →
 (Rede) → [Con./Capt rem] → [Função captura rem.] → [Inform. Wi-Fi Direct]
(Rede) → [Con./Capt rem] → [Função captura rem.] → [Inform. Wi-Fi Direct]
- MENU →
- B-2. Clique em

 (o ícone da rede) na tela do computador (parte inferior direita no Windows, superior direita no Mac)* e selecione o SSID mostrado na câmera na lista exibida.
(o ícone da rede) na tela do computador (parte inferior direita no Windows, superior direita no Mac)* e selecione o SSID mostrado na câmera na lista exibida.
* O ícone e a posição de exibição podem diferir, dependendo do modelo e das configurações do seu computador. - B-3. Use o SSID e a senha mostrados na câmera para estabelecer uma conexão Wi-Fi entre o computador e a câmera.
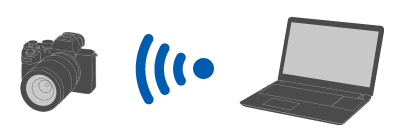
- B-4. No computador, execute Remote.
- Se o nome da câmera não aparecer, clique em [Atualizar].
- B-5. Na Janela de seleção do dispositivo, selecione uma câmera a ser usada para Captura remota fazendo clique duplo.
C. Conexão usando um ponto de acesso Wi-Fi
Conecte a câmera e o computador por meio de Wi-Fi através de um ponto de acesso.
- C-1. Na câmera, aplique a configuração a seguir.
- MENU →
 (Rede) → [Wi-Fi] → [Conexão Wi-Fi] → [Ligado]
(Rede) → [Wi-Fi] → [Conexão Wi-Fi] → [Ligado]
- MENU →
- C-2. Conecte a câmera ao ponto de acesso.
- Conecte o computador ao mesmo ponto de acesso.
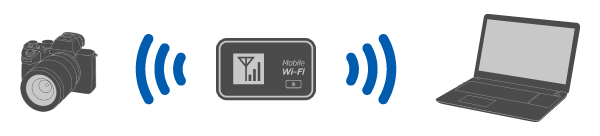
- Conecte o computador ao mesmo ponto de acesso.
- C-3. Na câmera, aplique a configuração a seguir.
- MENU →
 (Rede) → [Con./Capt rem] → [Função captura rem.] → [Captura remota] → [Ligado]
(Rede) → [Con./Capt rem] → [Função captura rem.] → [Captura remota] → [Ligado]
- MENU →
- C-4. Uma mensagem sobre autenticação de acesso aparecerá na câmera. Selecione [Infor. autent. acesso].
- Se não for exibida uma mensagem sobre autenticação de acesso, execute a configuração a seguir na câmera ou utilize o emparelhamento para conectar. Para conectar usando o emparelhamento, consulte “Como emparelhar”.
- MENU →
 (Rede) → [Opção de rede] → [Defs. autent. acesso] → [Autenticação acesso] → [Ligar]
(Rede) → [Opção de rede] → [Defs. autent. acesso] → [Autenticação acesso] → [Ligar] - MENU →
 (Rede) → [Opção de rede] → [Infor. autent. acesso]
(Rede) → [Opção de rede] → [Infor. autent. acesso]
- C-5. No computador, execute Remote.
- Se o nome da câmera não aparecer, clique em [Atualizar].
- C-6. Na Janela de seleção do dispositivo, selecione uma câmera a ser usada para Captura remota fazendo clique duplo.
- C-7. Consulte as informações sobre autenticação de acesso mostradas na câmera, insira o nome de usuário e senha no computador e clique em [OK].
- Uma vez que as credenciais inseridas tenham sido salvas, você poderá fazer a conexão no futuro sem a necessidade de usar o nome de usuário e senha.
- O nome de usuário e a senha salvos podem ser excluídos da barra do menu do aplicativo Remote no computador.
Nota
- Quando inserir nomes de usuários, senhas e impressões digitais eletrônicas, certifique-se de que não há ninguém por perto para evitar que as informações mostradas na tela sejam vistas por outras pessoas e impedir o uso não autorizado.
- Se você remover a máscara de sua senha ao inseri-la, existe o risco de que ela seja revelada a terceiros. Certifique-se de que não há ninguém por perto antes de remover a máscara da senha.
- C-8. Confirme que a impressão digital eletrônica exibida no computador corresponde àquela exibida na câmera e clique em [Conectar].
Como emparelhar
O emparelhamento é necessário somente na primeira conexão.
Se a câmera tiver a opção [Conect. sem empar.], selecione [Habilitar] para realizar a conexão sem emparelhamento.
- Depois de conectar a câmera e o computador por meio de um ponto de acesso Wi-Fi, selecione na câmera [Função captura rem.] → [Emparelhamento].
A tela de emparelhamento é exibida na câmera. - No computador, execute Remote.
- Na Janela de Seleção de Dispositivo, clique duas vezes na câmera que deseja emparelhar.
・Se o nome da câmera não aparecer, clique em [Atualizar]. - Siga as mensagens exibidas em Remote, no computador, e selecione [Emparelhamento].
- Selecione [OK] na tela de confirmação de permissão de conexão e na tela de confirmação de emparelhamento exibidas na câmera para concluir o emparelhamento.
・As informações de emparelhamento são excluídas ao inicializar a câmera.
ILX-LR1
É possível conectar a câmera por USB usando um cabo USB, por conexão LAN ou conexão Wi-Fi sem fio.
Certifique-se previamente de que a câmera não está conectada a um smartphone.
A. Conexão usando USB
- A-1. Conecte o computador à câmera usando um cabo USB disponível comercialmente.
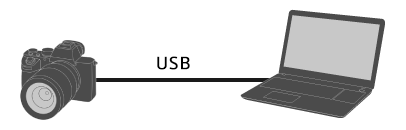
- A-2. Na câmera, selecione [Captura remota (PC Remoto)].
Como alternativa, selecione MENU → (Configur.) → [USB] → [Modo conexão USB] → [PC Remoto] e depois conecte a câmera ao computador usando um cabo USB.
(Configur.) → [USB] → [Modo conexão USB] → [PC Remoto] e depois conecte a câmera ao computador usando um cabo USB. - A-3. No computador, execute Remote.
- A-4. Na Janela de seleção do dispositivo, selecione uma câmera a ser usada para Captura remota fazendo clique duplo.
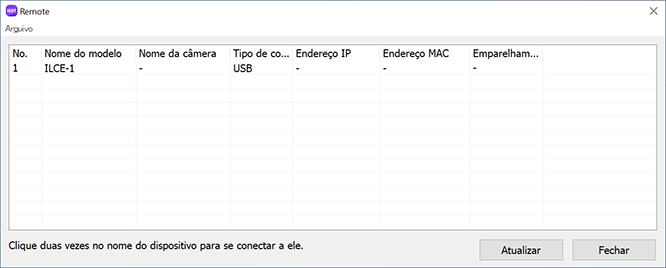
B. Conexão usando Wi-Fi Direct
Conecte a câmera e o computador diretamente por meio de Wi-Fi, sem passar pelo ponto de acesso.
- B-1. Na câmera, selecione a seguinte configuração para exibir as informações da conexão Wi-Fi (o SSID e a senha) da câmera.
- MENU →
 (Rede) → [Cnt/PC Remoto] → [Função PC Remoto] → [Inform. Wi-Fi Direct]
(Rede) → [Cnt/PC Remoto] → [Função PC Remoto] → [Inform. Wi-Fi Direct]
- MENU →
- B-2. Clique em

 (o ícone da rede) na tela do computador (parte inferior direita no Windows, superior direita no Mac)* e selecione o SSID mostrado na câmera na lista exibida.
(o ícone da rede) na tela do computador (parte inferior direita no Windows, superior direita no Mac)* e selecione o SSID mostrado na câmera na lista exibida.
* O ícone e a posição de exibição podem diferir, dependendo do modelo e das configurações do seu computador. - B-3. Use o SSID e a senha mostrados na câmera para estabelecer uma conexão Wi-Fi entre o computador e a câmera.
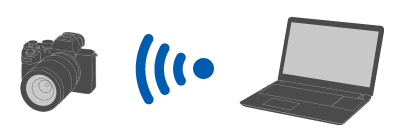
- B-4. No computador, execute Remote.
- Se o nome da câmera não aparecer, clique em [Atualizar].
- B-5. Na Janela de seleção do dispositivo, selecione uma câmera a ser usada para Captura remota fazendo clique duplo.
C. Conexão usando um ponto de acesso Wi-Fi
Conecte a câmera e o computador por meio de Wi-Fi através de um ponto de acesso.
- C-1. Na câmera, aplique a configuração a seguir.
- MENU →
 (Rede) → [Wi-Fi] → [Conexão Wi-Fi] → [Ligado]
(Rede) → [Wi-Fi] → [Conexão Wi-Fi] → [Ligado]
- MENU →
- C-2. Conecte a câmera ao ponto de acesso.
- Conecte o computador ao mesmo ponto de acesso.
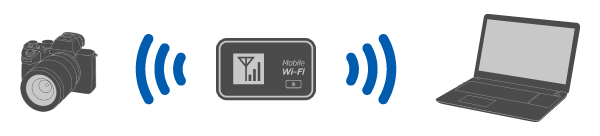
- Conecte o computador ao mesmo ponto de acesso.
- C-3. Na câmera, aplique a configuração a seguir.
- MENU →
 (Rede) → [Cnt/PC Remoto] → [Função PC Remoto] → [PC Remoto] → [Ligado]
(Rede) → [Cnt/PC Remoto] → [Função PC Remoto] → [PC Remoto] → [Ligado]
- MENU →
- C-4. Uma mensagem sobre autenticação de acesso aparecerá na câmera. Selecione [Infor. autent. acesso].
- Se não for exibida uma mensagem sobre autenticação de acesso, execute a configuração a seguir na câmera ou utilize o emparelhamento para conectar.
- MENU →
 (Rede) → [Opção de rede] → [Defs. autent. acesso] → [Autenticação acesso] → [Ligar]
(Rede) → [Opção de rede] → [Defs. autent. acesso] → [Autenticação acesso] → [Ligar] - MENU →
 (Rede) → [Opção de rede] → [Infor. autent. acesso]
(Rede) → [Opção de rede] → [Infor. autent. acesso] - Para conectar usando emparelhamento, consulte o procedimento para a câmera ILCE-1.
- C-5. No computador, execute Remote.
- Se o nome da câmera não aparecer, clique em [Atualizar].
- C-6. Na Janela de seleção do dispositivo, selecione uma câmera a ser usada para Captura remota fazendo clique duplo.
- C-7. Consulte as informações sobre autenticação de acesso mostradas na câmera, insira o nome de usuário e senha no computador e clique em [OK].
- Uma vez que as credenciais inseridas tenham sido salvas, você poderá fazer a conexão no futuro sem a necessidade de usar o nome de usuário e senha.
- O nome de usuário e a senha salvos podem ser excluídos da barra do menu do aplicativo Remote no computador.
Nota
- Quando inserir nomes de usuários, senhas e impressões digitais eletrônicas, certifique-se de que não há ninguém por perto para evitar que as informações mostradas na tela sejam vistas por outras pessoas e impedir o uso não autorizado.
- Se você remover a máscara de sua senha ao inseri-la, existe o risco de que ela seja revelada a terceiros. Certifique-se de que não há ninguém por perto antes de remover a máscara da senha.
- C-8. Confirme que a impressão digital eletrônica exibida no computador corresponde àquela exibida na câmera e clique em [Conectar].
D. Conectar usando uma LAN com fio
Conecte a câmera e o computador usando o cabo de LAN. É necessário um adaptador de conversão USB-LAN.
- D-1. Na câmera, aplique a configuração a seguir.
- MENU →
 (Rede) → [USB-LAN/Comp.] → [Conexão USB-LAN]
(Rede) → [USB-LAN/Comp.] → [Conexão USB-LAN]
- MENU →
- D-2. Siga as indicações exibidas na câmera para conectar o adaptador de conversão USB-LAN à câmera.
- D-3. Na câmera, aplique a configuração a seguir.
- MENU →
 (Rede) → [Cnt/PC Remoto] → [Função PC Remoto] → [PC Remoto] → [Ligado]
(Rede) → [Cnt/PC Remoto] → [Função PC Remoto] → [PC Remoto] → [Ligado]
- MENU →
- D-4. Conecte a câmera ao computador ou comutador usando um cabo LAN.
* Pode ser necessário aguardar cerca de 1 minuto até que o cabo de LAN seja reconhecido.
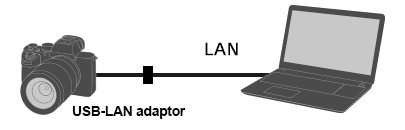
- D-5. Uma mensagem sobre autenticação de acesso aparecerá na câmera. Selecione [Infor. autent. acesso].
- Se não for exibida uma mensagem sobre autenticação de acesso, execute a configuração a seguir na câmera ou utilize o emparelhamento para conectar.
- MENU →
 (Rede) → [Opção de rede] → [Defs. autent. acesso] → [Autenticação acesso] → [Ligar]
(Rede) → [Opção de rede] → [Defs. autent. acesso] → [Autenticação acesso] → [Ligar] - MENU →
 (Rede) → [Opção de rede] → [Infor. autent. acesso]
(Rede) → [Opção de rede] → [Infor. autent. acesso] - Para conectar usando emparelhamento, consulte o procedimento para a câmera ILCE-1.
- D-6. No computador, execute Remote.
- Se o nome da câmera não aparecer, clique em [Atualizar].
- D-7. Na Janela de seleção do dispositivo, selecione uma câmera a ser usada para Captura remota fazendo clique duplo.
- D-8. Consulte as informações sobre autenticação de acesso mostradas na câmera, insira o nome de usuário e senha no computador e clique em [OK].
- Uma vez que as credenciais inseridas tenham sido salvas, você poderá fazer a conexão no futuro sem a necessidade de usar o nome de usuário e senha.
- O nome de usuário e a senha salvos podem ser excluídos da barra do menu do aplicativo Remote no computador.
Nota
- Quando inserir nomes de usuários, senhas e impressões digitais eletrônicas, certifique-se de que não há ninguém por perto para evitar que as informações mostradas na tela sejam vistas por outras pessoas e impedir o uso não autorizado.
- Se você remover a máscara de sua senha ao inseri-la, existe o risco de que ela seja revelada a terceiros. Certifique-se de que não há ninguém por perto antes de remover a máscara da senha.
- D-9. Confirme que a impressão digital eletrônica exibida no computador corresponde àquela exibida na câmera e clique em [Conectar].
Ao usar outra câmera
É possível conectar a câmera por conexão USB usando um cabo USB.
* Os termos exibidos podem variar dependendo da câmera.
-
Use o MENU da câmera para aplicar a configuração a seguir.
- MENU →
 (Rede) /
(Rede) /  (Sem Fio) → [Cont. c/ Smartphone] → [Cont. c/ smartphone] → [Desligado]*
(Sem Fio) → [Cont. c/ Smartphone] → [Cont. c/ smartphone] → [Desligado]* - MENU →
 (Configur.) → [Conexão USB] → [PC Remoto]
(Configur.) → [Conexão USB] → [PC Remoto]
- MENU →
-
Conecte a câmera ao computador usando um cabo USB.
"A conectar... " será exibido no monitor da câmera.
-
No computador, execute Remote.
-
Na Janela de seleção do dispositivo, selecione uma câmera a ser usada para Captura remota fazendo clique duplo.
Se o nome da câmera não aparecer, clique em [Atualizar].