Operações na tela do modo de exibição ao vivo
Você pode fazer ajustes mais finos da composição e da exposição por meio de ampliação, sobreposição e das guias e grade na tela do modo de exibição ao vivo Remote.
Nota
- Dependendo da câmera, a tela do modo de exibição ao vivo pode não ser exibida. Dispositivos suportados
Vídeo tutorial para criar filmes stop motion
A função de sobreposição permite sobrepor uma imagem à outra. É útil para criar filmes stop-motion, o que requer tirar uma foto por vez.
Sugestão
- Para mudar o idioma das legendas, selecione
 (Detalhes) no canto inferior direito > [Legendas/CC] > [Traduzir automaticamente], depois selecione o idioma desejado.
(Detalhes) no canto inferior direito > [Legendas/CC] > [Traduzir automaticamente], depois selecione o idioma desejado. - O idioma usado no vídeo é Inglês.
Ampliação
Cursores aparecem em cima/baixo/esquerda/direita da tela do modo de exibição ao vivo quando você amplia a imagem. Um quadro de posicionamento também é exibido para indicar a posição da parte ampliada da imagem.
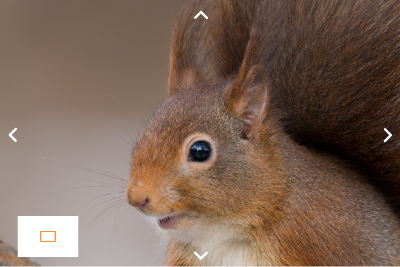
Operações na tela ampliada
Você pode ampliar a tela do modo de exibição ao vivo para ajustar a composição e a exposição enquanto verifica o foco e o grau de exposição em detalhes.
As indicações na barra de ferramentas podem variar dependendo do modelo da câmera. Dependendo do modelo de câmera que você estiver usando, a Lupa do Foco pode não ser exibida.
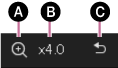
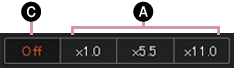
-
A Lente de aumento do foco
A posição do foco é ampliada.
-
B Escala de ampliação
A escala de ampliação atual da tela do modo de exibição ao vivo é exibida.
-
C Sair da lente de aumento do foco.
Área de AF
Quando [Área de Focagem] está definido para [Ponto flexível] ou [Ponto flexível expan.], o quadro de focalização aparece na tela do modo de exibição ao vivo da seguinte forma. Se você clicar em um ponto, o quadro de focalização aparecerá ao redor desse ponto. Clique no botão AF/AE neste estado para focalizar um assunto dentro do quadro de focalização.
Se uma configuração diferente é selecionada para a área de foco, o quadro de focalização não será exibido.
Para capturar com o foco manual, use MF no painel de foco e mover a posição do foco com  . Você também pode focar manualmente usando a câmera.
. Você também pode focar manualmente usando a câmera.
- A área de AF pode não ser exibida, dependendo da sua câmera ou lente.

Exibir Sobreposição
Você pode exibir uma imagem capturada previamente como uma imagem transparente e sobrepô-la ao assunto atualmente exibido no modo de exibição ao vivo. Em seguida, você pode usar a imagem capturada previamente como um guia para capturar imagens.
Clique em (Exibir Sobreposição) na barra de ferramentas ou selecione [Sobrepor] → [Exibir Sobreposição] no menu [Ferramentas].
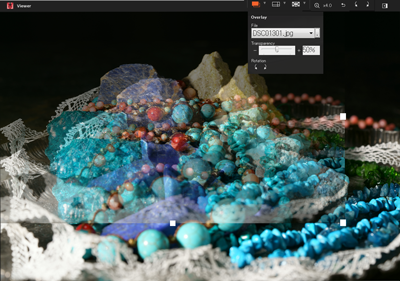
Operações para a imagem sobreposta
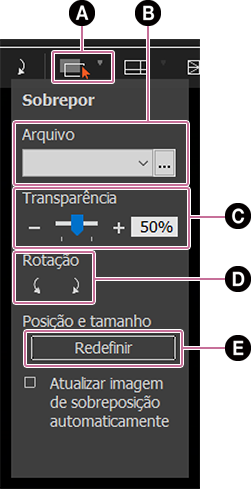
-
A Ligar/desligar sobreposição
-
B Selecione um arquivo de imagem para sobrepor.
-
C Transparência da imagem sobreposta
-
D Gire a imagem sobreposta.
-
E Reconfigurar o tamanho do aumento/redução da sobreposição
Exibir Guia
O guia ajuda a verificar se linhas horizontais ou verticais estão retas e alinhar os assuntos facilmente. Você também pode alterar a cor do guia.
Clique em (Exibir Guia) na barra de ferramentas ou selecione [Guia] → [Exibir Guia] no menu [Ferramentas].

Operações no visor do guia
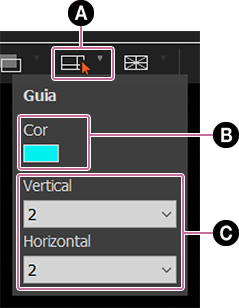
-
A Ativar/desativar/arrastar o guia.
-
B Cor do guia
Use a paleta de cores para selecionar a cor do guia. Você pode facilitar a distinção entre o guia e o assunto.
-
C Mudar o número de guias
É possível especificar 0 a 2 guias verticais e 0 a 2 guias horizontais.
Exibir grade
A grade permite que você verifique o alinhamento das linhas horizontais ou verticais e o ângulo do assunto.
Clique em (Exibir grade) na barra de ferramentas ou selecione [Grade] → [Exibir grade] no menu [Ferramentas].

Operações na exibição da grade
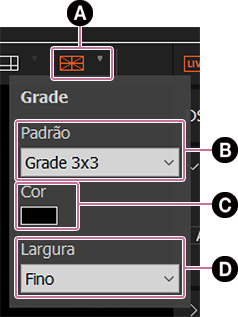
-
A Ligar/desligar grade
-
B Tipo de grade
Há três tipos de grade (três divisões, grade quadrada e grade com diagonais) e três tamanhos de grade quadrado.
-
C Cor da grade
Use a paleta de cores para selecionar a cor de grade. Você pode facilitar a distinção entre a grade e o assunto.
-
D Espessura da grade
Você pode selecionar grosso ou fino para a espessura da grade.
Girar
Clique em (Girar Visualização Dinâmica para Esquerda) ou em (Girar Visualização Dinâmica para Direita) , na barra de ferramentas, para girar a exibição da Visualização Dinâmica em incrementos de 90 graus.