Ajustar imagens
Você pode usar cada paleta para ajustar o brilho, os tons de cor, os efeitos, etc.
* Arraste o  na borda direita de cada item para alterar a ordem.
na borda direita de cada item para alterar a ordem.
- Brilho (compensação de exposição)
- Proporção de branco
- Estilo criativo/Aspecto criativo
- Contraste
- Optimiz Alc Dim
- Reprodução da cor de realce
- Cor
- Compensação de Sombreamento
- Nitidez
- Redução de Ruído
- Correção de lente
- Curva de Tons
- Controle de Exibição
- Correção do Capt.mlt.desloc.pixel
- Conj. Versões
Dica
Quando o formato de imagem for JPEG, TIFF ou HEIF, estarão disponíveis com Edit somente as seguintes funções.
- Ajustar a curva de tons
- Ajustar a compensação de sombras
- Girar a imagem
- Ajuste do Controle de Exibição
- Correção de Recorte e de Inclinação
Brilho (compensação de exposição)
Este recurso corrige o brilho da imagem inteira. Você pode definir o valor de compensação de exposição movendo o controle deslizante ou digitando um valor. Você também pode aumentar ou diminuir o valor de compensação de exposição por 1/3 EV cada vez que você clica no botão [+] ou [-]. Quando você clica no botão [Redefinir], o valor volta para o padrão.
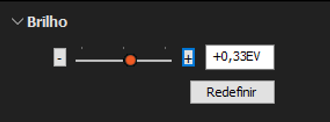
Proporção de branco
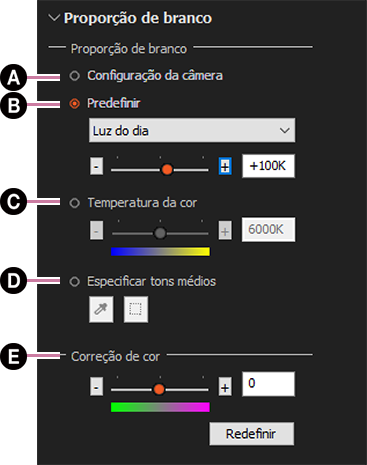
-
A Configuração da câmera
Selecione esta configuração para usar as configurações de balanço de branco no momento da captura.
-
B Predefinir
Selecione uma configuração de balanço de branco para aplicar. Você pode ajustar o balanço de branco movendo o controle deslizante.
-
C Temperatura da cor
Selecione uma temperatura de cor de âmbar a azul com o controle deslizante ou especificar um valor.
-
D Especificar tons médios
Para reproduzir o balanço de branco com precisão, você pode especificar uma área acromática da imagem e usá-la como referência para a compensação de branco. Você pode especificar o ponto usando
 (escolher cor) ou
(escolher cor) ou  (ferramenta de seleção de área).
(ferramenta de seleção de área). -
E Correção de cor
Você pode corrigir matizes de cores verde a magenta.
Estilo criativo/Aspecto criativo
Você pode definir o estilo de renderização de cor. Selecione um estilo das predefinições.
O nome e os detalhes de ajuste de Estilo criativo/Aspecto criativo são iguais àqueles da câmera que você está usando.
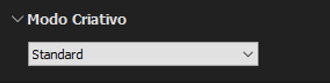
Contraste
Contraste: Quando você clica no botão [+], o contraste aumenta, e a impressão da imagem fica mais vívida. Quando você clique no botão [-], o contraste diminui, e a impressão da imagem fica mais suave.
Destaques: Você pode ajustar o brilho da parte mais clara. Esta função é conveniente quando você deseja reduzir as superexposições.
Sombras: Você pode ajustar a sombra da parte mais escura. Esta função é conveniente quando você deseja reduzir as subexposições.
Brancos: Você pode ajustar o brilho em todo o histograma com base no nível branco. Esta função é conveniente quando você deseja ajustar o intervalo dinâmico da imagem inteira.
Pretos: Você pode ajustar as sombras em todo o histograma com base no nível de preto. Esta função é conveniente quando você deseja ajustar o intervalo dinâmico da imagem inteira.
É possível ajustar o grau de esmaecimento em [Esmaecer].
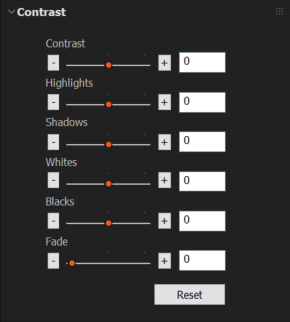
Optimiz Alc Dim
Quando [Automático] ou [Manual] está selecionado, o otimizador D-Range analisa a cena e processa superexposições e subexposições individualmente para corrigi-las para seus brilho e compensação de tons ideais.Quando [Manual] estiver selecionado, é possível realizar o ajuste da quantidade apropriada usando o controle deslizante de [Quantidade].
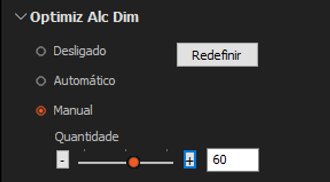
Nota
- Não é possível ajustar o otimizador D-Range para imagens ARQ capturadas pela multi-captação de deslocamento de pixel.
Reprodução da cor de realce
Quando [Avançado] está selecionado, as áreas de alta luminosidade (superexposições), como o céu, capturadas nas condições de iluminação muito intensa, são ajustadas e reproduzidas com um tom mais natural.
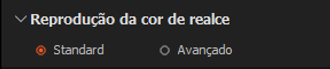
Cor
Você pode ajustar o matiz e a saturação da imagem.
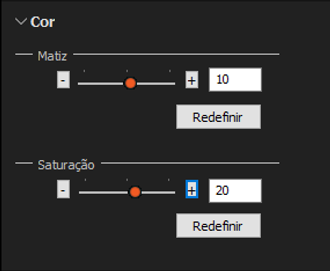
Compensação de Sombreamento
Características físicas da lente resultam em menos iluminação em áreas periféricas da imagem. Você pode compensar esse fenômeno ajustando as áreas centrais e periféricas separadamente.
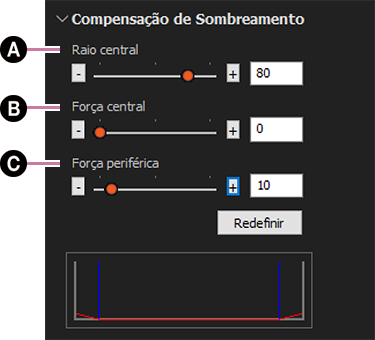
-
A Raio central
Você pode definir o raio da área central.
-
B Força central
Você pode ajustar a potência de correção de luminosidade dentro da área especificada em [Raio central].
-
C Força periférica
Você pode ajustar a potência de correção de luminosidade fora da área especificada em [Raio central].
Nitidez
Para aprimorar a imagem, ajuste o nível de realce para os contornos.
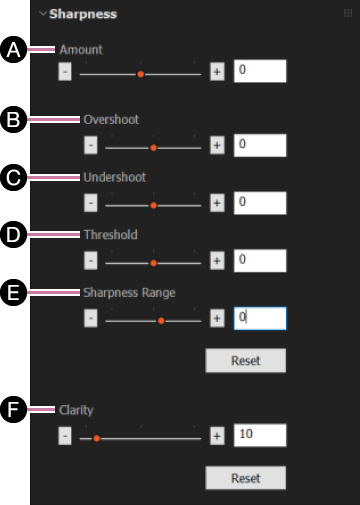
-
A Quantidade
Você pode ajustar a nitidez da imagem geral.
-
B Superexposição
Você pode ajustar o nível de realce dos contornos na direção da superexposição.
-
C Subexposição
Você pode ajustar o nível de realce dos contornos na direção da subexposição.
-
D Limite
Você pode definir o limite de aplicação de realce de contornos.
-
E Faixa da Nitidez
É possível ajustar a faixa à qual o efeito de nitidez é aplicado. Diminuir o valor muda a faixa em direção à banda de baixa frequência, e aumentar o valor muda a faixa em direção à banda de alta frequência.
-
F Claridade
É possível ajustar a claridade.
Redução de Ruído
Quando [Automático] está selecionado, a correção automática é realizada em um nível adequado para a imagem. Se você selecionar [Manual], você pode ajustar a quantidade de redução de ruído, corrigir o ruído de cor (aspereza das cores) e reduzir o ruído de bordas.
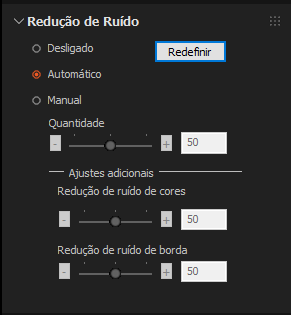
Nota
- Dependendo da imagem original e a intensidade do ajuste, a redução de ruído pode provocar a deterioração da resolução de imagem.
Correção de lente
Você pode corrigir fenômenos causados por características físicas da lente, como distorção e aberração cromática.
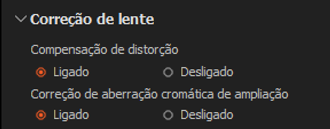
Curva de Tons
Histogramas e curvas de tons para todos os canais (RGBY) são exibidos.
Você pode arrastar a curva de tons para ajustar cada canal.
O eixo horizontal indica o nível de brilho da imagem original, e o eixo vertical indica o nível de brilho da imagem ajustada. Uma vez que os níveis de brilho da imagem de entrada e a imagem de saída são os mesmos antes do ajuste, a curva de tons é uma linha reta em um ângulo de 45 graus no canto superior direito.
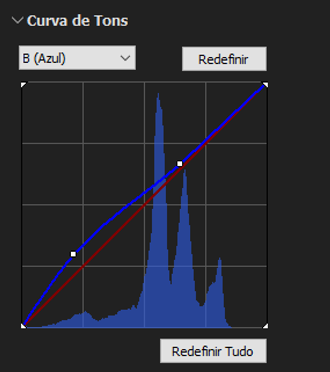
Selecione o canal ([Y (Brilho)], [R (Vermelho)], [G (Verde)] ou [B (Azul)]) que você deseja ajustar na lista suspensa. Arraste qualquer ponto sobre a curva de tons para a posição desejada para alterar a curva e ajustar o brilho da imagem. Arrastar na direção do canto superior esquerdo torna a imagem mais brilhante, e arrastar para o canto inferior direito torna-a mais escura. Para definir um ponto de controle, clique em um ponto na área. A curva de tons vai passar pelo ponto de controle especificado.
Selecione [Redefinir] para redefinir o canal selecionado. Selecione [Redefinir Tudo] para redefinir todos os canais.
Dica
- Após definir um ponto de controle, é possível movê-lo arrastando e soltando. Você não pode mover um ponto de controle horizontalmente além de outros pontos de controle.
- Você pode excluir um ponto de controle, clicando duas vezes nele ou arrastando-o para fora do gráfico.
Controle de Exibição
Você pode exibir subexposições, superexposições e cores fora do espaço. [Detalhes]
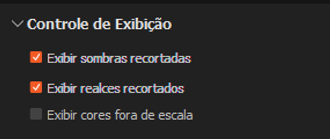
Correção do Capt.mlt.desloc.pixel
Você pode reduzir o ruído que aparece nas bordas das imagens da multi-captação de deslocamento de pixel. Este ruído é causado por vibrações, etc. Você pode ajustar a quantidade de correção usando o controle deslizante.
Este painel é exibido somente quando você seleciona uma imagem ARQ obtida por multi-captação de deslocamento de pixel.
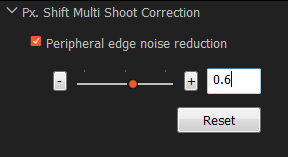
Conj. Versões
Dados RAW no formato ARW podem conter vários conjuntos de dados de processamento de imagem. Portanto, você pode salvar vários conjuntos de resultados de várias edições como grupos de parâmetros em um arquivo RAW.
-
Exibir a janela de comparação de versões
Clique em
 na paleta bloqueada e abra a paleta [Conj. Versões].
na paleta bloqueada e abra a paleta [Conj. Versões].
É exibida uma lista de versões da imagem selecionada. Um asterisco (*) aparece ao lado de uma versão que tenha sido modificada.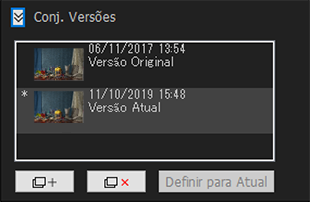
-
Criar uma nova versão
Ao clicar em
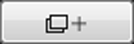 (Criar Nova Versão), a versão selecionada é copiada e adicionada como uma nova versão.
(Criar Nova Versão), a versão selecionada é copiada e adicionada como uma nova versão. -
Alternando entre versões
Clique em uma versão na lista de versões para selecioná-la e editá-la.
-
Definir uma versão como "Versão Atual"
A versão a ser usada como a versão padrão quando uma versão específica não for especificada é chamada "Versão Atual". Na lista de versões, clique em uma versão para defini-la como "Versão Atual" e, em seguida, clique em [Definir para Atual]. Da próxima vez que você iniciar o aplicativo, a imagem selecionada será "Versão Atual".
-
Excluir uma versão
Clique em uma versão na lista de versões e, em seguida, clique em
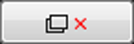 (Excluir Versão Selecionada). Não é possível excluir o "Versão Original". Se você excluir a versão editada, a versão anterior se tornará a versão editada. Se você excluir o "Versão Atual", a versão anterior se tornará "Versão Atual".
(Excluir Versão Selecionada). Não é possível excluir o "Versão Original". Se você excluir a versão editada, a versão anterior se tornará a versão editada. Se você excluir o "Versão Atual", a versão anterior se tornará "Versão Atual".