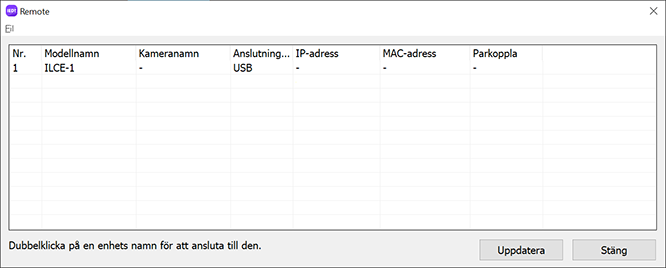För att ansluta kameran till datorn
Stabilisera kameran vid fjärrstyrd tagning genom att använda stativ eller på något annat sätt, och anslut sedan kameran till datorn.
Anslutnings- och inställningsätten varierar beroende på modellen.
- ILCE-1M2/1/9M3
- ILCE-9M2/7RM4A/7RM4/7C
- ILCE-7SM3/7RM5/7M4, ZV-E1/E10M2, DSC-RX1RM3, ILME-FX3A/FX3/FX30
- ILCE-7CR/7CM2/6700
- ZV-E10
- ZV-1F/1M2
- ZV-1A/1
- ILME-FX2
- ILX-LR1
- Om du använder någon annan kamera
- Vid användning av Mac-versionen av appen på macOS 15 visas ett meddelande när du startar Remote som frågar om du vill tillåta anslutningar till lokala nätverk. Godkänn anslutningar när detta meddelande visas.
- Se Frågor & Svar om du har problem med anslutningarna.
ILCE-1M2/1/9M3
Det går att ansluta kameran via USB med hjälp av en USB-kabel, via en LAN-kabel, eller trådlöst via en Wi-Fi-anslutning.
Kontrollera först att kameran inte är ansluten till en smartphone.
A. Anslutning via USB
- A-1. Anslut kameran till datorn med hjälp av den medföljande USB-kabeln.
* Om det inte följer med någon USB-kabel till kameran, så använd en vanlig USB-kabel som finns i handeln.
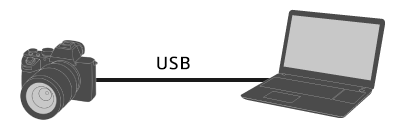
- A-2. Välj [Fjärrtagning] på kameran.
Du kan även välja MENU → (Installation) → [USB] → [USB-ansl.läge] → [Fjärrtagning], och sedan ansluta kameran till datorn via en USB-kabel.
(Installation) → [USB] → [USB-ansl.läge] → [Fjärrtagning], och sedan ansluta kameran till datorn via en USB-kabel.
- A-3. Starta Remote på datorn.
- A-4. Välj kameran som ska användas för fjärrstyrd tagning genom att dubbelklicka på den i fönstret för val av enhet.
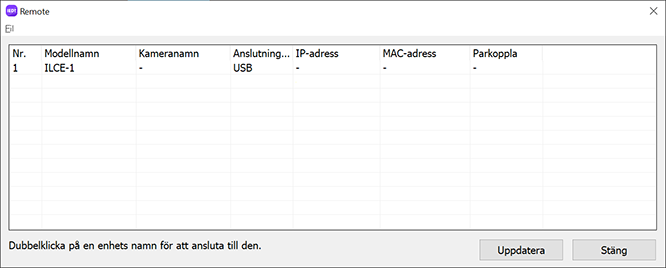
B. Anslutning via Wi-Fi Direct
Anslut kameran direkt till datorn via Wi-Fi utan att gå via en åtkomstpunkt.
- B-1. Välj följande inställningar på kameran för att visa kamerans Wi-Fi-anslutningsinformation (SSID och lösenord).
- MENU →
 (Nätverk) → [Ans./Fjärrtagn.] → [Fjärrtagningsfunk.] → [Wi-Fi Direct-info.]
(Nätverk) → [Ans./Fjärrtagn.] → [Fjärrtagningsfunk.] → [Wi-Fi Direct-info.]
- MENU →
- B-2. Klicka på

 (nätverksikonen) på datorskärmen (längst ned till höger i Windows, längst upp till höger på Mac)* och välj den SSID-kod som visas på kameran i listan som visas.
(nätverksikonen) på datorskärmen (längst ned till höger i Windows, längst upp till höger på Mac)* och välj den SSID-kod som visas på kameran i listan som visas.
* Hur ikonen ser ut och var den visas kan variera beroende på datorns modell och inställningar. - B-3. Använd den SSID-kod och det lösenord som visas på kameran för att ansluta kameran till datorn via Wi-Fi.

- B-4. Starta Remote på datorn.
- Om kamerans namn inte visas så klicka på [Uppdatera].
- B-5. Välj kameran som ska användas för fjärrstyrd tagning genom att dubbelklicka på den i fönstret för val av enhet.
C. Anslutning via en Wi-Fi-åtkomstpunkt
Anslut kameran till datorn via Wi-Fi via en åtkomstpunkt.
- C-1. Utför följande inställning på kameran.
- MENU →
 (Nätverk) → [Wi-Fi] → [Wi-Fi-anslutning] → [På]
(Nätverk) → [Wi-Fi] → [Wi-Fi-anslutning] → [På]
- MENU →
- C-2. Anslut kameran till åtkomstpunkten.
- Anslut datorn till samma åtkomstpunkt.
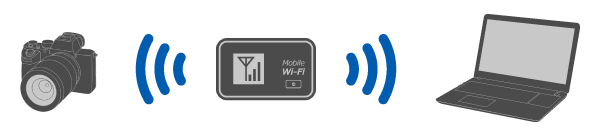
- Anslut datorn till samma åtkomstpunkt.
- C-3. Utför följande inställning på kameran.
- MENU →
 (Nätverk) → [Ans./Fjärrtagn.] → [Fjärrtagningsfunk.] → [Fjärrtagning] → [På]
(Nätverk) → [Ans./Fjärrtagn.] → [Fjärrtagningsfunk.] → [Fjärrtagning] → [På]
- MENU →
- C-4. Ett meddelande om åtkomstverifiering visas på kameran. Välj [Info. åtkomstverifi.].
- Om inget meddelande om åtkomstverifiering visas, så antingen utför följande inställning på kameran eller ihopparing för att ansluta dem. För anslutning via ihopparning, se ”Ihopparning”.
- MENU →
 (Nätverk) → [Nätverksaltn.] → [Inst. åtkomstverifi.] → [Åtkomstverifiering] → [På]
(Nätverk) → [Nätverksaltn.] → [Inst. åtkomstverifi.] → [Åtkomstverifiering] → [På] - MENU →
 (Nätverk) → [Nätverksaltn.] → [Info. åtkomstverifi.]
(Nätverk) → [Nätverksaltn.] → [Info. åtkomstverifi.]
- C-5. Starta Remote på datorn.
- Om kamerans namn inte visas så klicka på [Uppdatera].
- C-6. Välj kameran som ska användas för fjärrstyrd tagning genom att dubbelklicka på den i fönstret för val av enhet.
- C-7. Se datorverifieringsinformationen som visas på kameran, mata in användarnamnet och lösenordet på datorn, och klicka sedan på [OK].
- När de inmatade uppgifterna väl har sparats kan du ansluta i fortsättningen utan att mata in användarnamnet och lösenordet.
- Det går att radera det lagrade användarnamnet och lösenordet från menyraden i Remote-applikationen på datorn.
Observera
- Se till att ingen befinner sig i närheten när du skriver in användarnamn och lösenord eller använder fingeravtrycksläsare, så att inte andra människor kan se informationen på skärmen och för att förhindra obehörig användning.
- Om du avmaskerar ditt lösenord när du anger det finns det en risk att det avslöjas till tredje part. Se till att ingen är i närheten innan du visar den.
- C-8. Kontrollera att fingeravtrycket som visas på datorn överensstämmer med det som visas på kameran, och klicka sedan på [Anslut].
D. Ansluta via trådbundet LAN
Anslut kameran till datorn med hjälp av en vanlig LAN-kabel som finns i handeln.
- D-1. Utför följande inställning på kameran.
- MENU →
 (Nätverk) → [Trådbundet LAN] → [Ansl. till trådb. LAN] → [På]
(Nätverk) → [Trådbundet LAN] → [Ansl. till trådb. LAN] → [På] - MENU →
 (Nätverk) → [Ans./Fjärrtagn.] → [Fjärrtagningsfunk.] → [Fjärrtagning] → [På]
(Nätverk) → [Ans./Fjärrtagn.] → [Fjärrtagningsfunk.] → [Fjärrtagning] → [På]
- MENU →
- D-2. Anslut kameran till datorn eller navet via en LAN-kabel.
* Du kan behöva vänta cirka 1 minut innan LAN-kabeln detekteras.
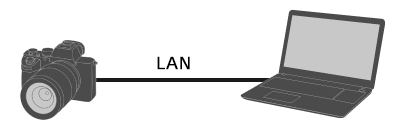
- D-3. Ett meddelande om åtkomstverifiering visas på kameran. Välj [Info. åtkomstverifi.].
- Om inget meddelande om åtkomstverifiering visas, så antingen utför följande inställning på kameran eller ihopparing för att ansluta dem. För anslutning via ihopparning, se ”Ihopparning”.
- MENU →
 (Nätverk) → [Nätverksaltn.] → [Inst. åtkomstverifi.] → [Åtkomstverifiering] → [På]
(Nätverk) → [Nätverksaltn.] → [Inst. åtkomstverifi.] → [Åtkomstverifiering] → [På] - MENU →
 (Nätverk) → [Nätverksaltn.] → [Info. åtkomstverifi.]
(Nätverk) → [Nätverksaltn.] → [Info. åtkomstverifi.]
- D-4. Starta Remote på datorn.
- Om kamerans namn inte visas så klicka på [Uppdatera].
- D-5. Välj kameran som ska användas för fjärrstyrd tagning genom att dubbelklicka på den i fönstret för val av enhet.
- D-6. Se datorverifieringsinformationen som visas på kameran, mata in användarnamnet och lösenordet på datorn, och klicka sedan på [OK].
- När de inmatade uppgifterna väl har sparats kan du ansluta i fortsättningen utan att mata in användarnamnet och lösenordet.
- Det går att radera det lagrade användarnamnet och lösenordet från menyraden i Remote-applikationen på datorn.
Observera
- Se till att ingen befinner sig i närheten när du skriver in användarnamn och lösenord eller använder fingeravtrycksläsare, så att inte andra människor kan se informationen på skärmen och för att förhindra obehörig användning.
- Om du avmaskerar ditt lösenord när du anger det finns det en risk att det avslöjas till tredje part. Se till att ingen är i närheten innan du visar den.
- D-7. Kontrollera att fingeravtrycket som visas på datorn överensstämmer med det som visas på kameran, och klicka sedan på [Anslut].
Ihopparning
Ihopparning krävs endast den första gången anslutningen görs.
Om alternativet [Anslut utan ihopkop.] finns på kameran, så välj [Möjlig] för att ansluta utan ihopparing.
- När kameran och datorn har anslutits via en Wi-Fi-åtkomstpunkt eller genom anslutning till ett trådbundet LAN-nätverk, välj [Fjärrtagningsfunk.] → [Ihopparning] på kameran.
Skärmen för ihopparning visas på kameran. - Starta Remote på datorn.
- Dubbelklicka på kameran som du vill utföra ihopparning med i fönstret för val av enhet.
・Om kamerans namn inte visas så klicka på [Uppdatera]. - Följ meddelandena som visas i Remote på datorn och välj [Ihopparning].
- Välj [OK] på bekräftelseskärmen för godkännande av anslutning och på bekräftelseskärmen för ihopparning som visas på kameran för att avsluta ihopparningen.
・Hopparningsinformationen raderas när du initierar kameran.
ILCE-9M2/7RM4A/7RM4/7C
Det går att ansluta kameran via USB med hjälp av en USB-kabel, via en LAN-kabel*, eller trådlöst via en Wi-Fi-anslutning.
* Apparater som stöds : ILCE-9M2
-
Utför följande inställning på kameran.
- MENU →
 (Nätverk) → [Ktrl m smartphone] → [Ktrl m smartphone] → [Av]
(Nätverk) → [Ktrl m smartphone] → [Ktrl m smartphone] → [Av] - MENU →
 (Nätverk) → [Fjärrdatorfunktion] → [Ansl.metod Fj.dator] → Välj önskad anslutningsmetod
(Nätverk) → [Fjärrdatorfunktion] → [Ansl.metod Fj.dator] → Välj önskad anslutningsmetod - MENU →
 (Nätverk) → [Fjärrdatorfunktion] → [Fjärrdator] → [På]
(Nätverk) → [Fjärrdatorfunktion] → [Fjärrdator] → [På]
- MENU →
-
Proceduren är olika för respektive [Ansl.metod Fj.dator]-alternativ.
A. [USB]
Anslut kameran till datorn med hjälp av den medföljande USB-kabeln.
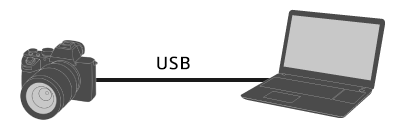
B. [Wi-Fi Direct]
Anslut kameran och datorn via Wi-Fi utan att gå via en åtkomstpunkt.
- B-1. Välj [Fjärrdatorfunktion] → [Wi-Fi Direct-info.] på kameran för att se kamerans SSID-kod och lösenord.
-
B-2. Klicka på

 (nätverksikonen) på datorskärmen (längst ned till höger i Windows, längst upp till höger på Mac)* och välj den SSID-kod som visas på kameran i listan som visas.
(nätverksikonen) på datorskärmen (längst ned till höger i Windows, längst upp till höger på Mac)* och välj den SSID-kod som visas på kameran i listan som visas.
* Hur ikonen ser ut och var den visas kan variera beroende på datorns modell och inställningar. - B-3. Använd den SSID-kod och det lösenord som visas på kameran för att ansluta kameran till datorn via Wi-Fi.

C. [Ans Wi-Fi-åkpkt]
Anslut kameran och datorn via Wi-Fi via en åtkomstpunkt. Kameran och datorn måste paras ihop.
- C-1. Välj [Tryck på WPS] eller [Inst. åtkomstpunkt] på kameran för att ansluta kameran och datorn till samma åtkomstpunkt.
- C-2. Vänta tills [Ansluten via Wi-Fi.] visas på kameran, och välj sedan [Fjärrdatorfunktion] → [Ihopparning].
Om alternativet [Anslut utan ihopkop.] finns på kameran, så välj [Möjlig] för att ansluta utan ihopparing. - C-3. Gå vidare till steg 3 och 4, och följ meddelandena som visas i Remote-applikationen på datorn för att göra klart ihopparningen.
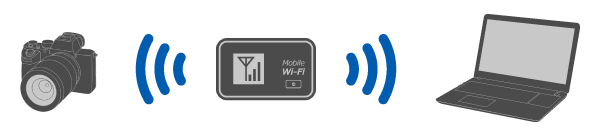
D. [Trådbundet LAN] (gäller endast ILCE-9M2)
Anslut kameran till datorn med hjälp av en vanlig LAN-kabel som finns i handeln. Efter anslutningen måste kameran paras ihop med datorn.
- D-1. Anslut kameran till datorn eller navet via en LAN-kabel.
* Vänta i ungefär 1 minut tills [Ansluten via trådbundet LAN.] visas på kameran. - D-2. Välj [Fjärrdatorfunktion] → [Ihopparning].
Om alternativet [Anslut utan ihopkop.] finns på kameran, så välj [Möjlig] för att ansluta utan ihopparing. - D-3. Gå vidare till steg 3 och 4, och följ meddelandena som visas i Remote-applikationen på datorn för att göra klart ihopparningen.
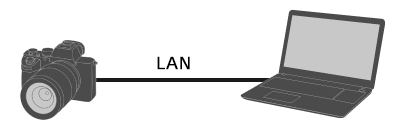
-
Starta Remote på datorn.
-
Välj kameran som ska användas för fjärrstyrd tagning genom att dubbelklicka på den i fönstret för val av enhet.
Om kamerans namn inte visas så klicka på [Uppdatera].
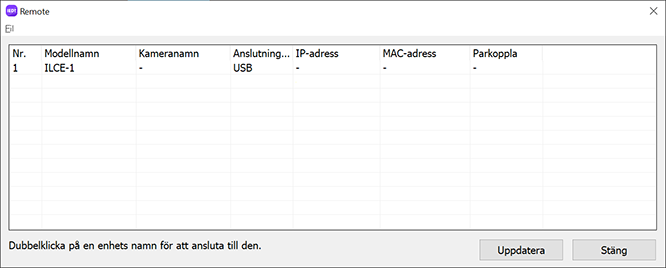
ILCE-7SM3/7RM5/7M4, ZV-E1/E10M2, DSC-RX1RM3, ILME-FX3A/FX3/FX30
Det går att ansluta kameran via USB med hjälp av en USB-kabel eller trådlöst via Wi-Fi.
Kontrollera först att kameran inte är ansluten till en smartphone.
A. Anslutning via USB
- A-1. Anslut kameran till datorn via en USB-kabel.
* Om det inte följer med någon USB-kabel till kameran, så använd en vanlig USB-kabel som finns i handeln.
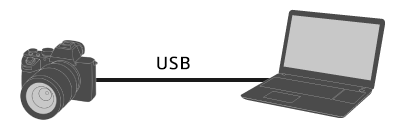
- A-2. Välj [Fjärrtagning (Fjärrdator)] eller [Fjärrtagning] på kameran.
Du kan även välja MENU → (Installation) → [USB] → [USB-ansl.läge] → [Fjärrtagning], och sedan ansluta kameran till datorn via en USB-kabel.
(Installation) → [USB] → [USB-ansl.läge] → [Fjärrtagning], och sedan ansluta kameran till datorn via en USB-kabel.
- A-3. Starta Remote på datorn.
- A-4. Välj kameran som ska användas för fjärrstyrd tagning genom att dubbelklicka på den i fönstret för val av enhet.
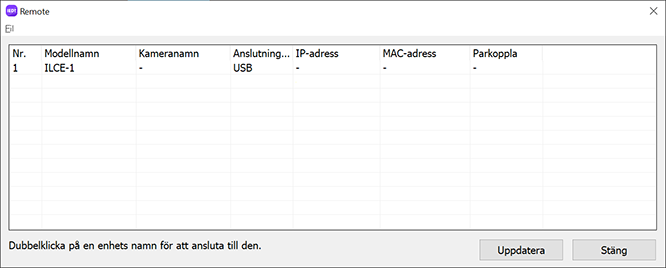
B. Anslutning via Wi-Fi Direct
Anslut kameran direkt till datorn via Wi-Fi utan att gå via en åtkomstpunkt.
- B-1. Välj följande inställningar på kameran för att visa kamerans Wi-Fi-anslutningsinformation (SSID och lösenord).
- MENU →
 (Nätverk) → [Ans./Fjärrtagn.] → [Fjärrtagningsfunk.] → [Wi-Fi Direct-info.]
(Nätverk) → [Ans./Fjärrtagn.] → [Fjärrtagningsfunk.] → [Wi-Fi Direct-info.]
- MENU →
- B-2. Klicka på

 (nätverksikonen) på datorskärmen (längst ned till höger i Windows, längst upp till höger på Mac)* och välj den SSID-kod som visas på kameran i listan som visas.
(nätverksikonen) på datorskärmen (längst ned till höger i Windows, längst upp till höger på Mac)* och välj den SSID-kod som visas på kameran i listan som visas.
* Hur ikonen ser ut och var den visas kan variera beroende på datorns modell och inställningar. - B-3. Använd den SSID-kod och det lösenord som visas på kameran för att ansluta kameran till datorn via Wi-Fi.

- B-4. Starta Remote på datorn.
- Om kamerans namn inte visas så klicka på [Uppdatera].
- B-5. Välj kameran som ska användas för fjärrstyrd tagning genom att dubbelklicka på den i fönstret för val av enhet.
C. Anslutning via en Wi-Fi-åtkomstpunkt
Anslut kameran till datorn via Wi-Fi via en åtkomstpunkt.
- C-1. Utför följande inställning på kameran.
- MENU →
 (Nätverk) → [Wi-Fi] → [Wi-Fi-anslutning] → [På]
(Nätverk) → [Wi-Fi] → [Wi-Fi-anslutning] → [På]
- MENU →
- C-2. Anslut kameran till åtkomstpunkten.
- Anslut datorn till samma åtkomstpunkt.
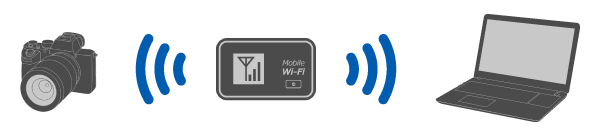
- Anslut datorn till samma åtkomstpunkt.
- C-3. Utför följande inställning på kameran.
- MENU →
 (Nätverk) → [Ans./Fjärrtagn.] → [Fjärrtagningsfunk.] → [Fjärrtagning] → [På]
(Nätverk) → [Ans./Fjärrtagn.] → [Fjärrtagningsfunk.] → [Fjärrtagning] → [På]
- MENU →
- C-4. Ett meddelande om åtkomstverifiering visas på kameran. Välj [Info. åtkomstverifi.].
- Om inget meddelande om åtkomstverifiering visas, så antingen utför följande inställning på kameran eller ihopparing för att ansluta dem. För anslutning via ihopparning, se ”Ihopparning”.
- MENU →
 (Nätverk) → [Nätverksaltn.] → [Inst. åtkomstverifi.] → [Åtkomstverifiering] → [På]
(Nätverk) → [Nätverksaltn.] → [Inst. åtkomstverifi.] → [Åtkomstverifiering] → [På] - MENU →
 (Nätverk) → [Nätverksaltn.] → [Info. åtkomstverifi.]
(Nätverk) → [Nätverksaltn.] → [Info. åtkomstverifi.]
- C-5. Starta Remote på datorn.
- Om kamerans namn inte visas så klicka på [Uppdatera].
- C-6. Välj kameran som ska användas för fjärrstyrd tagning genom att dubbelklicka på den i fönstret för val av enhet.
- C-7. Se datorverifieringsinformationen som visas på kameran, mata in användarnamnet och lösenordet på datorn, och klicka sedan på [OK].
- När de inmatade uppgifterna väl har sparats kan du ansluta i fortsättningen utan att mata in användarnamnet och lösenordet.
- Det går att radera det lagrade användarnamnet och lösenordet från menyraden i Remote-applikationen på datorn.
Observera
- Se till att ingen befinner sig i närheten när du skriver in användarnamn och lösenord eller använder fingeravtrycksläsare, så att inte andra människor kan se informationen på skärmen och för att förhindra obehörig användning.
- Om du avmaskerar ditt lösenord när du anger det finns det en risk att det avslöjas till tredje part. Se till att ingen är i närheten innan du visar den.
- C-8. Kontrollera att fingeravtrycket som visas på datorn överensstämmer med det som visas på kameran, och klicka sedan på [Anslut].
Ihopparning
Ihopparning krävs endast den första gången anslutningen görs.
Om alternativet [Anslut utan ihopkop.] finns på kameran, så välj [Möjlig] för att ansluta utan ihopparing.
- När kameran och datorn har anslutits via en Wi-Fi-åtkomstpunkt, välj [Fjärrtagningsfunk.] → [Ihopparning] på kameran.
Skärmen för ihopparning visas på kameran. - Starta Remote på datorn.
- Dubbelklicka på kameran som du vill utföra ihopparning med i fönstret för val av enhet.
・Om kamerans namn inte visas så klicka på [Uppdatera]. - Följ meddelandena som visas i Remote på datorn och välj [Ihopparning].
- Välj [OK] på bekräftelseskärmen för godkännande av anslutning och på bekräftelseskärmen för ihopparning som visas på kameran för att avsluta ihopparningen.
・Hopparningsinformationen raderas när du initierar kameran.
ILCE-7CR/7CM2/6700
Det går att ansluta kameran via USB med hjälp av en USB-kabel eller trådlöst via Wi-Fi.
Kontrollera först att kameran inte är ansluten till en smartphone.
A. Anslutning via USB
- A-1. Anslut kameran till datorn via en USB-kabel som finns i handeln.
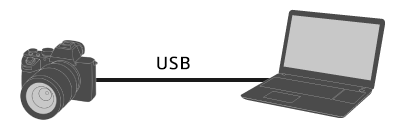
- A-2. Välj [Fjärrtagning (Fjärrdator)] eller [Fjärrtagning] på kameran.
Du kan även välja MENU → (Installation) → [USB] → [USB-ansl.läge] → [Fjärrdator], och sedan ansluta kameran till datorn via en USB-kabel.
(Installation) → [USB] → [USB-ansl.läge] → [Fjärrdator], och sedan ansluta kameran till datorn via en USB-kabel.
- A-3. Starta Remote på datorn.
- A-4. Välj kameran som ska användas för fjärrstyrd tagning genom att dubbelklicka på den i fönstret för val av enhet.
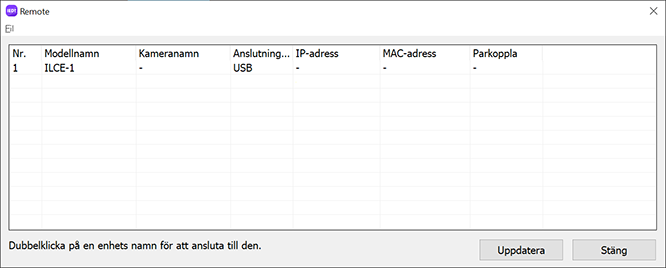
B. Anslutning via Wi-Fi Direct
Anslut kameran direkt till datorn via Wi-Fi utan att gå via en åtkomstpunkt.
- B-1. Välj följande inställningar på kameran för att visa kamerans Wi-Fi-anslutningsinformation (SSID och lösenord).
- MENU →
 (Nätverk) → [Ans./Fjärrdator] → [Fjärrdatorfunktion] → [Wi-Fi Direct-info.]
(Nätverk) → [Ans./Fjärrdator] → [Fjärrdatorfunktion] → [Wi-Fi Direct-info.]
- MENU →
- B-2. Klicka på

 (nätverksikonen) på datorskärmen (längst ned till höger i Windows, längst upp till höger på Mac)* och välj den SSID-kod som visas på kameran i listan som visas.
(nätverksikonen) på datorskärmen (längst ned till höger i Windows, längst upp till höger på Mac)* och välj den SSID-kod som visas på kameran i listan som visas.
* Hur ikonen ser ut och var den visas kan variera beroende på datorns modell och inställningar. - B-3. Använd den SSID-kod och det lösenord som visas på kameran för att ansluta kameran till datorn via Wi-Fi.

- B-4. Starta Remote på datorn.
- Om kamerans namn inte visas så klicka på [Uppdatera].
- B-5. Välj kameran som ska användas för fjärrstyrd tagning genom att dubbelklicka på den i fönstret för val av enhet.
C. Anslutning via en Wi-Fi-åtkomstpunkt
Anslut kameran till datorn via Wi-Fi via en åtkomstpunkt.
- C-1. Utför följande inställning på kameran.
- MENU →
 (Nätverk) → [Wi-Fi] → [Wi-Fi-anslutning] → [På]
(Nätverk) → [Wi-Fi] → [Wi-Fi-anslutning] → [På]
- MENU →
- C-2. Anslut kameran till åtkomstpunkten.
- Anslut datorn till samma åtkomstpunkt.
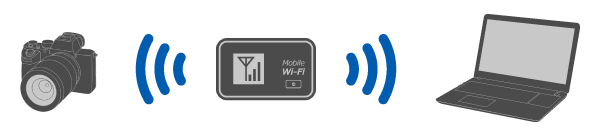
- Anslut datorn till samma åtkomstpunkt.
- C-3. Utför följande inställning på kameran.
- MENU →
 (Nätverk) → [Ans./Fjärrdator] → [Fjärrdatorfunktion] → [Fjärrdator] → [På]
(Nätverk) → [Ans./Fjärrdator] → [Fjärrdatorfunktion] → [Fjärrdator] → [På]
- MENU →
- C-4. Ett meddelande om åtkomstverifiering visas på kameran. Välj [Info. åtkomstverifi.].
- Om inget meddelande om åtkomstverifiering visas, så antingen utför följande inställning på kameran eller ihopparing för att ansluta dem.
- MENU →
 (Nätverk) → [Nätverksaltn.] → [Inst. åtkomstverifi.] → [Åtkomstverifiering] → [På]
(Nätverk) → [Nätverksaltn.] → [Inst. åtkomstverifi.] → [Åtkomstverifiering] → [På] - MENU →
 (Nätverk) → [Nätverksaltn.] → [Info. åtkomstverifi.]
(Nätverk) → [Nätverksaltn.] → [Info. åtkomstverifi.] - För att ansluta via ihopparing, se proceduren för ZV-E10.
- C-5. Starta Remote på datorn.
- Om kamerans namn inte visas så klicka på [Uppdatera].
- C-6. Välj kameran som ska användas för fjärrstyrd tagning genom att dubbelklicka på den i fönstret för val av enhet.
- C-7. Se datorverifieringsinformationen som visas på kameran, mata in användarnamnet och lösenordet på datorn, och klicka sedan på [OK].
- När de inmatade uppgifterna väl har sparats kan du ansluta i fortsättningen utan att mata in användarnamnet och lösenordet.
- Det går att radera det lagrade användarnamnet och lösenordet från menyraden i Remote-applikationen på datorn.
Observera
- Se till att ingen befinner sig i närheten när du skriver in användarnamn och lösenord eller använder fingeravtrycksläsare, så att inte andra människor kan se informationen på skärmen och för att förhindra obehörig användning.
- Om du avmaskerar ditt lösenord när du anger det finns det en risk att det avslöjas till tredje part. Se till att ingen är i närheten innan du visar den.
- C-8. Kontrollera att fingeravtrycket som visas på datorn överensstämmer med det som visas på kameran, och klicka sedan på [Anslut].
ZV-E10
Det går att ansluta kameran via USB med hjälp av en USB-kabel eller trådlöst via Wi-Fi.
-
Utför följande inställning på kameran.
- MENU →
 (Nätverk) → [Smartphone-ansl.] → [Smartphone-ansl.] → [Av]
(Nätverk) → [Smartphone-ansl.] → [Smartphone-ansl.] → [Av] - MENU →
 (Nätverk) → [Fjärrdatorfunktion] → [Ansl.metod Fj.dator] → Välj önskad anslutningsmetod
(Nätverk) → [Fjärrdatorfunktion] → [Ansl.metod Fj.dator] → Välj önskad anslutningsmetod - MENU →
 (Nätverk) → [Fjärrdatorfunktion] → [Fjärrdator] → [På]
(Nätverk) → [Fjärrdatorfunktion] → [Fjärrdator] → [På]
- MENU →
-
Proceduren är olika för respektive [Ansl.metod Fj.dator]-alternativ.
A. [USB]
Anslut kameran till datorn med hjälp av den medföljande USB-kabeln.
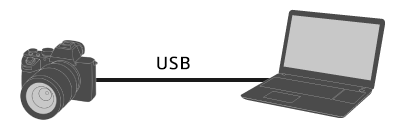
B. [Wi-Fi Direct]
Anslut kameran och datorn via Wi-Fi utan att gå via en åtkomstpunkt.
- B-1. Välj [Fjärrdatorfunktion] → [Wi-Fi Direct-info.] på kameran för att se kamerans SSID-kod och lösenord.
-
B-2. Klicka på

 (nätverksikonen) på datorskärmen (längst ned till höger i Windows, längst upp till höger på Mac)* och välj den SSID-kod som visas på kameran i listan som visas.
(nätverksikonen) på datorskärmen (längst ned till höger i Windows, längst upp till höger på Mac)* och välj den SSID-kod som visas på kameran i listan som visas.
* Hur ikonen ser ut och var den visas kan variera beroende på datorns modell och inställningar. - B-3. Använd den SSID-kod och det lösenord som visas på kameran för att ansluta kameran till datorn via Wi-Fi.

C. [Ans Wi-Fi-åkpkt]
Anslut kameran och datorn via Wi-Fi via en åtkomstpunkt. Kameran och datorn måste paras ihop.
- C-1. Välj [Tryck på WPS] eller [Inst. åtkomstpunkt] på kameran för att ansluta kameran och datorn till samma åtkomstpunkt.
- C-2. Vänta tills [Ansluten via Wi-Fi.] visas på kameran, och välj sedan [Fjärrdatorfunktion] → [Ihopparning].
Om alternativet [Anslut utan ihopkop.] finns på kameran, så välj [Möjlig] för att ansluta utan ihopparing. - C-3. Gå vidare till steg 3 och 4, och följ meddelandena som visas i Remote-applikationen på datorn för att göra klart ihopparningen.
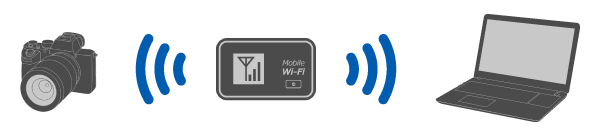
-
Starta Remote på datorn.
-
Välj kameran som ska användas för fjärrstyrd tagning genom att dubbelklicka på den i fönstret för val av enhet.
Om kamerans namn inte visas så klicka på [Uppdatera].
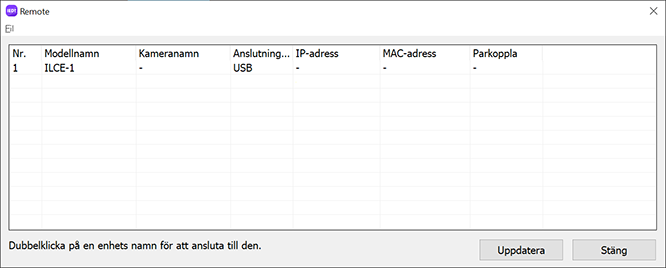
ZV-1F/1M2
Det går att ansluta kameran via USB med hjälp av en USB-kabel.
Kontrollera först att kameran inte är ansluten till en smartphone.
-
Anslut kameran till datorn via en USB-kabel.
* Om det inte följer med någon USB-kabel till kameran, så använd en vanlig USB-kabel som finns i handeln.
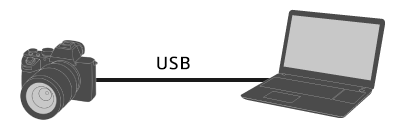
-
Välj [Fjärrtagning (Fjärrdator)] på kameran.
Du kan även välja MENU →
 (Installation) → [USB] → [USB-ansl.läge] → [Fjärrdator], och sedan ansluta kameran till datorn via en USB-kabel.
(Installation) → [USB] → [USB-ansl.läge] → [Fjärrdator], och sedan ansluta kameran till datorn via en USB-kabel. -
Starta Remote på datorn.
-
Välj kameran som ska användas för fjärrstyrd tagning genom att dubbelklicka på den i fönstret för val av enhet.
Om kamerans namn inte visas så klicka på [Uppdatera].
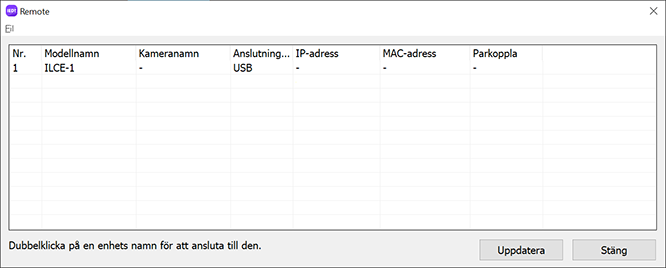
ZV-1A/1
Det går att ansluta kameran via USB med hjälp av en USB-kabel.
-
Utför följande inställning med hjälp av MENU-funktionen på kameran.
- MENU →
 (Nätverk) → [Ktrl m Smartphone] → [Ktrl m. smartphone] → [Av]
(Nätverk) → [Ktrl m Smartphone] → [Ktrl m. smartphone] → [Av] - MENU →
 (Nätverk) → [Fjärrdatorfunktion] → [Fjärrdator] → [På]
(Nätverk) → [Fjärrdatorfunktion] → [Fjärrdator] → [På]
- MENU →
-
Anslut kameran till datorn via en USB-kabel.
”Ansluter... ” visas på skärmen på kameran.
-
Starta Remote på datorn.
-
Välj kameran som ska användas för fjärrstyrd tagning genom att dubbelklicka på den i fönstret för val av enhet.
Om kamerans namn inte visas så klicka på [Uppdatera].
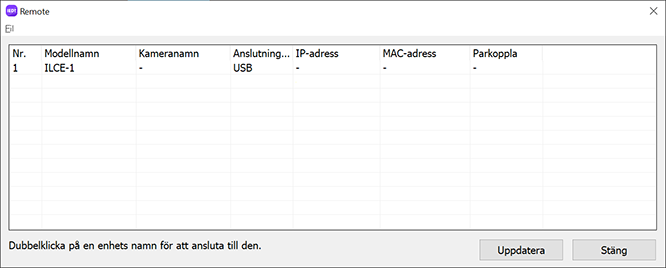
ILME-FX2
Det går att ansluta kameran via USB med hjälp av en USB-kabel eller trådlöst via Wi-Fi.
Kontrollera först att kameran inte är ansluten till en smartphone.
A. Anslutning via USB
- A-1. Anslut kameran till datorn via en USB-kabel som finns i handeln.
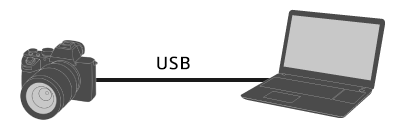
- A-2. Välj [Fjärrtag./överf.] på kameran.
Du kan även välja MENU → (Installation) → [USB] → [USB-ansl.läge] → [Fjärrtagn./överföring], och sedan ansluta kameran till datorn via en USB-kabel.
(Installation) → [USB] → [USB-ansl.läge] → [Fjärrtagn./överföring], och sedan ansluta kameran till datorn via en USB-kabel. - A-3. Starta Remote på datorn.
- A-4. Välj kameran som ska användas för fjärrstyrd tagning genom att dubbelklicka på den i fönstret för val av enhet.
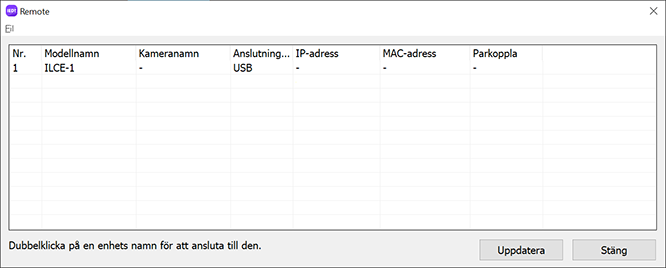
B. Anslutning via Wi-Fi Direct
Anslut kameran direkt till datorn via Wi-Fi utan att gå via en åtkomstpunkt.
- B-1. Välj följande inställningar på kameran för att visa kamerans Wi-Fi-anslutningsinformation (SSID och lösenord).
- MENU →
 (Nätverk) → [Ans./Fjärrtagn.] → [Fjärrtagningsfunk.] → [Wi-Fi Direct-info.]
(Nätverk) → [Ans./Fjärrtagn.] → [Fjärrtagningsfunk.] → [Wi-Fi Direct-info.]
- MENU →
- B-2. Klicka på

 (nätverksikonen) på datorskärmen (längst ned till höger i Windows, längst upp till höger på Mac)* och välj den SSID-kod som visas på kameran i listan som visas.
(nätverksikonen) på datorskärmen (längst ned till höger i Windows, längst upp till höger på Mac)* och välj den SSID-kod som visas på kameran i listan som visas.
* Hur ikonen ser ut och var den visas kan variera beroende på datorns modell och inställningar. - B-3. Använd den SSID-kod och det lösenord som visas på kameran för att ansluta kameran till datorn via Wi-Fi.

- B-4. Starta Remote på datorn.
- Om kamerans namn inte visas så klicka på [Uppdatera].
- B-5. Välj kameran som ska användas för fjärrstyrd tagning genom att dubbelklicka på den i fönstret för val av enhet.
C. Anslutning via en Wi-Fi-åtkomstpunkt
Anslut kameran till datorn via Wi-Fi via en åtkomstpunkt.
- C-1. Utför följande inställning på kameran.
- MENU →
 (Nätverk) → [Wi-Fi] → [Wi-Fi-anslutning] → [På]
(Nätverk) → [Wi-Fi] → [Wi-Fi-anslutning] → [På]
- MENU →
- C-2. Anslut kameran till åtkomstpunkten.
- Anslut datorn till samma åtkomstpunkt.
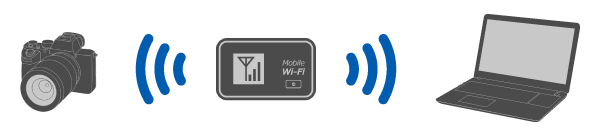
- Anslut datorn till samma åtkomstpunkt.
- C-3. Utför följande inställning på kameran.
- MENU →
 (Nätverk) → [Ans./Fjärrtagn.] → [Fjärrtagningsfunk.] → [Fjärrtagning] → [På]
(Nätverk) → [Ans./Fjärrtagn.] → [Fjärrtagningsfunk.] → [Fjärrtagning] → [På]
- MENU →
- C-4. Ett meddelande om åtkomstverifiering visas på kameran. Välj [Info. åtkomstverifi.].
- Om inget meddelande om åtkomstverifiering visas, så antingen utför följande inställning på kameran eller ihopparing för att ansluta dem. För anslutning via ihopparning, se ”Ihopparning”.
- MENU →
 (Nätverk) → [Nätverksaltn.] → [Inst. åtkomstverifi.] → [Åtkomstverifiering] → [På]
(Nätverk) → [Nätverksaltn.] → [Inst. åtkomstverifi.] → [Åtkomstverifiering] → [På] - MENU →
 (Nätverk) → [Nätverksaltn.] → [Info. åtkomstverifi.]
(Nätverk) → [Nätverksaltn.] → [Info. åtkomstverifi.]
- C-5. Starta Remote på datorn.
- Om kamerans namn inte visas så klicka på [Uppdatera].
- C-6. Välj kameran som ska användas för fjärrstyrd tagning genom att dubbelklicka på den i fönstret för val av enhet.
- C-7. Se datorverifieringsinformationen som visas på kameran, mata in användarnamnet och lösenordet på datorn, och klicka sedan på [OK].
- När de inmatade uppgifterna väl har sparats kan du ansluta i fortsättningen utan att mata in användarnamnet och lösenordet.
- Det går att radera det lagrade användarnamnet och lösenordet från menyraden i Remote-applikationen på datorn.
Observera
- Se till att ingen befinner sig i närheten när du skriver in användarnamn och lösenord eller använder fingeravtrycksläsare, så att inte andra människor kan se informationen på skärmen och för att förhindra obehörig användning.
- Om du avmaskerar ditt lösenord när du anger det finns det en risk att det avslöjas till tredje part. Se till att ingen är i närheten innan du visar den.
- C-8. Kontrollera att fingeravtrycket som visas på datorn överensstämmer med det som visas på kameran, och klicka sedan på [Anslut].
Ihopparning
Ihopparning krävs endast den första gången anslutningen görs.
Om alternativet [Anslut utan ihopkop.] finns på kameran, så välj [Möjlig] för att ansluta utan ihopparing.
- När kameran och datorn har anslutits via en Wi-Fi-åtkomstpunkt, välj [Fjärrtagningsfunk.] → [Ihopparning] på kameran.
Skärmen för ihopparning visas på kameran. - Starta Remote på datorn.
- Dubbelklicka på kameran som du vill utföra ihopparning med i fönstret för val av enhet.
・Om kamerans namn inte visas så klicka på [Uppdatera]. - Följ meddelandena som visas i Remote på datorn och välj [Ihopparning].
- Välj [OK] på bekräftelseskärmen för godkännande av anslutning och på bekräftelseskärmen för ihopparning som visas på kameran för att avsluta ihopparningen.
・Hopparningsinformationen raderas när du initierar kameran.
ILX-LR1
Det går att ansluta kameran via USB med hjälp av en USB-kabel, via en LAN-kabel, eller trådlöst via en Wi-Fi-anslutning.
Kontrollera först att kameran inte är ansluten till en smartphone.
A. Anslutning via USB
- A-1. Anslut kameran till datorn via en USB-kabel som finns i handeln.
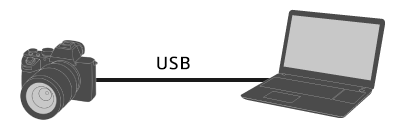
- A-2. Välj [Fjärrtagning (Fjärrdator)] på kameran.
Du kan även välja MENU → (Installation) → [USB] → [USB-ansl.läge] → [Fjärrdator], och sedan ansluta kameran till datorn via en USB-kabel.
(Installation) → [USB] → [USB-ansl.läge] → [Fjärrdator], och sedan ansluta kameran till datorn via en USB-kabel.
- A-3. Starta Remote på datorn.
- A-4. Välj kameran som ska användas för fjärrstyrd tagning genom att dubbelklicka på den i fönstret för val av enhet.
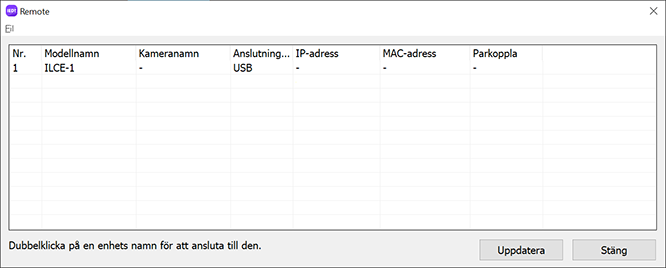
B. Anslutning via Wi-Fi Direct
Anslut kameran direkt till datorn via Wi-Fi utan att gå via en åtkomstpunkt.
- B-1. Välj följande inställningar på kameran för att visa kamerans Wi-Fi-anslutningsinformation (SSID och lösenord).
- MENU →
 (Nätverk) → [Ans./Fjärrdator] → [Fjärrdatorfunktion] → [Wi-Fi Direct-info.]
(Nätverk) → [Ans./Fjärrdator] → [Fjärrdatorfunktion] → [Wi-Fi Direct-info.]
- MENU →
- B-2. Klicka på

 (nätverksikonen) på datorskärmen (längst ned till höger i Windows, längst upp till höger på Mac)* och välj den SSID-kod som visas på kameran i listan som visas.
(nätverksikonen) på datorskärmen (längst ned till höger i Windows, längst upp till höger på Mac)* och välj den SSID-kod som visas på kameran i listan som visas.
* Hur ikonen ser ut och var den visas kan variera beroende på datorns modell och inställningar. - B-3. Använd den SSID-kod och det lösenord som visas på kameran för att ansluta kameran till datorn via Wi-Fi.

- B-4. Starta Remote på datorn.
- Om kamerans namn inte visas så klicka på [Uppdatera].
- B-5. Välj kameran som ska användas för fjärrstyrd tagning genom att dubbelklicka på den i fönstret för val av enhet.
C. Anslutning via en Wi-Fi-åtkomstpunkt
Anslut kameran till datorn via Wi-Fi via en åtkomstpunkt.
- C-1. Utför följande inställning på kameran.
- MENU →
 (Nätverk) → [Wi-Fi] → [Wi-Fi-anslutning] → [På]
(Nätverk) → [Wi-Fi] → [Wi-Fi-anslutning] → [På]
- MENU →
- C-2. Anslut kameran till åtkomstpunkten.
- Anslut datorn till samma åtkomstpunkt.
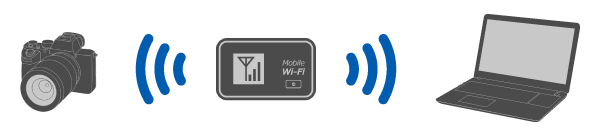
- Anslut datorn till samma åtkomstpunkt.
- C-3. Utför följande inställning på kameran.
- MENU →
 (Nätverk) → [Ans./Fjärrdator] → [Fjärrdatorfunktion] → [Fjärrdator] → [På]
(Nätverk) → [Ans./Fjärrdator] → [Fjärrdatorfunktion] → [Fjärrdator] → [På]
- MENU →
- C-4. Ett meddelande om åtkomstverifiering visas på kameran. Välj [Info. åtkomstverifi.].
- Om inget meddelande om åtkomstverifiering visas, så antingen utför följande inställning på kameran eller ihopparing för att ansluta dem.
- MENU →
 (Nätverk) → [Nätverksaltn.] → [Inst. åtkomstverifi.] → [Åtkomstverifiering] → [På]
(Nätverk) → [Nätverksaltn.] → [Inst. åtkomstverifi.] → [Åtkomstverifiering] → [På] - MENU →
 (Nätverk) → [Nätverksaltn.] → [Info. åtkomstverifi.]
(Nätverk) → [Nätverksaltn.] → [Info. åtkomstverifi.] - För att ansluta via ihopparing, se proceduren för ILCE-1.
- C-5. Starta Remote på datorn.
- Om kamerans namn inte visas så klicka på [Uppdatera].
- C-6. Välj kameran som ska användas för fjärrstyrd tagning genom att dubbelklicka på den i fönstret för val av enhet.
- C-7. Se datorverifieringsinformationen som visas på kameran, mata in användarnamnet och lösenordet på datorn, och klicka sedan på [OK].
- När de inmatade uppgifterna väl har sparats kan du ansluta i fortsättningen utan att mata in användarnamnet och lösenordet.
- Det går att radera det lagrade användarnamnet och lösenordet från menyraden i Remote-applikationen på datorn.
Observera
- Se till att ingen befinner sig i närheten när du skriver in användarnamn och lösenord eller använder fingeravtrycksläsare, så att inte andra människor kan se informationen på skärmen och för att förhindra obehörig användning.
- Om du avmaskerar ditt lösenord när du anger det finns det en risk att det avslöjas till tredje part. Se till att ingen är i närheten innan du visar den.
- C-8. Kontrollera att fingeravtrycket som visas på datorn överensstämmer med det som visas på kameran, och klicka sedan på [Anslut].
D. Ansluta via trådbundet LAN
Anslut kameran och datorn med en LAN-kabel. En USB-LAN-adapter krävs.
- D-1. Utför följande inställning på kameran.
- MENU →
 (Nätverk) → [USB-LAN/Tjud.] → [USB-LAN-ansl.]
(Nätverk) → [USB-LAN/Tjud.] → [USB-LAN-ansl.]
- MENU →
- D-2. Följ instruktionerna som visas på kameran för att ansluta USB-LAN-adaptern till kameran.
- D-3. Utför följande inställning på kameran.
- MENU →
 (Nätverk) → [Ans./Fjärrdator] → [Fjärrdatorfunktion] → [Fjärrdator] → [På]
(Nätverk) → [Ans./Fjärrdator] → [Fjärrdatorfunktion] → [Fjärrdator] → [På]
- MENU →
- D-4. Anslut kameran till datorn eller navet via en LAN-kabel.
* Du kan behöva vänta cirka 1 minut innan LAN-kabeln detekteras.
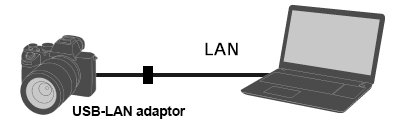
- D-5. Ett meddelande om åtkomstverifiering visas på kameran. Välj [Info. åtkomstverifi.].
- Om inget meddelande om åtkomstverifiering visas, så antingen utför följande inställning på kameran eller ihopparing för att ansluta dem.
- MENU →
 (Nätverk) → [Nätverksaltn.] → [Inst. åtkomstverifi.] → [Åtkomstverifiering] → [På]
(Nätverk) → [Nätverksaltn.] → [Inst. åtkomstverifi.] → [Åtkomstverifiering] → [På] - MENU →
 (Nätverk) → [Nätverksaltn.] → [Info. åtkomstverifi.]
(Nätverk) → [Nätverksaltn.] → [Info. åtkomstverifi.] - För att ansluta via ihopparing, se proceduren för ILCE-1.
- D-6. Starta Remote på datorn.
- Om kamerans namn inte visas så klicka på [Uppdatera].
- D-7. Välj kameran som ska användas för fjärrstyrd tagning genom att dubbelklicka på den i fönstret för val av enhet.
- D-8. Se datorverifieringsinformationen som visas på kameran, mata in användarnamnet och lösenordet på datorn, och klicka sedan på [OK].
- När de inmatade uppgifterna väl har sparats kan du ansluta i fortsättningen utan att mata in användarnamnet och lösenordet.
- Det går att radera det lagrade användarnamnet och lösenordet från menyraden i Remote-applikationen på datorn.
Observera
- Se till att ingen befinner sig i närheten när du skriver in användarnamn och lösenord eller använder fingeravtrycksläsare, så att inte andra människor kan se informationen på skärmen och för att förhindra obehörig användning.
- Om du avmaskerar ditt lösenord när du anger det finns det en risk att det avslöjas till tredje part. Se till att ingen är i närheten innan du visar den.
- D-9. Kontrollera att fingeravtrycket som visas på datorn överensstämmer med det som visas på kameran, och klicka sedan på [Anslut].
Om du använder någon annan kamera
Det går att ansluta kameran via USB med hjälp av en USB-kabel.
* Vilka punkter som visas kan variera beroende på kameran.
-
Utför följande inställning med hjälp av MENU-funktionen på kameran.
- MENU →
 (Nätverk) /
(Nätverk) /  (Trådlös) → [Ktrl m Smartphone] → [Ktrl m. smartphone] → [Av]*
(Trådlös) → [Ktrl m Smartphone] → [Ktrl m. smartphone] → [Av]* - MENU →
 (Installation) → [USB-anslutning] → [Fjärrdator]
(Installation) → [USB-anslutning] → [Fjärrdator]
- MENU →
-
Anslut kameran till datorn via en USB-kabel.
”Ansluter... ” visas på skärmen på kameran.
-
Starta Remote på datorn.
-
Välj kameran som ska användas för fjärrstyrd tagning genom att dubbelklicka på den i fönstret för val av enhet.
Om kamerans namn inte visas så klicka på [Uppdatera].