Justera bilder
Det går att använda de olika paletterna för att justera ljusstyrkan, färgtonerna, effekter, osv.
* Dra i  i högerkanten på respektive punkt för att ändra ordningen.
i högerkanten på respektive punkt för att ändra ordningen.
- ljusstyrka (exponeringskompensation)
- Vitbalans
- Kreativ stil/kreativt utseende
- Kontrast
- Opt.av dyn.omr.
- Färgreproduktion i ljuspunkter
- Färg
- Skuggningskompensation
- Skärpa
- Brusreducering
- Linskorrigering
- Tonkurva
- Visningskontroll
- Mlttag. bildp.just-korrigering
- Versionsstack
Tips
När bildformatet är JPEG, TIFF eller HEIF är endast följande funktioner tillgängliga med Edit.
- Justering av tonkurvan
- Justering av skuggkompensering
- Rundvridning av bilder
- Justering av visningskontroll
- Beskärnings- och lutningskorrektion
ljusstyrka (exponeringskompensation)
Denna funktion används för att korrigera ljusstyrkan för hela bilden. Det går att ställa in exponeringskompensationsvärdet genom att flytta på skjutknappen eller genom att mata in ett värde. Det går även att öka eller minska exponeringskompensationsvärdet i steg om 1/3 EV genom att klicka på [+]- eller [–]-knappen. När man klickar på [Återställ]-knappen återställs värdet till standardvärdet.
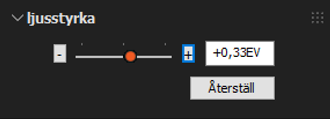
Vitbalans
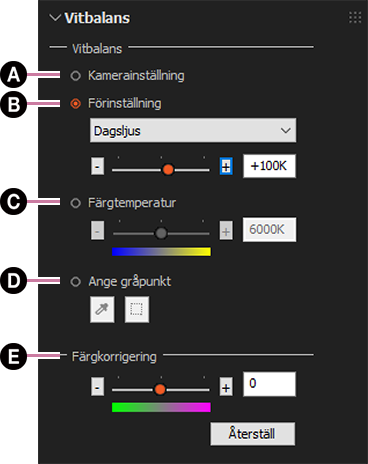
-
A Kamerainställning
Välj det här läget för att använda vitbalansinställningarna vid tagningstillfället.
-
B Förinställning
Välj vilken vitbalansinställning som ska gälla. Det går att fininställa vitbalansen genom att flytta på skjutknappen.
-
C Färgtemperatur
Välj färgtemperatur från gult till blått med skjutknappen, eller ange ett värde.
-
D Ange gråpunkt
För att återskapa vitbalansen mer exakt kan man ange ett akromatiskt område i bilden och använda det som referens för vitbalansen. Du kan ange punkt med hjälp av
 (välj färg) eller
(välj färg) eller  (verktyget för områdesval).
(verktyget för områdesval). -
E Färgkorrigering
Det går att korrigera färgstick från grönt till magenta.
Kreativ stil/kreativt utseende
Det går att ställa in hur färgerna ska återges. Välja en stil bland förinställningarna
Kreativ stil-/kreativt utseende-namnen och inställningsdetaljerna är desamma som för kameran du använder.
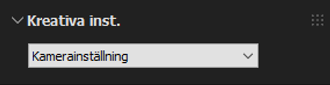
Kontrast
Kontrast: När man klickar på [+]-knappen ökar kontrasten och bilden får ett hårdare intryck. När man klickar på [–]-knappen minskar kontrasten och bilden får ett mjukare intryck.
Högdagrar: Används för att justera ljusstyrkan för den ljusaste delen. Denna funktion är praktisk när man vill begränsa klippta ljusreflexer.
Skuggor: Används för att justera mörkheten i de mörkaste delarna. Denna funktion är praktisk när man vill minska klippta skuggor.
Ljusa: Används för att justera ljusstyrkan över hela histogrammet baserat på vitnivån. Denna funktion är praktisk när man vill justera dynamikomfånget för hela bilden.
Mörka: Används för att justera mörkheten över hela histogrammet baserat på svartnivån. Denna funktion är praktisk när man vill justera dynamikomfånget för hela bilden.
Du kan justera toningsgraden med [Toning].
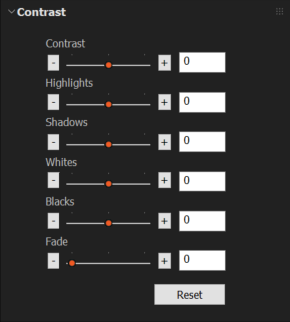
Opt.av dyn.omr.
När [Automatisk] eller [Manuell] är valt analyserar funktionen för optimering av dynamikomfånget scenen och behandlar starkt upplysta partier och skuggiga partier var för sig för att korrigera dem till optimal ljusstyrka och färgtonsbalans. När [Manuellt] är valt går det att fininställa justeringsgraden med hjälp av [Mängd]
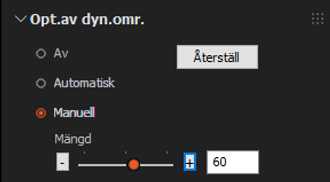
Observera
- Det går inte att optimera dynamikomfånget för ARQ-bilder som är tagna med multitagning med bildpunktsjustering.
Färgreproduktion i ljuspunkter
När [Avancerad] är valt går det att justera områden med hög luminans (ljuspunkter), som t.ex. bilder på himlen tagna i väldigt starkt ljus, och återge dem med mer naturliga färgtoner.
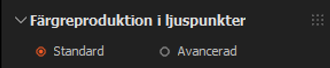
Färg
Det går att justera färgtoner och mättnad för bilderna.
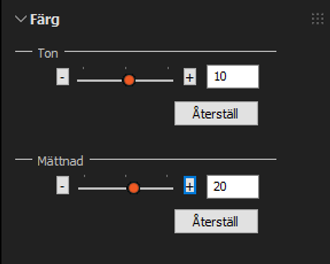
Skuggningskompensation
Objektivets fysiska egenskaper medför att ljuset minskar i kanterna på bilden. Det går att kompensera för detta fenomen genom att justera områdena i mitten och i kanterna var för sig.
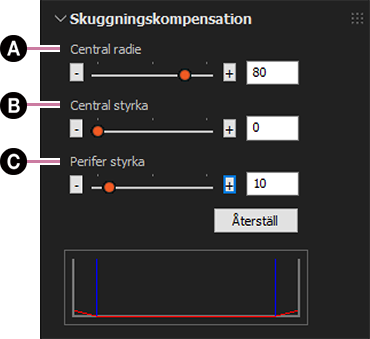
-
A Central radie
Används för att ställa in radien för området i mitten.
-
B Central styrka
Använd för att justera luminanskorrigeringens styrka för området som är angivet med [Central radie].
-
C Perifer styrka
Används för att justera luminanskorrigeringens styrka för området utanför det område som är angivet med [Central radie].
Skärpa
Ställ in framhävningsgraden för konturerna för att göra bilden skarpare.
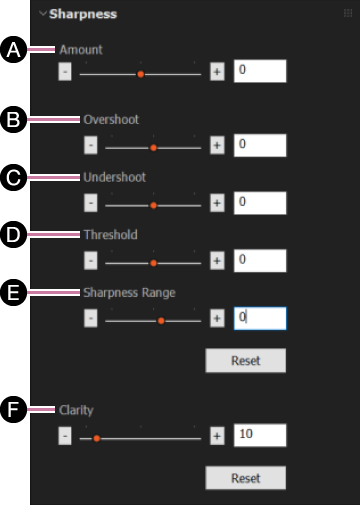
-
A Mängd
Används för att justera bildens skärpa överlag.
-
B Översvängning
Används för att justera konturframhävningen i översvängningsriktningen.
-
C Undersvängning
Används för att justera konturframhävningen i undersvängningsriktningen.
-
D Tröskel
Används för att ställa in tröskelvärdet för konturframhävning.
-
E Skärpeintervall
Du kan justera området inom vilket skärpeeffekten ska tillämpas. När värdet minskas flyttas området mot lågfrekvensbandet, och när värdet ökas flyttas området mot högfrekvensbandet.
-
F Klarhet
Du kan justera klarheten.
Brusreducering
När [Automatisk] är valt utförs automatiskt korrigering i en lämplig grad för bilden. När man väljer [Manuell] går det att justera mängden brusreducering, korrigera färgstörningar (ojämnheter i färgerna), och minska störningar i kanterna.
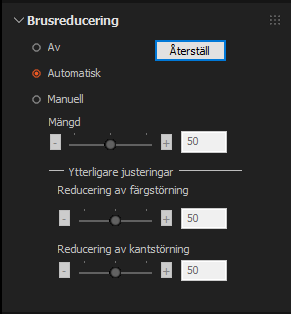
Observera
- Beroende på originalbilden och mängden justeringar kan det hända att brusreduceringen gör att bildupplösningen försämras.
Linskorrigering
Det går att korrigera för fenomen som beror på objektivets fysiska egenskaper, som distorsion och kromatisk aberration.
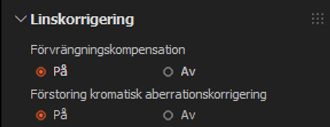
Tonkurva
Histogram och tonkurvor för alla kanaler (RGBY) visas.
Det går att dra tonkurvan för att justera respektive kanal.
Den horisontella axeln anger ljusstyrkenivån för originalbilden, och den vertikala axeln anger ljusstyrkenivån för den justerade bilden. Eftersom ljusstyrkenivåerna för den inmatade bilden och den utmatade bilden är desamma före justeringen är tonkurvan en rät linje i 45 graders vinkel uppåt åt höger.
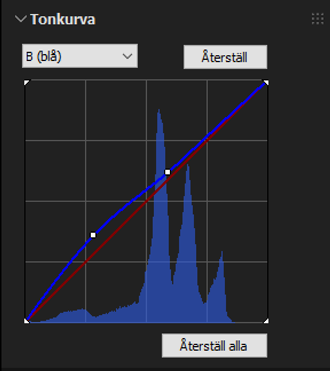
Välj den kanal ([Y (ljusstyrka)], [R (röd)], [G (grön)] eller [B (blå)]) som du vill justera på rullgardinsmenyn. Dra valfri punkt på tonkurvan till önskat ställe för att ändra tonkurvan och justera bildens ljusstyrka. Dra mot det övre vänstra hörnet för att göra bilden ljusare, och mot det nedre högra hörnet för att göra den mörkare. Klicka på en punkt i området för att ställa in en kontrollpunkt. Tonkurvan kommer att gå igenom den angivna punkten.
Välj [Återställ] för att återställa enbart den nuvarande kanalen. Välj [Återställ alla] för att återställa alla kanaler.
Tips
- När du väl har ställt in en kontrollpunkt går det att flytta den genom att dra den till önskat ställe. Det går inte att flytta en kontrollpunkt i sidled förbi andra kontrollpunkter.
- Det går att ta bort en kontrollpunkt genom att dubbelklicka på den eller genom att dra den utanför diagrammet.
Visningskontroll
Används för att visa klippta skuggor, klippta ljuspunkter, och färger som är utanför färgomfånget. [Detaljer]
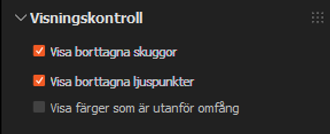
Mlttag. bildp.just-korrigering
Det går att minska störningarna som uppstår i kanterna på bilder vid multitagning med bildpunktsjustering. Dessa störningar beror på vibrationer och liknande. Det går att justera korrigeringsgraden med skjutknappen.
Den här panelen visas bara när man väljer ARQ-bilder som är tagna med multitagning med bildpunktsjustering.
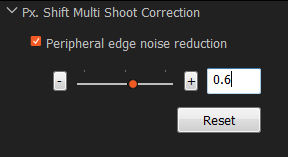
Versionsstack
RAW-data i ARW-format kan innehålla flera uppsättningar bildbehandlingsdata. Därför går det att spara flera uppsättningar resultat från olika redigeringar som grupper av parametrar i en och samma RAW-fil.
-
För att öppna versionsstacksfönstret
Klicka på
 i den låsta paletten och öppna [Versionsstack]-paletten.
i den låsta paletten och öppna [Versionsstack]-paletten.
En lista över versioner för vald bild visas. En asterisk (*) visas bredvid versioner som har ändrats.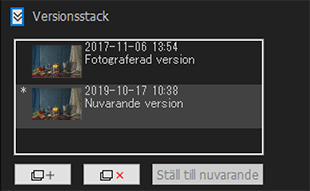
-
För att skapa en ny version
När man klickar på
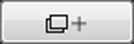 (Skapa ny version) kopieras den nuvarande versionen och läggs till som en ny version.
(Skapa ny version) kopieras den nuvarande versionen och läggs till som en ny version. -
För att byta version
Klicka på en version i versionslistan för att välja och redigera den.
-
För att välja en version som ”Nuvarande version”
Versionen som används som standardversion om ingen annan version är angiven kallas för ”Nuvarande version”. Klicka på en version i versionslistan som ska användas som ”Nuvarande version”, och klicka sedan på [Ställ till nuvarande]. Nästa gång du startar applikationen blir vald bild ”Nuvarande version”.
-
För att radera en version
Klicka på en version i versionslistan och därefter på
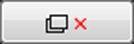 (Ta bort markerad version). Det går inte att radera ”Fotograferad version”. Om man raderar den version som håller på att redigeras blir den föregående versionen till nuvarande redigeringsversion. Om man raderar ”Nuvarande version” blir den föregående versionen ”Nuvarande version”.
(Ta bort markerad version). Det går inte att radera ”Fotograferad version”. Om man raderar den version som håller på att redigeras blir den föregående versionen till nuvarande redigeringsversion. Om man raderar ”Nuvarande version” blir den föregående versionen ”Nuvarande version”.