Manövrer på Live View-skärmen
Det går att göra finjustera bildkompositionen och exponeringen genom att använda förstoring, pålägg, riktlinjer och rutnät på Live View-skärmen för Remote-läget.
Observera
- Det kan hända att Live View-skärmen inte visas beroende på kameran. Apparater som stöds
Instruktionsvideo för att skapa stop motion-filmer
Med hjälp av övertäckningsfunktionen kan du lägga en bild ovanpå en annan. Det är praktiskt när man skapar stop motion-filmer där det krävs att man tar en bild i taget.
Tips
- För att byta språk för undertexterna, välj
 (Inställningar) i nedre högra hörnet > [Undertexter] > [Översätt automatiskt], och välj önskat språk.
(Inställningar) i nedre högra hörnet > [Undertexter] > [Översätt automatiskt], och välj önskat språk. - I videon används engelska.
Förstoring
Markörer visas upptill/nedtill/till vänster/till höger på Live View-skärmen när en bild förstoras. Det visas även en positionsram som anger positionen för den förstorade delen av bilden.
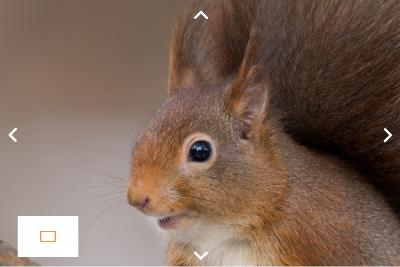
Manövrer vid förstorad visning
Det går att förstora Live View-skärmen för att justera bildkompositionen och exponeringen samtidigt som man kontrollerar skärpan och exponeringsgraden för detaljerna.
Indikationerna på verktygsfältet kan skilja sig åt beroende på kameramodell. Beroende på vilken kameramodell du använder visas kanske inte Fokusförstorare.
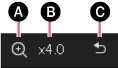
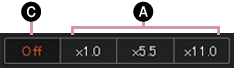
-
A Skärpeförstoring
Området som skärpan är inställd för förstoras.
-
B Förstoringsgrad
Den nuvarande förstoringsgraden på Live View-skärmen visas.
-
C Avsluta förstoringen.
AF-område
När punkten [Fokusområde] är inställd på [Flexibel punkt] eller [Utökad flexib. punkt] visas skärpeinställningsramen på följande sätt på Live View-skärmen. När man klickar på en punkt på skärmen tänds skärpeinställningsramen runt den punkten. Klicka på AF/AE knappen i det läget för att ställa in skärpan på ett motiv innanför skärpeinställningsramen.
Om en annan inställning är vald för skärpeinställningsområdet visas inte skärpeinställningsramen.
För att ta bilder med manuell skärpeinställning använder man MF på skärpeinställningspanelen och flyttar skärpeinställningsområdet med  . Det går även att ställa in skärpan för hand på kameran.
. Det går även att ställa in skärpan för hand på kameran.
- Det kan hända att AF-området inte visas, beroende på kameran eller objektivet.

Visa övertoning
Det går att visa en bild som tagits i förväg som ett genomskinligt pålägg ovanpå motivet som visas för tillfället på Live View-skärmen. På så sätt går det att använda den förtagna bilden som ett riktmärke för tagningen.
Klicka på (Visa övertoning) i verktygsfältet eller välj [Övertoning] → [Visa övertoning] från menyn [Verktyg].
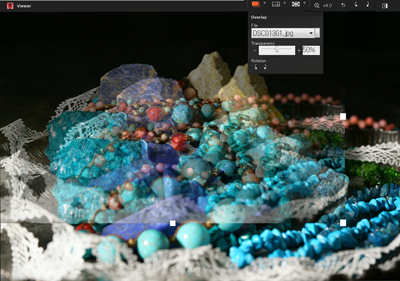
Manövrer för påläggsbilden
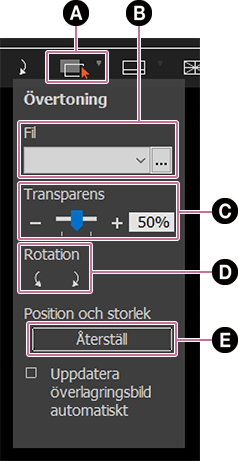
-
A Pålägg på/av
-
B Välj en bildfil att använda som pålägg.
-
C Genomskinlighet för påläggsbilden
-
D Vrid påläggsbilden.
-
E Återställning av överlagringsbildens förstorings/förminskningsstorlek
Visa guide
Riktlinjerna gör det lättare att kontrollera om horisontella och vertikala linjer är raka, och att passa in motiven. Det går även att ändra färg på riktlinjerna.
Klicka på (Visa guide) i verktygsfältet eller välj [Guide] → [Visa guide] från menyn [Verktyg].

Manövrer på riktlinjeskärmen
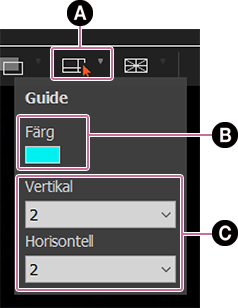
-
A Tänd/släck/dra riktlinjerna.
-
B Riktlinjernas färg
Använd färgpaletten för att välja färg för riktlinjerna. Det gör det lättare att skilja riktlinjerna från själva motivet.
-
C Ändring av antalet guidelinjer
Det går att ange 0 till 2 vertikala och 0 till 2 horisontella guidelinjer.
Viss rutnät
Rutnätet gör det lättare att kontrollera motivets anpassning i längd- eller höjdled eller dess vinkel.
Klicka på (Viss rutnät) i verktygsfältet eller välj [Rutnät] → [Viss rutnät] från menyn [Verktyg].

Manövrer på rutnätsskärmen
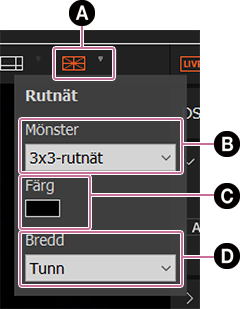
-
A Rutnät på/av
-
B Typ av rutnät
Det finns tre sorters rutnät (tre indelningar, fyrkantigt rutnät, och rutnät med diagonaler), och tre storlekar för det fyrkantiga rutnätet.
-
C Rutnätsfärg
Använd färgpaletten för att välja färg för rutnätet. Det gör det lättare att skilja rutnätet från själva motivet.
-
D Rutnätets bredd
Det går att välja mellan breda och tunna linjer i rutnätet.
Vridning
Klicka på (Rotera realtidsvisning moturs) eller (Rotera realtidsvisning medurs) på verktygsfältet för att rotera realtidsvisningen 90 grader åt gången.